Kaip susieti failą, el. Laišką ar vietą „Word“ dokumente
„Microsoft“ Biuras Microsoft Word „Microsoft“ Herojus / / May 28, 2021

Paskutinį kartą atnaujinta

Norėdami lengviau sau ar skaitytojui, galite susieti tekstą su „Word“ dokumento elementais. Jau galite žinoti, kad galite sukurti hipersaitą į tinklalapį. Bet taip pat galite susieti tekstą su kitu failu, el. Pašto adresu ar kita dokumento vieta.
Tai yra patogu norint greitai pasiekti failą, susijusį su dabartiniu dokumentu, suteikiant skaitytojui greitą būdą nusiųsti įmonei el. Laišką arba peršokus į konkrečią dokumento vietą.
Šių nuorodų pridėjimo procesas yra panašus, atliekant tik keletą nedidelių koregavimų sistemoje „Windows“, palyginti su „Mac“. Taigi, jei esate pasirengęs padaryti „Microsoft Word“ dokumentą funkcionalesnį ir naudingesnį, pereikime prie jo!
Prisijunkite prie nuorodų įrankio
Norėdami susieti failo, el. Pašto ar dokumento vietą, atlikite tą patį pradinį procesą, kad atidarytumėte įrankį Įterpti hipersaitą.
„Windows“ sistemoje pasirinkite tekstą ir atlikite vieną iš šių veiksmų:
- Dešiniuoju pelės mygtuku spustelėkite ir pasirinkite Nuoroda.
- Eikite į Įdėti spustelėkite skirtuką Nuorodosir pasirinkite Nuoroda.
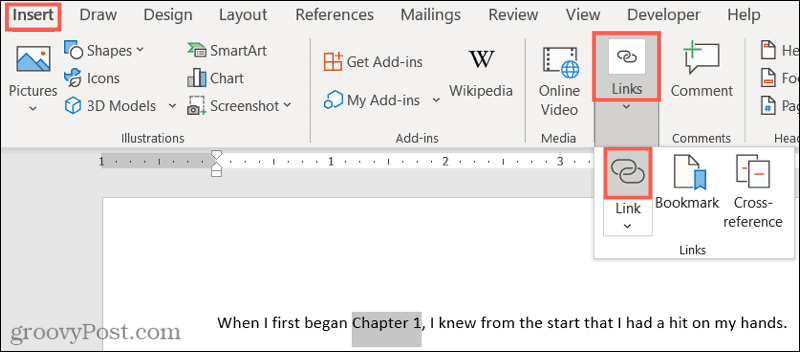
„Mac“ sistemoje pasirinkite tekstą ir atlikite vieną iš šių veiksmų:
- Dešiniuoju pelės mygtuku spustelėkite ir pasirinkite Hipersaitas.
- Eikite į Įdėti spustelėkite skirtuką Nuorodosir pasirinkite Nuoroda.
- Spustelėkite Įdėti > Hipersaitas iš meniu juostos.
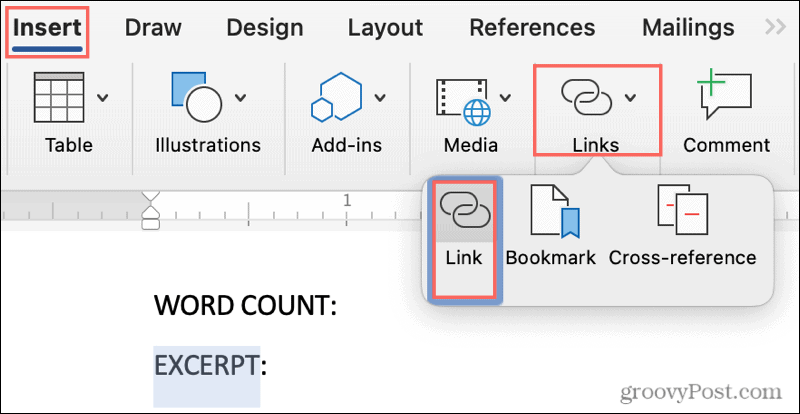
Nuoroda į „Word“ dokumento failą
Atidarykite failą, susijusį su dokumentu, nenutraukdami to, ką darote, ir kiekvieną kartą eikite į jį. Galite susieti tiesiai su juo!
Atidarę įrankį Įterpti hipersaitą spustelėkite Esamas failas ar tinklalapis kairėje.
Žemiau Pažvelk, galite pasirinkti Dabartinis aplankas arba Naujausi failai. Bet taip pat galite naudoti dešinėje esančius išskleidžiamajame sąraše esančius mygtukus „Aukštyn vienu aplanku“ arba „Naršyti failą“.
Pasirinkę failą iš vienos iš anksčiau nurodytų vietų, pamatysite tikslią jo vietą Adresas dėžė. Jei norite failo, spustelėkite Gerai.
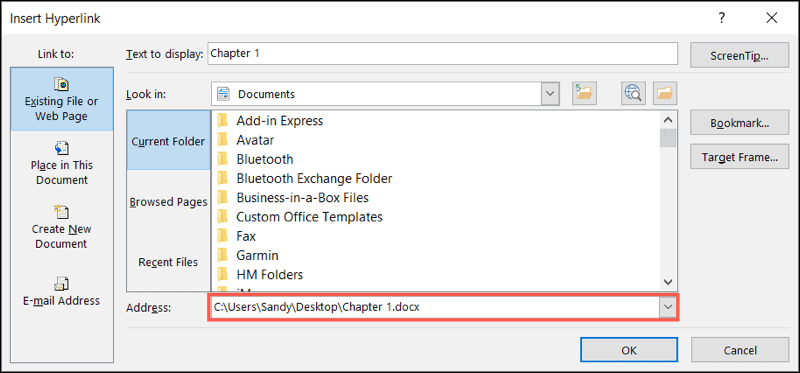
Matysite susietą savo tekstą, kaip nurodyta mėlynai pabrauktu šriftu. Norėdami atidaryti failą, palaikykite Kontrolė klavišą ir spustelėkite nuorodą.

„Mac“ sistemoje pasirinkite Tinklalapis arba Failas, spustelėkite Pasirinkite naršyti ir pasirinkti failą ir paspauskite Gerai kai būsi pasiruošęs. Jei norite sekti nuorodą „Mac“, neturite laikyti rakto; tiesiog spustelėkite jį.
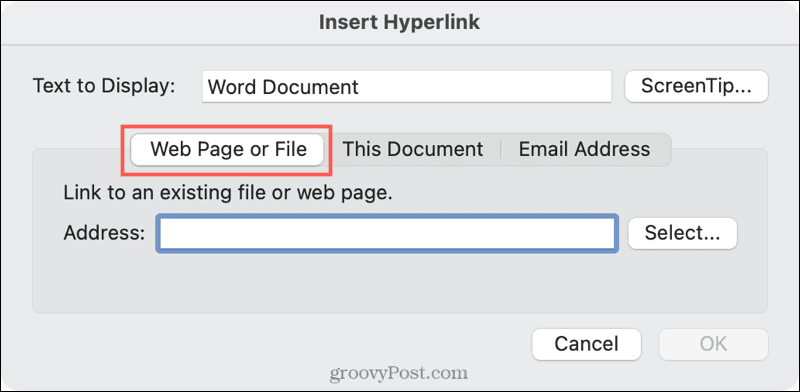
Nuoroda į „Word“ dokumente esantį el. Laišką
Jei dokumente susiejate su el. Pašto adresu, vartotojas gali spustelėti nuorodą ir sukurti pašto langas atsidarys su numatytuoju el. pašto klientu arba leis pasirinkti, atsižvelgiant į jų el. pašto adresą platforma.
Įrankyje Įterpti hipersaitą spustelėkite Elektroninio pašto adresas kairėje. Užpildyti Elektroninio pašto adresas lauką arba pasirinkite a Neseniai naudojamas el. Pašto adresas.
Pasirinktinai įveskite a Tema eilutė, kuri bus užpildyta siuntėjo el. laiške. Tai gali būti naudinga, kad gavėjas žinotų, kad jis susijęs su šiuo konkrečiu dokumentu ar tam tikra tema. Tiesiog atkreipkite dėmesį, kad siuntėjas gali pakeisti temos eilutę.
Spustelėkite Gerai.
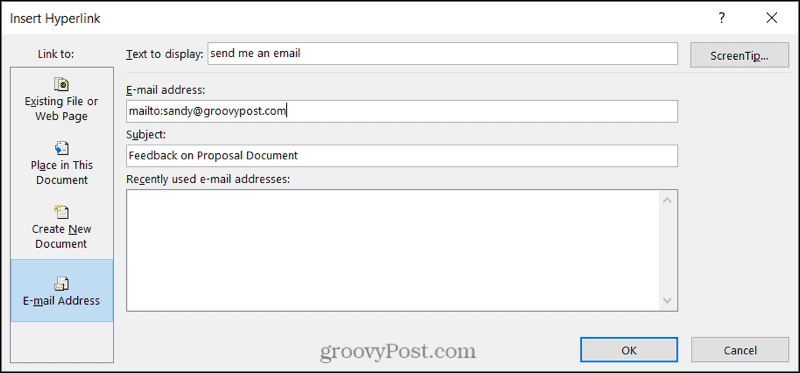
Kaip ir nuorodą į failą aukščiau, vartotojas turi Kontrolė jiems spustelėjus nuorodą, kurkite savo el. laišką.

„Mac“ sistemoje susiejimo su el. Laišku laukai yra vienodi ir galite spustelėti nuorodą tekste, kad sukurtumėte el. Laišką.
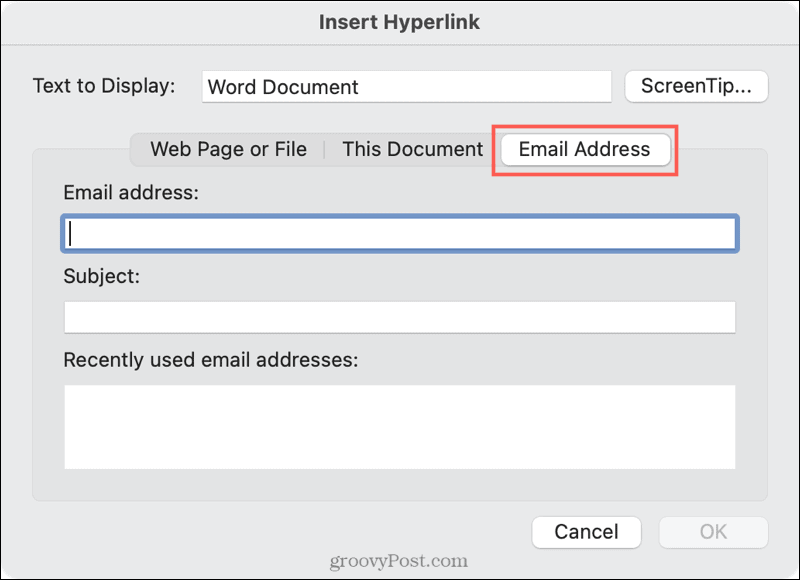
Nuoroda į vietą „Word“ dokumente
Taip pat patogu susieti su „Word“ dokumento vieta. Tačiau šio tipo nuorodų parinktys yra šiek tiek ribotos. Galite pasirinkti dokumento viršų, antraštę ar žymę.
Įrankyje Įterpti hipersaitą spustelėkite Vieta šiame dokumente kairėje. Dešinėje pasirinkite dokumento vietą. Jei naudojate antraštes, jos bus rodomos kaip pasirenkami elementai. Spustelėkite Gerai.
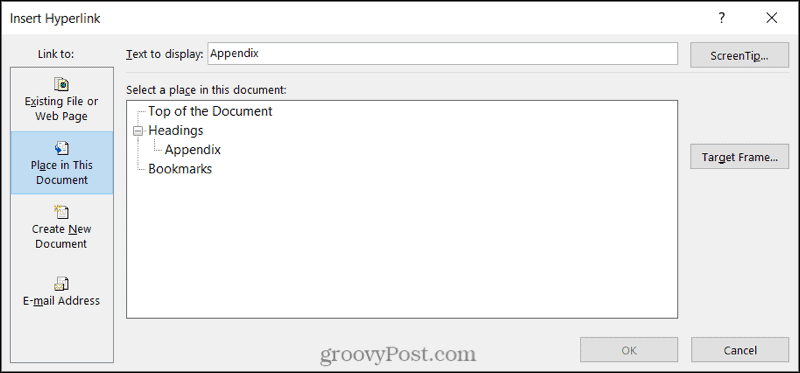
Ir kaip jau tikriausiai atspėjote, laikykite Kontrolė ir spustelėkite, jei norite sekti nuorodą.

„Mac“ sistemoje pasirinkite Šis dokumentas, pasirinkite vietą ir paspauskite Gerai. Dar kartą galite spustelėti nuorodą ir sekti ją „Word“ sistemoje „Mac“.
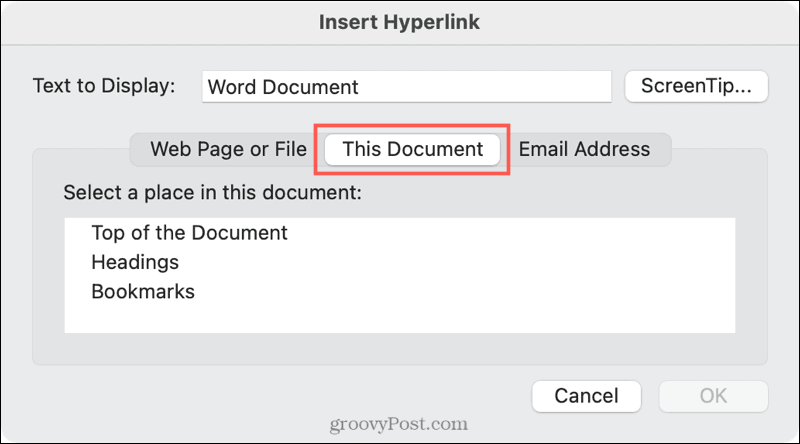
Daugiau šaltinių spustelėjus „Word“
Susieję „Word“ dokumente esantį tekstą su failais, el. Laiškais ir vietomis, galite sutaupyti daug laiko ir savo skaitytojui.
Norėdami rasti naudingų susijusių mokymo programų, patikrinkite, kaip galite sekti šių tipų nuorodas „Word“ nenaudojant „Control“ klavišo ar kaip sustabdykite „Word“ nuo nuorodos kūrimo, kai įvedate URL.
Kaip išvalyti „Google Chrome“ talpyklą, slapukus ir naršymo istoriją
„Chrome“ puikiai saugo jūsų naršymo istoriją, talpyklą ir slapukus, kad optimizuotų jūsų naršyklės našumą internete. Jos kaip ...
„Dokumentų„ Google “dokumentuose, skaičiuoklėse ir skaidrėse bendrinimo vadovas
Galite lengvai bendradarbiauti su „Google“ internetinėmis programomis. Čia yra jūsų bendrinimo „Google“ dokumentuose, Skaičiuoklėse ir Skaidrėse vadovas su leidimais ...
