Kaip naudoti „DCCW.exe“ sistemoje „Windows 10“ norint kalibruoti monitorių
„Microsoft“ "Windows 10 Herojus / / June 09, 2021

Paskutinį kartą atnaujinta

Kartais, jei monitoriaus kalibravimas yra išjungtas, tai nėra grafikos plokštės tvarkyklės kaltė. Pirmiausia išbandykite ekrano spalvų kalibravimo įrankį. Štai kaip.
Jei bandote gauti geriausią spalvą iš savo kompiuterio monitoriaus, vienas iš „Windows 10“ įrankių, kurį galite naudoti, yra „Display Color Collaboration“ (DCCW.exe) įrankis. Kai kyla ekrano problemų, tai ne visada yra vaizdo plokštės tvarkyklės problema. DCCW.exe įrankis yra naudingas norint išspręsti spalvų, ryškumo ir kontrasto problemas. Štai kaip jį naudoti.
Pastaba: Šis įrankis yra „Windows“ dalis nuo „Windows 7“ dienų. Beje, „Windows 7“ nebepalaikoma. Bet įrankis veikia taip pat, kaip ir su juo.
Kalibruokite monitorių naudodami „DCCW.exe“ sistemoje „Windows 10“
Norėdami pradėti, paspauskite "Windows" klavišą ir tipas: dccw.exe, ir pasirinkite geriausią rezultatą. Pakaitomis galite tipas:dccw.exe į užduočių juostos paieškos lauką ir paspauskite Įveskite. Bet kuriuo atveju veikia.
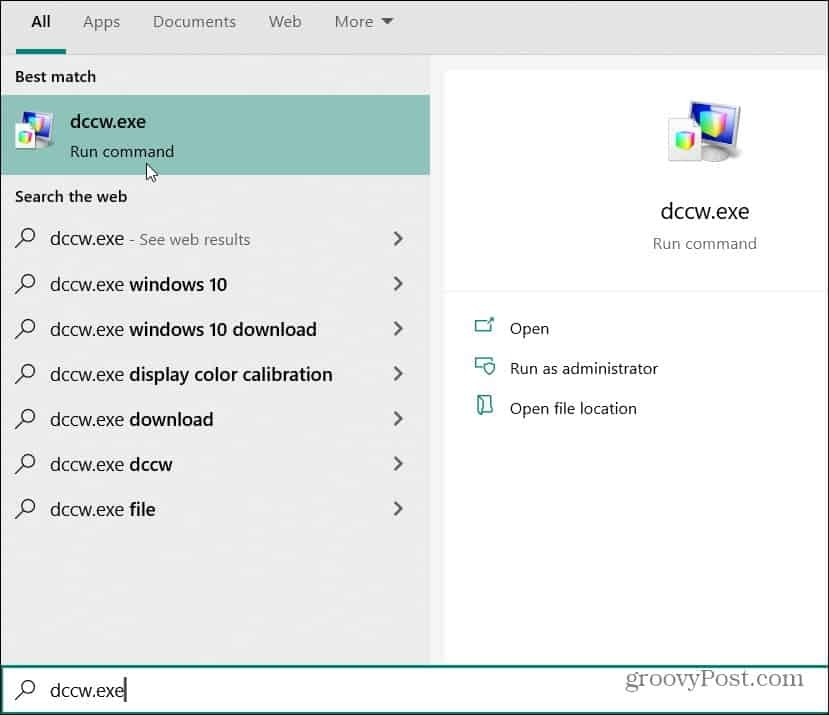
Tai atidarys ekrano spalvų kalibravimo įrankį. Naudodamiesi įrankio vedliu, jį naudoti paprasta. Perskaitykite įvadą ir spustelėkite Kitas mygtuką.
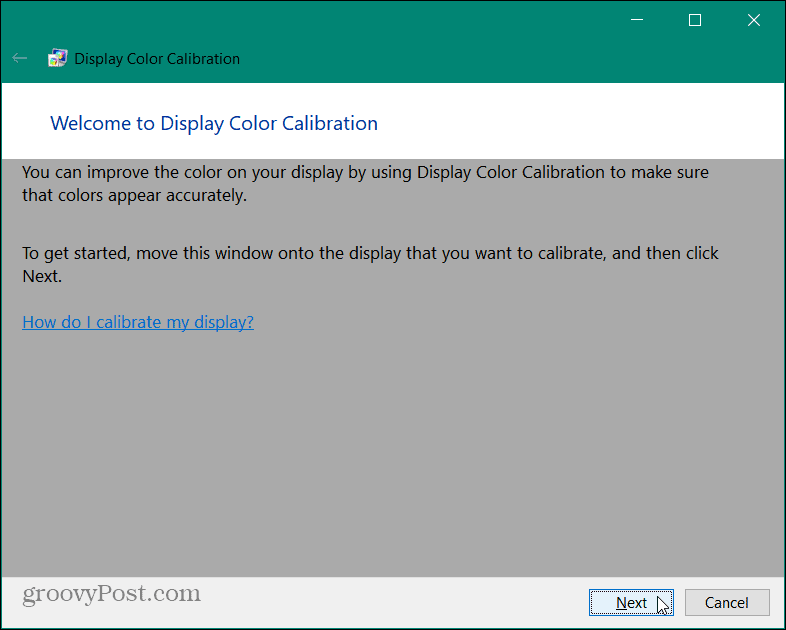
Jums bus pristatyti pagrindiniai spalvų nustatymai ir spustelėkite Kitas.
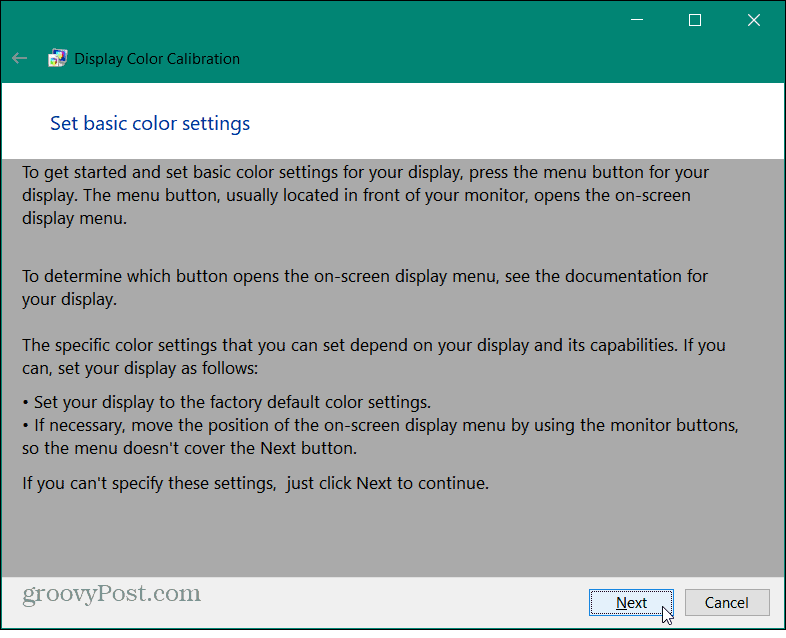
Pažvelkite į „Geros gama“ vaizdą kitame ekrane. Atminkite, kaip tai atrodo, nes norėsite pabandyti tai suderinti kitame ekrane.
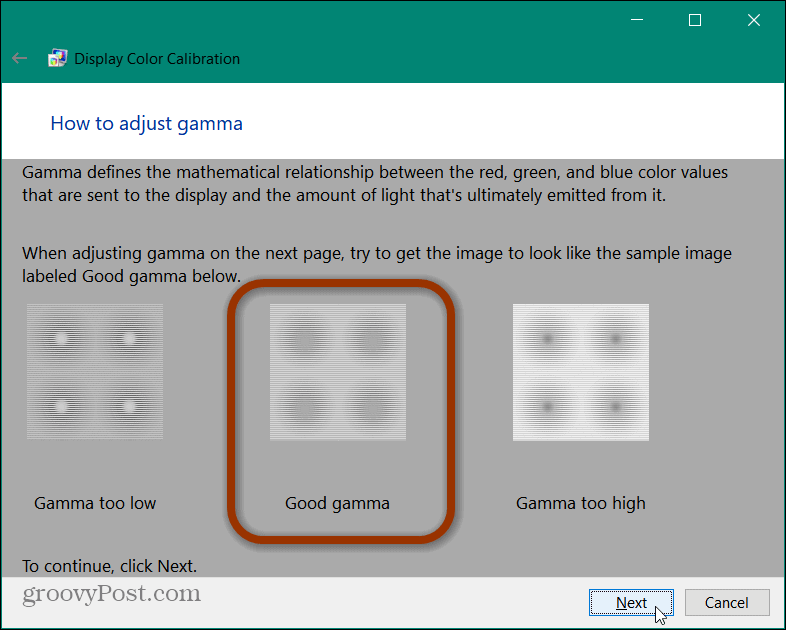
Kitame ekrane naudokite slankiklį „Reguliuokite gama“, kad atitiktų „Gama gama“ vaizdą, ir spustelėkite Kitas kai manai, kad turi. Atkreipkite dėmesį, kad negausite tobulos atitikties. Tiesiog pabandykite jį gauti kuo arčiau.
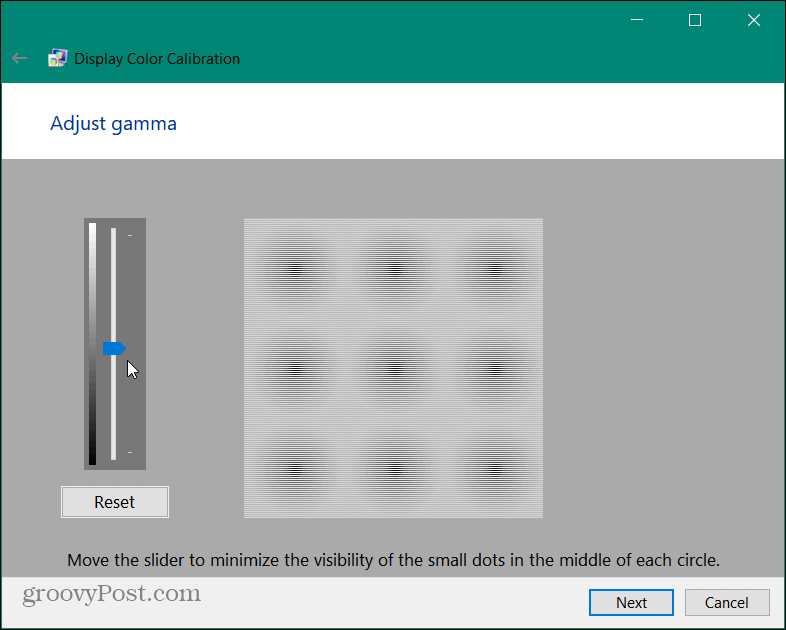
Kitoje vedlio dalyje jums bus pasakyta apie ekrano funkcinio kontrasto ir ryškumo nustatymo valdiklius. Šiai daliai tai nėra būtina, todėl galite spustelėti mygtuką „Praleisti ryškumą ir kontrastą“. Šio pavyzdžio kol kas praleisime.
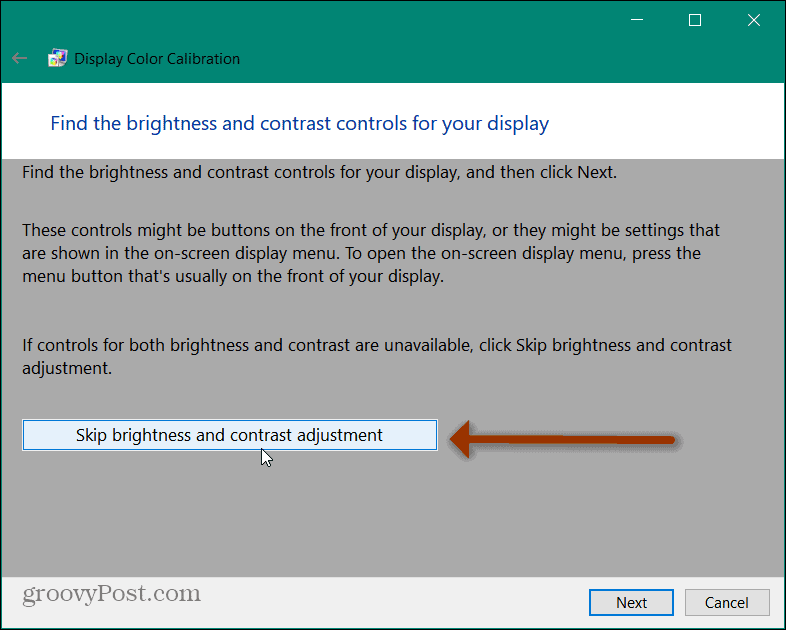
Dabar galite pasiekti įrankio spalvų balanso skyrių. Pabandykite prisiminti, kaip atrodo „neutralios pilkos spalvos“. Kaip ir naudodamiesi „Gama gama“ toliau šioje instrukcijoje, norėsite pabandyti ją pakartoti kitame ekrane. Spustelėkite Kitas mygtuką.
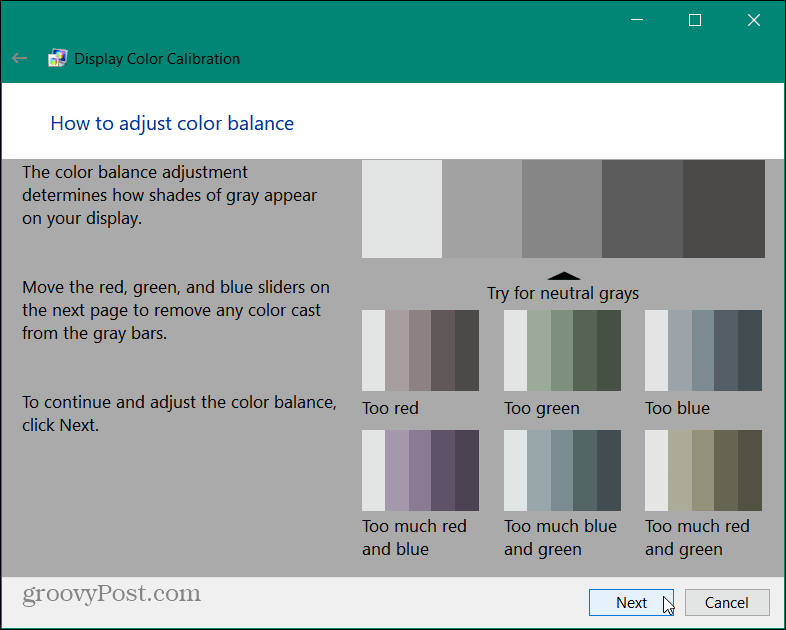
Norėdami sureguliuoti ekrano spalvų balansą, naudokite kiekvieną iš trijų spalvų slankiklių. Pabandykite, kad pilkos juostos atrodytų kaip neutralios pilkos, parodytos ankstesniame žingsnyje. Kai manote, kad jums gera eiti, spustelėkite Kitas.
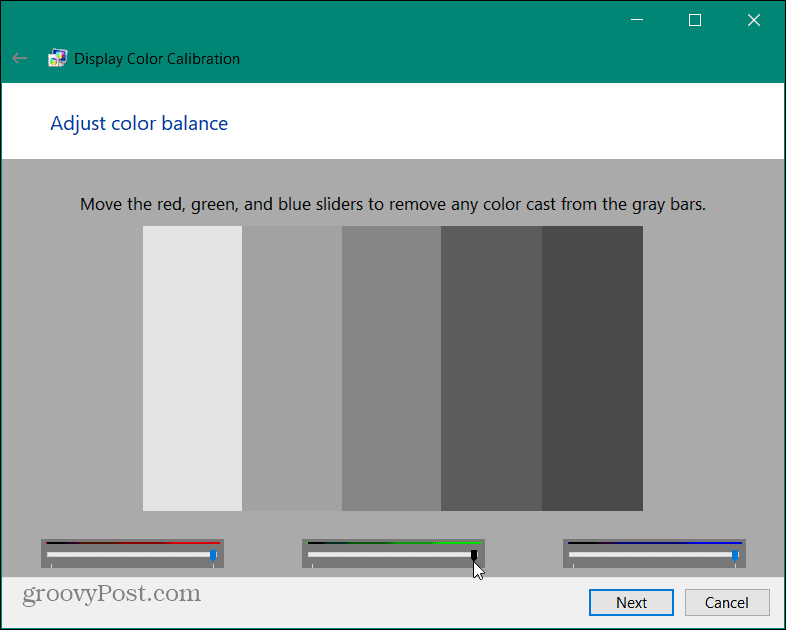
Pilnas ekrano spalvų kalibravimo įrankis
Dabar esate paskutiniame spalvų kalibravimo įrankio puslapyje. Čia galite naudoti mygtukus, kad palygintumėte dabartinius nustatymus su senaisiais. Jei viskas jums atrodo gerai, spustelėkite Baigti mygtuką. Jei norite pradėti iš naujo, spustelėkite mygtuką Atšaukti. Taip pat atkreipkite dėmesį, kad taip pat turėtumėte panaikinti žymėjimą, norėdami pradėti „ClearType“ derintuvas nebent norite pradėti vedlį išjungti toliau.
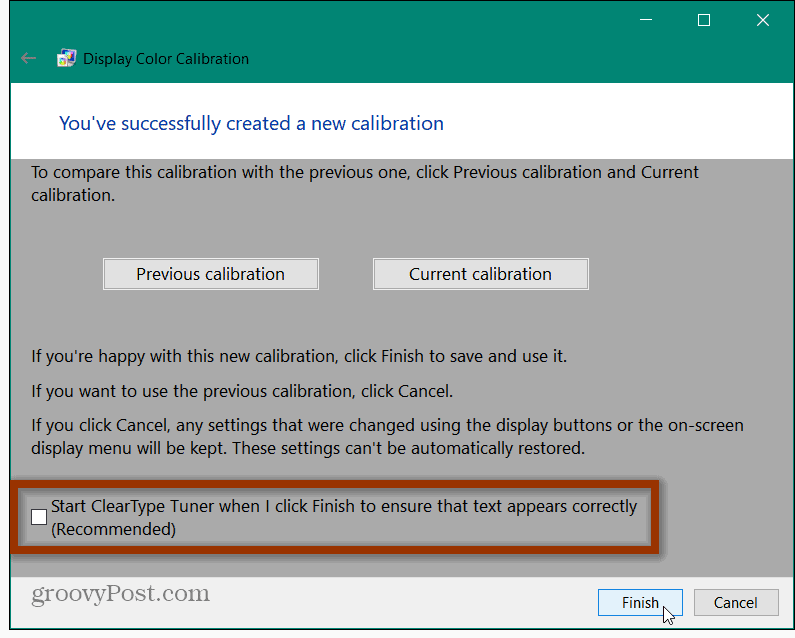
Tai viskas. Jei viskas dėl kokių nors priežasčių neatrodo tinkama, dar kartą paleiskite įrankį DCCW.exe ir vėl jį peržiūrėkite. Jei vis dar kyla problemų dėl monitoriaus, peržiūrėkite mūsų populiarų straipsnį pataisyti ekraną juodo ekrano. Arba pažiūrėkite, kaip tai padaryti išspręsti kitas „Windows 10“ juodo ekrano problemas.
Kaip išvalyti „Google Chrome“ talpyklą, slapukus ir naršymo istoriją
„Chrome“ puikiai saugo jūsų naršymo istoriją, talpyklą ir slapukus, kad optimizuotų jūsų naršyklės našumą internete. Jos kaip ...
Kainų suderinimas parduotuvėje: kaip gauti internetines kainas perkant parduotuvėje
Pirkimas parduotuvėje nereiškia, kad turite mokėti didesnes kainas. Dėl kainų atitikimo garantijų galite gauti nuolaidas internetu apsipirkdami ...
Kaip padovanoti „Disney Plus“ prenumeratą su skaitmenine dovanų kortele
Jei mėgavotės „Disney Plus“ ir norite juo pasidalinti su kitais, štai kaip nusipirkti „Disney + Dovanų“ prenumeratą ...
„Dokumentų„ Google “dokumentuose, skaičiuoklėse ir skaidrėse bendrinimo vadovas
Galite lengvai bendradarbiauti su „Google“ internetinėmis programomis. Čia yra jūsų bendrinimo „Google“ dokumentuose, Skaičiuoklėse ir Skaidrėse vadovas su leidimais ...



