Tvarkykite savo vaiko ekrano laiką ir stebėkite internetinę veiklą sistemoje „Windows 10“
Privatumas Tėvų Kontrolė Auklėjimas / / March 17, 2020
Paskutinį kartą atnaujinta

Sužinokite, kaip galite valdyti savo vaikų laiką ir generuoti ataskaitas apie jų veiklą „Windows 10“ įrenginiuose naudodami „Family Safety“.
Pradiniame „Windows 10“ leidime mes jums parodėme, kaip nustatyti Šeimos saugumas. Šeimos sauga leidžia valdyti jūsų vaiko veiklą „Windows“ įrenginiuose, įskaitant „Xbox“. Ekrano laiko tvarkymas yra pagrindinis tėvų ir globėjų prioritetas. Taip pat svarbu žinoti, ką jūsų vaikas žiūri ar kokias programas naudoja, kad galėtumėte geriau informuoti ir padėti jam saugiai naršyti internete. Šiame straipsnyje apžvelgsime, kaip kontroliuoti jūsų vaiko ekrano laiką kompiuteryje, ir generuoti savaitines jų veiklos ataskaitas.
Norėdami valdyti vaikų kompiuterio naudojimą ir veiklą „Windows 10“ įrenginyje, naudokite tėvų kontrolę
Prieš sukonfiguruodami savo vaiko ekrano laiką ir pradėdami kurti ataskaitas, perskaitykite ankstesnį mūsų straipsnį kaip nustatyti šeimos saugumą. Kai tai turėsite, atidarykite
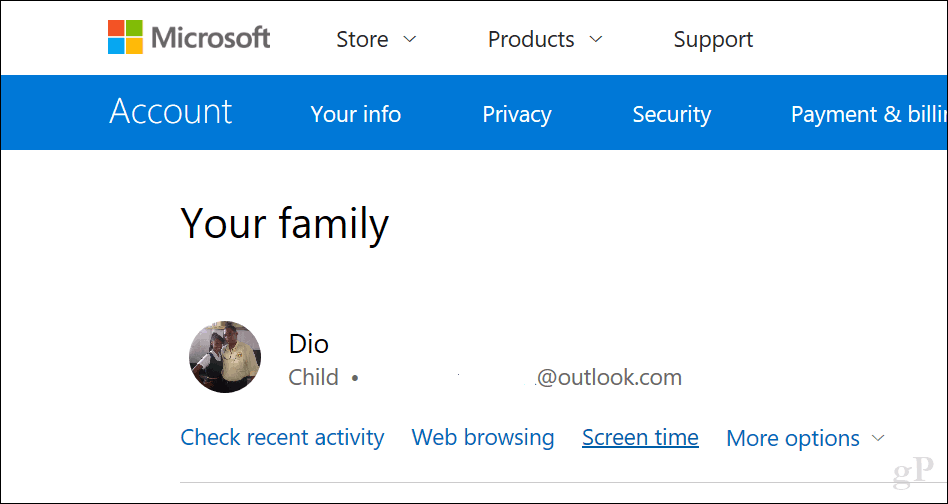
Jei norite nustatyti vieną politiką visiems „Windows 10“ įrenginiams, įskaitant „Xbox One“, spustelėkite perjungimo mygtuką Naudokite vieno ekrano laiko grafiką. Tai leis jums leisti tam tikrą laiką per dieną visuose įrenginiuose (kaupiamąjį).
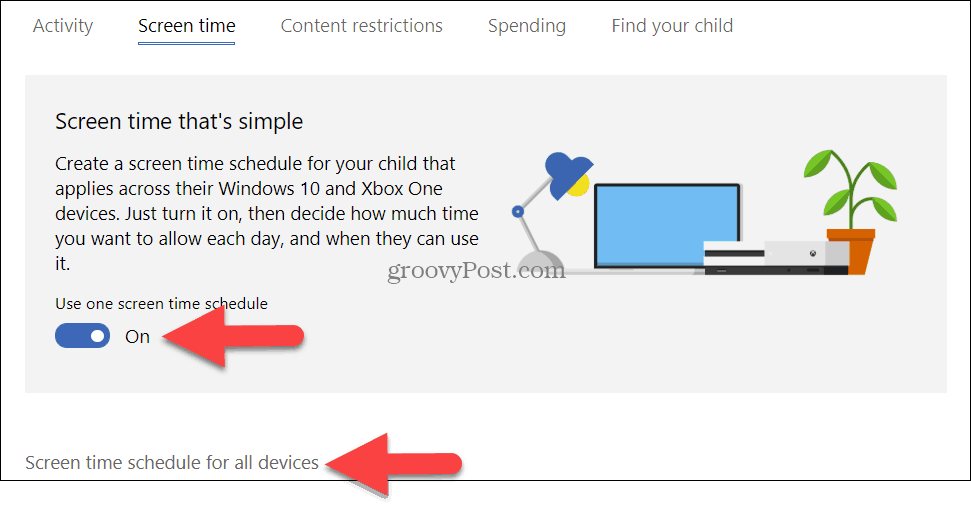
Jei šią parinktį išjungsite, terminai bus taikomi kiekvienam kompiuteriui. Kitaip tariant, jei skirsite jiems tris valandas per dieną, jie turės tris valandas viename kompiuteryje. Pažvelkime į šį nustatymą.
Įjungti PC ekrano laiko apribojimai. Slinkite žemyn, tada pasirinkite laikotarpį, per kurį jūsų vaikui leidžiama naudotis kompiuteriu.
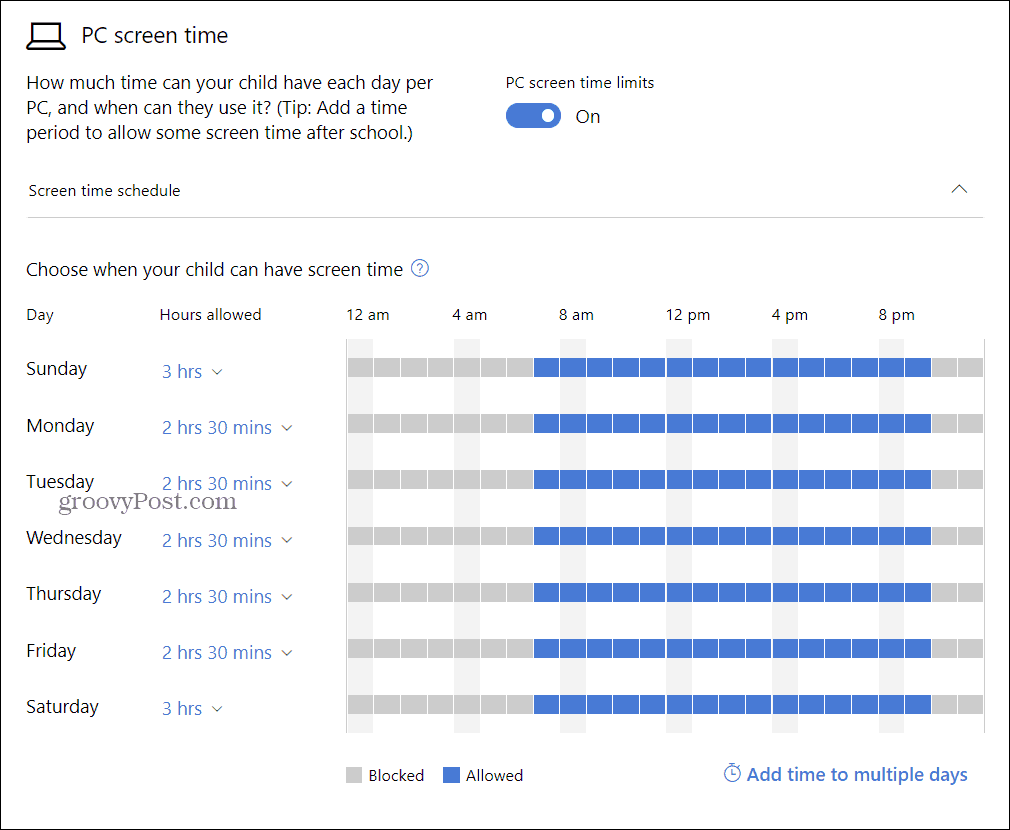
Pagal numatytuosius nustatymus jis yra Neribotas, bet jūs galite pasirinkti paskirstymą nuo 30 min. iki 12 val. Kai tik tai baigsis, jūsų vaikas turi paprašyti daugiau, kurį galite suteikti.
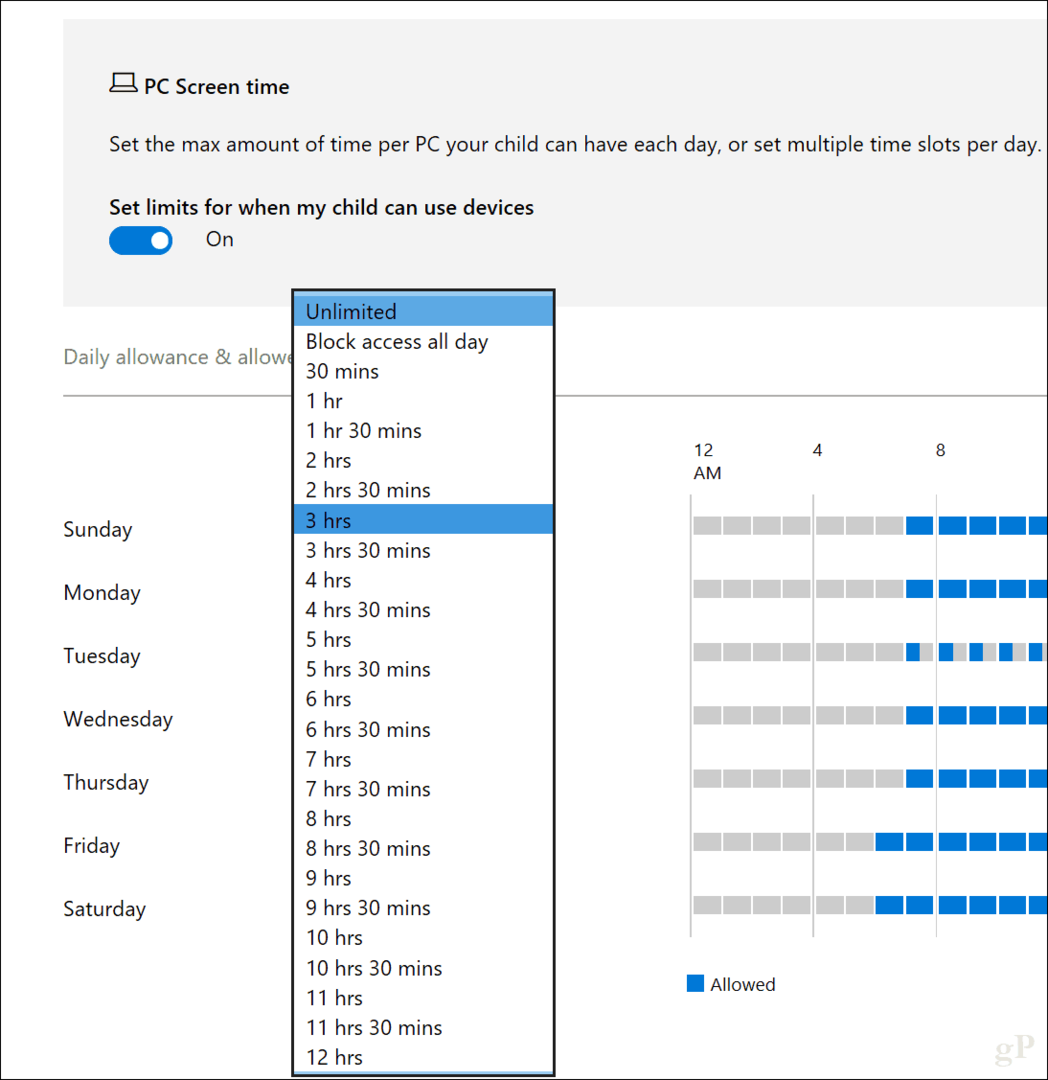
Taip pat galite spustelėti Nustatykite laiko limitą , norėdami nustatyti tam tikro dienos laiko ribas konkrečiomis dienomis. Jei jūsų vaikas turi prieigą prie daugiau nei vieno kompiuterio, šie pakeitimai įtraukiami ir kiekviename įrenginyje.
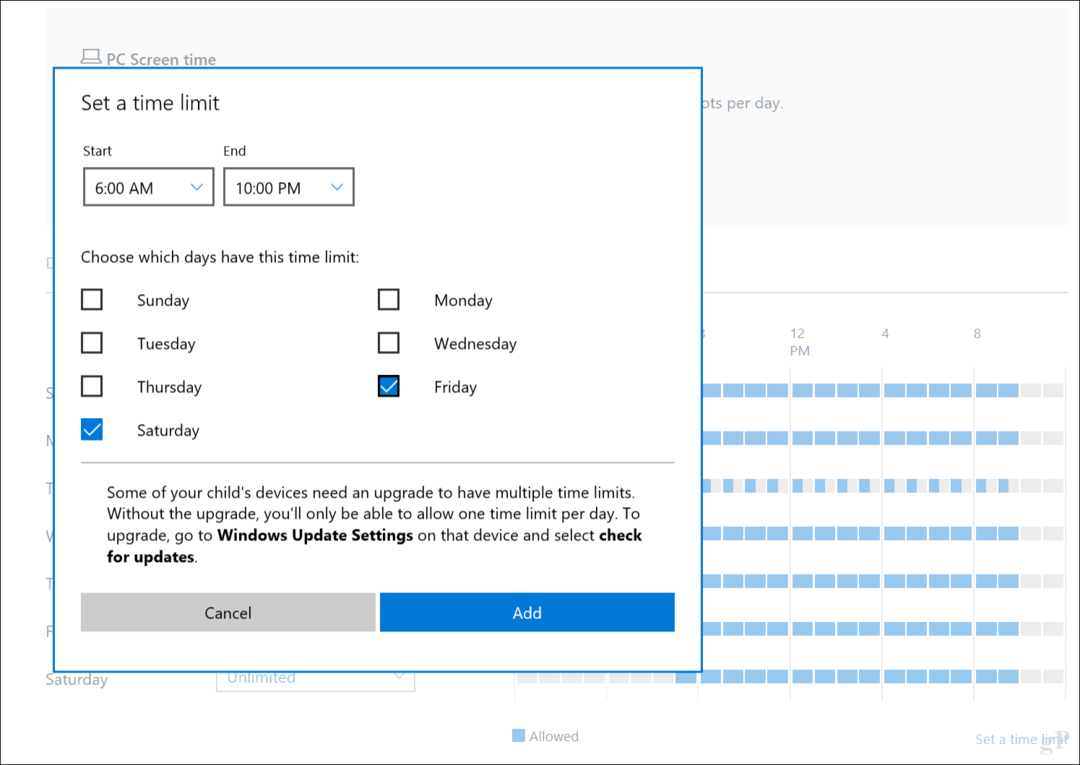
Norėdami blokuoti netinkamas programas ir svetaines, naudokite turinio apribojimus
Turinio apribojimai skirtukas leidžia užblokuoti netinkamas svetaines, taip pat valdyti kitą patirtį naudojant „Windows“ įrenginius. Pvz., Galite reikalauti suaugusiojo sutikimo pirkti daiktus ir blokuoti netinkamas programas ir žaidimus, atsižvelgiant į jūsų vaiko amžių. Taip pat galite įvesti konkrečius URL, kurie bus leidžiami arba blokuojami.
Pastaba: svetainių blokavimas galimas tik „Windows 10“. Taip pat palaikomos tik „Microsoft Edge“ ir „Internet Explorer“. Taigi, jei turite įdiegtas trečiųjų šalių žiniatinklio naršykles, tokias kaip „Chrome“ ar „Firefox“, jūsų vaikai gali apeiti apribojimus. Norėdami tai išspręsti, tiesiog naudokite parinktį Visada užblokuotas, kad užblokuotumėte tas programas, kaip parodyta žemiau.
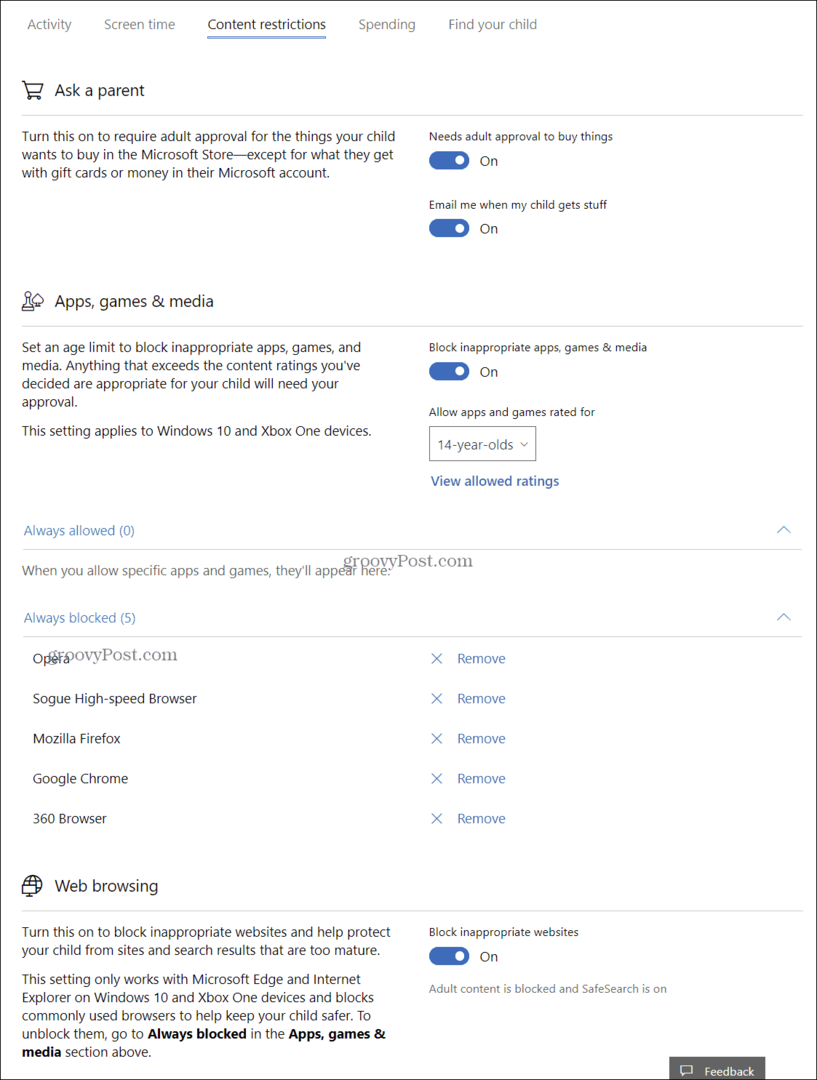
Sudaryti savaitines ataskaitas
Jei jums reikia įžvalgos apie tai, ką jūsų vaikas veikia kompiuteryje, galite įjungti veiklos ataskaitų teikimą. Spustelėkite patikrinkite naujausią veiklą nuoroda iš Tavo šeima puslapis. Įjunkite veiklos ataskaitą, tada pažymėkite langelį Siųsti man savaitines ataskaitas.
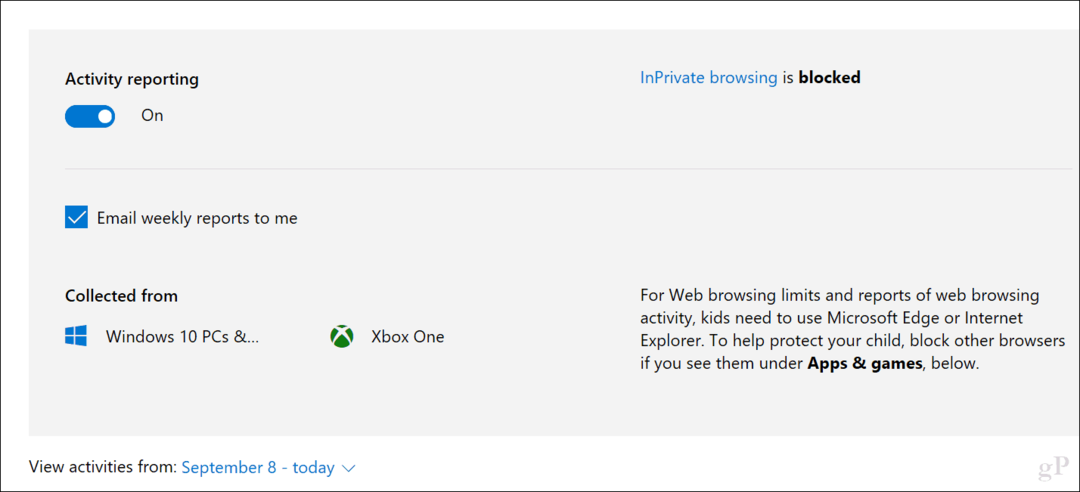
Tame pačiame naujausios veiklos puslapyje galite pamatyti žiniatinklio naršymo veiklą, naudojamas programas ir žaidimus bei ekrano laiką. Taip pat galite užblokuoti programas, kurių nenorite naudoti jūsų vaikas.
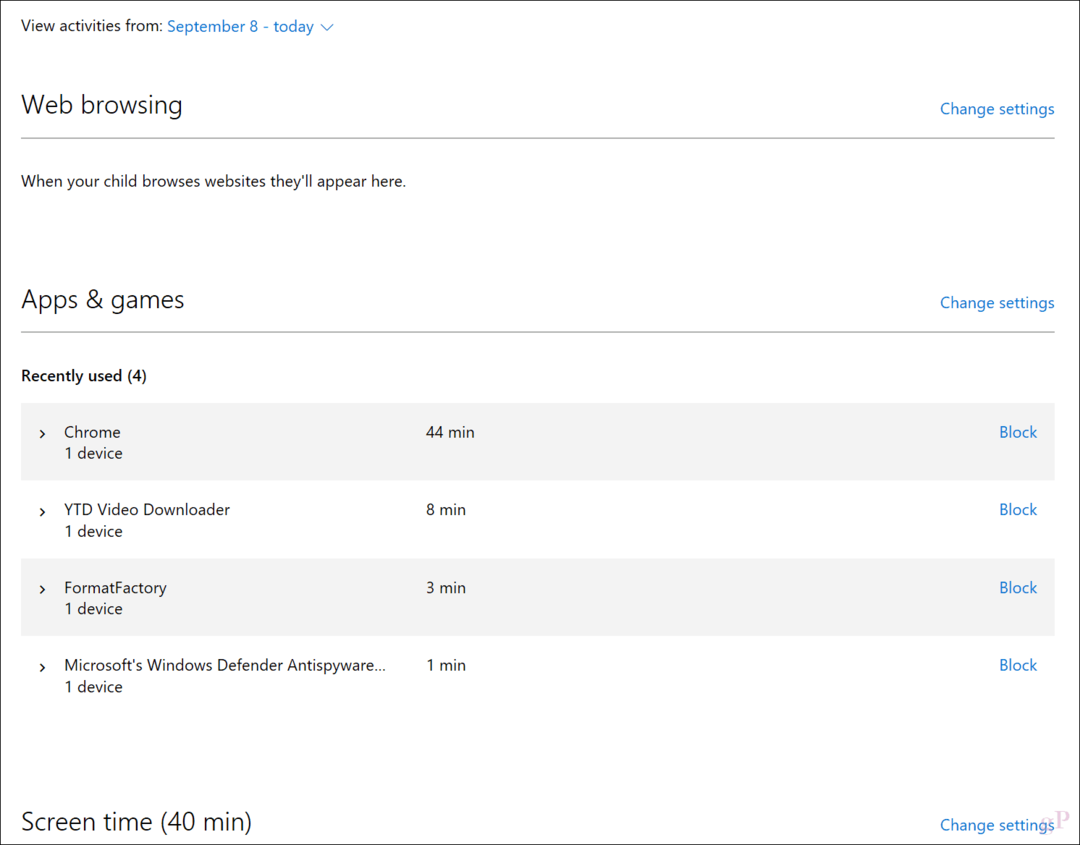
El. Paštu atsiųstos ataskaitos yra gana detalios, nurodant, kiek laiko naudojama kiekviena programa ir kiek valandų buvo praleista naudojant kompiuterį kiekvieną dieną.
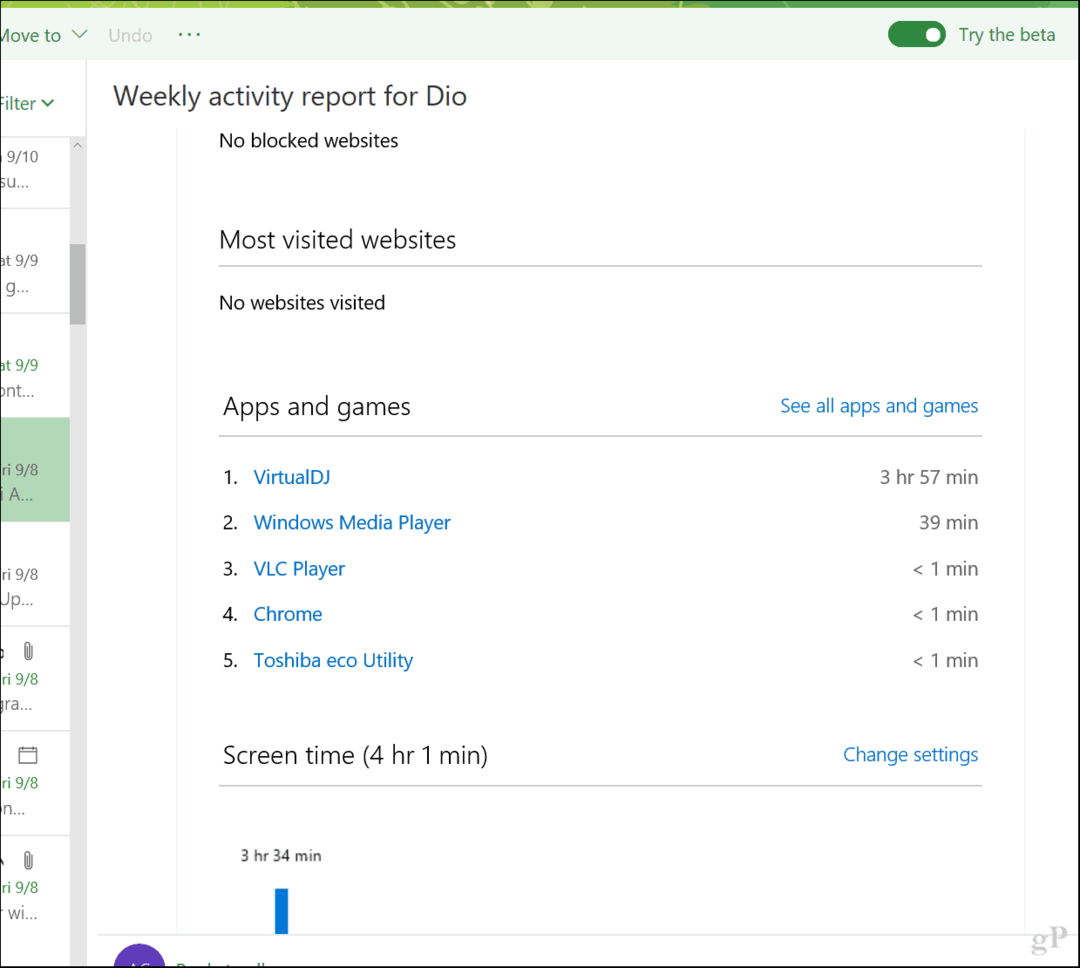
Šeimos saugumas neabejotinai grąžina didelę galią tėvų rankose ir leidžia jiems geriau valdyti, kaip vaikai sveikai naudojasi savo prietaisais. Jei jūs tik apie tai sužinojote, po to, kai jį nustatysite, su vaikais gali kilti šiek tiek neramumų. Taigi, kalbėk su jais ir pranešk jiems, kas vyksta.
Komentaruose praneškite, kaip viskas vyksta. Taip pat papasakokite, kaip valdote savo vaiko prietaisų naudojimą ne „Windows“ įrenginiuose, tokiuose kaip „Android“ planšetiniai kompiuteriai ir „iPhone“.
Susijęs:
- Kaip įjungti „Windows 10“ rasti mano įrenginį
- Kaip valdyti registruotus kompiuterius ir įrenginius „Windows 10“
- Norėdami valdyti ir suaktyvinti „Windows 10“, naudokite skaitmeninę licenciją
- Kaip atkurti arba atkurti prarastą „Windows 10“ vartotojo abonemento slaptažodį
- Vietinės paskyros kūrimas sistemoje „Windows 10“ (atnaujinta)
