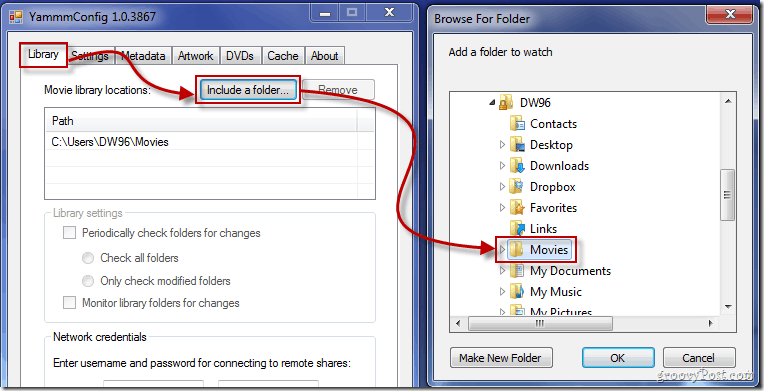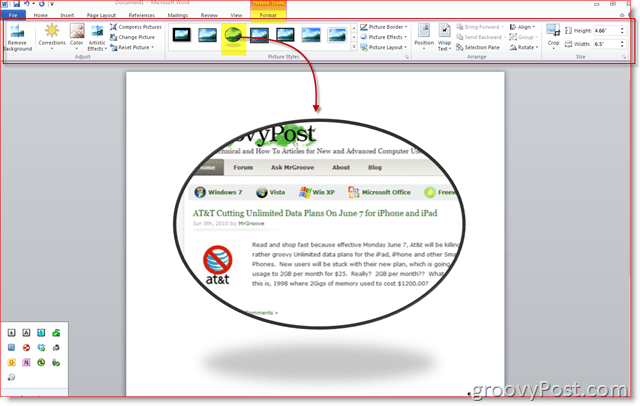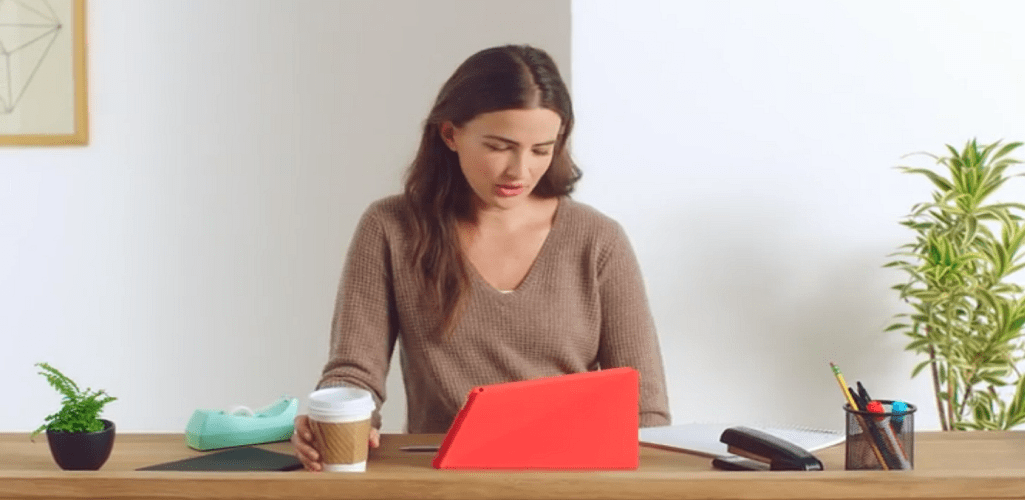Kaip pridėti, kurti ir rasti žymas „Microsoft OneNote“
„Microsoft“ Herojus „Microsoft Onenote“ / / June 21, 2021

Paskutinį kartą atnaujinta

Organizuokite elementus, pažymėkite tolesnius veiksmus, nustatykite prioritetus užduotims ir greitai raskite dalykus naudodami „OneNote“ žymas. Štai kaip pridėti, modifikuoti, kurti ir ieškoti žymų.
Nesvarbu, ar turite ką tik pradėjau naudoti „Microsoft OneNote“ ar daugelį metų esate jų gerbėjai, funkcijų, padedančių efektyviau naudoti programą, yra daug. Viena tokių savybių yra galimybė žymėti daiktus.
Naudodami „OneNote“ žymas galite vizualiai iškviesti elementus. Naudodamiesi įmontuotomis žymomis, galite pažymėti elementus, kad būtų galima atlikti tolesnius veiksmus, prioritetus, organizavimą ir identifikavimą. Be tų, kurie jau yra „OneNote“, galite tinkinti ir kurti savo žymas.
Žymos „OneNote“ versijose
Žymas galite naudoti bet kurioje jūsų „OneNote“ versijoje ir jei naudojate daugiau nei vieną. Pagrindinis žymių skirtumas tarp „OneNote“ sistemoje „Windows“ ir „Mac“, „OneNote“ darbalaukio programos sistemoje „Windows“ ir „OneNote“ žiniatinkliui yra galimų integruotų žymų skaičius.
„OneNote“ darbalaukio programa „Windows“ ir „OneNote“ žiniatinkliui yra panašiausios ir turi daugiausiai iš anksto paruoštų žymų parinkčių. Taigi šiam nurodymui naudosime „OneNote“ darbalaukio programą, kad galėtumėte pamatyti daugiausiai galimų žymų.
Atminkite, kad kai kurios žymių funkcijos ir parinktys skiriasi priklausomai nuo jūsų „OneNote“ versijos.
Pridėkite žymą „OneNote“
Galite pažymėti sudėtinį rodinį (teksto laukelį) arba konkretų tekstą. Pasirinkite elementą, kurį norite pažymėti, tada eikite į Namai skirtuką. Juostelėje pamatysite skyrių, skirtą žymoms.
Spustelėkite rodyklė žymos laukelio apačioje, kad pamatytumėte visą sąrašą. Pamatysite visų rūšių žymes iš „Atlikti“, „Svarbus“ ir „Klausimas, kurį reikia perskambinti“, „Filmas, kurį reikia pamatyti“, ir „Straipsnio šaltinis“.
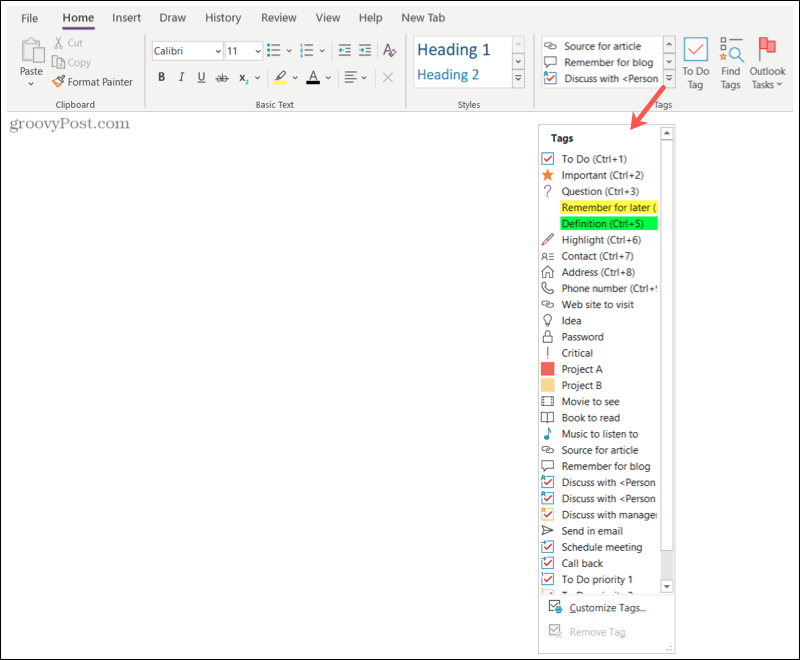
Pasirinkite žymą, ir viskas; jūsų prekė dabar pažymėta! Šalia elemento pamatysite pasirinktos žymos piktogramą. Kai kurios žymos, tokios kaip „Prisiminti vėliau“ ir „Apibrėžimas“, paryškins elementą spalva.
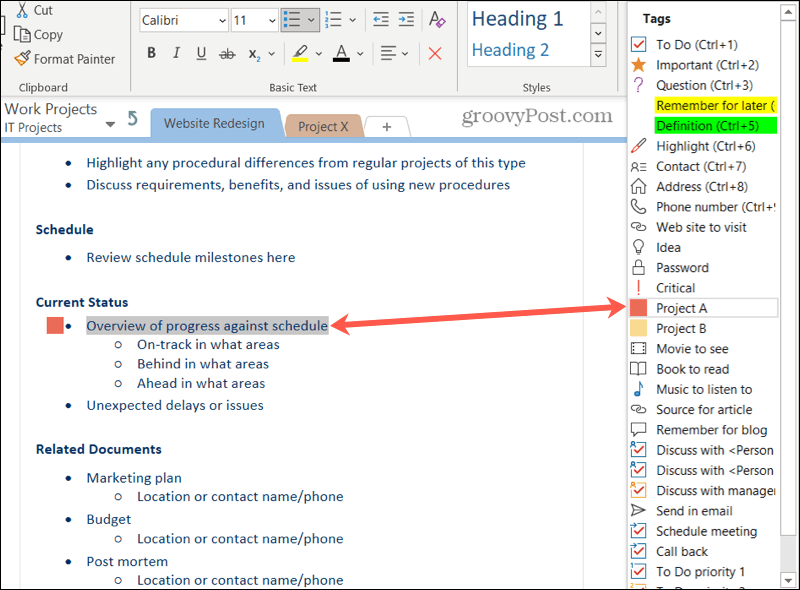
Patarimai, kaip pridėti žymas
Kelios žymos naudoja žymės langelio simbolį, kurį galite pažymėti, kai užpildote elementą. Tai apima užduotis, diskusijas ir tolesnius veiksmus, pvz., Susitikimo planavimą ar atgalinį skambutį.
Taigi, pamatę tai žymių sąraše, pastebėsite žymimąjį laukelį kaip simbolį. Bet kai pažymite elementą, žymimasis laukelis tuščias. Tai leidžia pažymėti elementą užbaigtu.
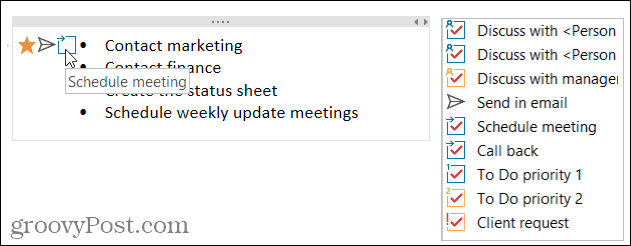
Taip pat kiekvienam elementui galite naudoti daugiau nei vieną žymą. Žymių simbolius pamatysite šalia elemento tokia tvarka, kokia juos pridėjote. Pvz., Galite pažymėti elementą kaip Svarbus, Siųsti el. Paštu ir Suplanuoti susitikimą, kaip nurodyta toliau pateiktoje ekrano kopijoje.
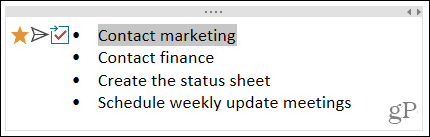
Pašalinkite žymą
Jei norite vėliau pašalinti žymą, pasirinkite elementą su žyma. Tada spustelėkite rodyklę laukelio Žymos apačioje, kurioje rodomos įmontuotos žymos. Apačioje spustelėkite Pašalinti žymą.
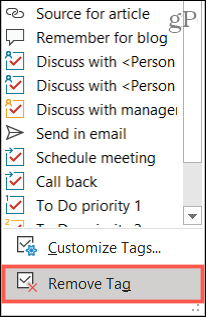
Tinkinkite žymas „OneNote“
Galite modifikuoti dabartines „OneNote“ žymas arba sukurti savo. Vėl spustelėkite rodyklę laukelyje Žymos Namai skirtuką. Pasirinkite Tinkinti žymas sąrašo gale.
Keisti žymą
Gal jums patinka viena iš įmontuotų žymų, bet norėtumėte ją šiek tiek pakeisti. Pasirinkite žymą ir spustelėkite Keisti žymą.
Tada galite pritaikyti rodomą pavadinimą, simbolį, šrifto spalvą ir paryškinimo spalvą. Atlikite pakeitimus ir spustelėkite Gerai.
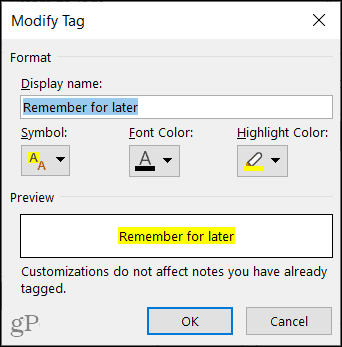
Sukurkite naują žymą
Nepaisant to, kad yra graži įmontuotų žymų kolekcija, galite turėti omenyje kažką ypatingo. Spustelėkite Nauja žyma norėdami sukurti pasirinktinę žymą.
Pridėkite pavadinimą ir pasirinkite tų elementų, kuriuos norite naudoti savo žymoje, simbolį, teksto spalvą ir paryškinimo spalvą. Spustelėkite GERAI, ir tada įdėkite naują žymą į darbą!
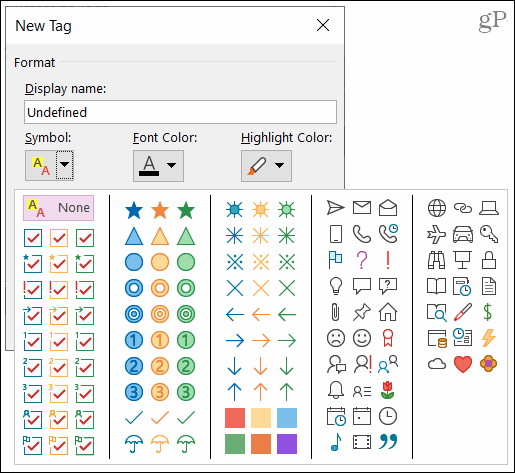
Ištrinkite žymą
Jei sukursite naują žymą, kurios nenorite naudoti, galite ją ištrinti. Sąraše pasirinkite žymą ir spustelėkite Pašalinti (X).
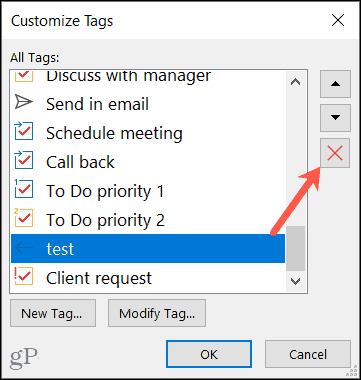
Pastaba: Jums nebus paprašyta patvirtinti ištrynimą, todėl prieš spustelėdami Pašalinti įsitikinkite, kad norite pašalinti žymą.
Raskite savo žymas „OneNote“
Naudodami „OneNote“ darbalaukį, juostelės skiltyje „Žymos“ turite patogų mygtuką Namai skirtukas Raskite žymas.
Tai atveria Skirtuko santrauka šoninę juostą, kurioje galite pamatyti naudojamų žymų sąrašą. Spustelėkite, jei norite pereiti tiesiai į vieną. Taip pat galite naudoti išskleidžiamąjį sąrašą, esantį apačioje esančioje Paieškoje, kad susiaurintumėte rezultatus.
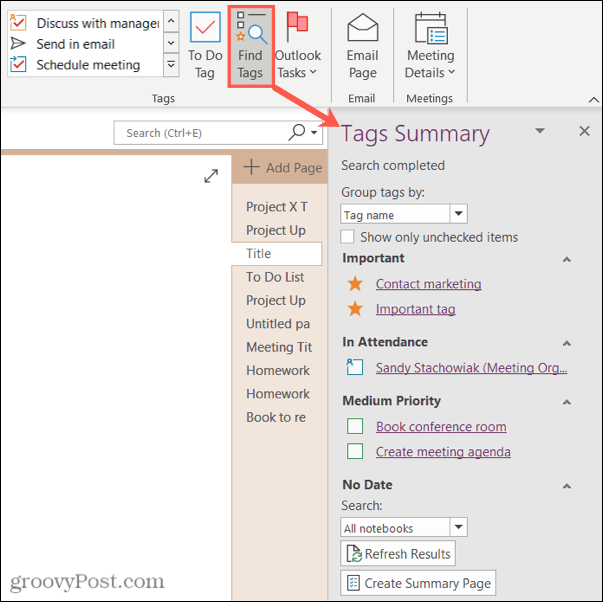
Viena tvarkinga „OneNote“ darbalaukio parinktis yra ta, kad galite pridėti puslapį, kuriame pateikiamos jūsų žymos. Spustelėkite Sukurti suvestinės puslapį šoninės juostos apačioje.
Gausite užrašų knygelės puslapį, kuriame bus visos jūsų žymos. Spustelėkite Vienas užrašas piktogramą žymos kairėje, kad pereitumėte tiesiai į ją.
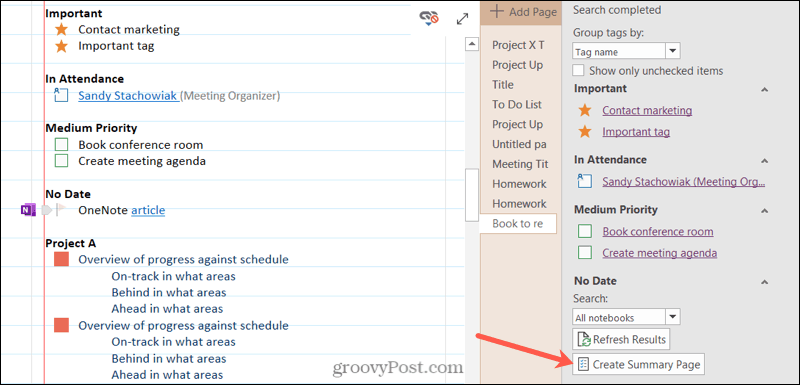
„OneNote“, skirtoje „Windows“ ir „Mac“, kairėje pusėje yra paieškos parinktis. Spustelėję paieškos laukelį pamatysite naujausias žymas, kurias galite pasirinkti.
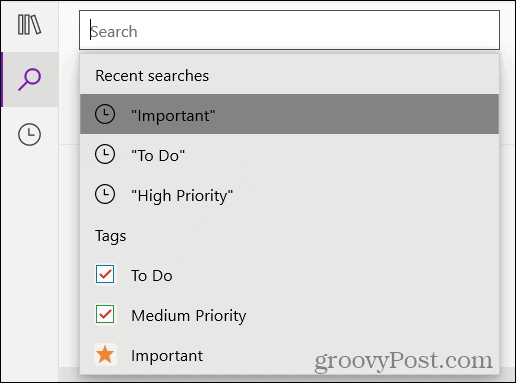
Arba galite pasirinkti Žymos skirtuką po paieškos laukeliu. Spustelėkite žymą, kad pereitumėte tiesiai prie elemento.
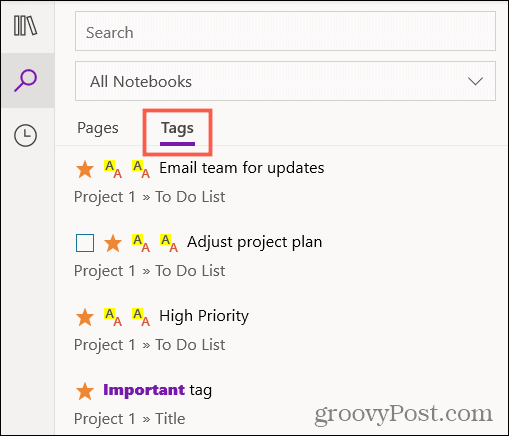
Jei naudojate „OneNote“ internetą, įveskite žymos pavadinimą į paieškos laukelį, įdėtą į kabutes, kad pamatytumėte žymos rezultatų sąrašą.
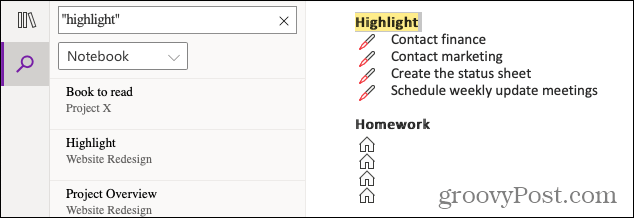
Pasinaudokite „OneNote“ žymų pranašumais
Žymos gali būti ne tik puikios organizacinės priemonės, bet ir naudingos veiksmo elementams ir tolesniems veiksmams. Taigi būtinai pasinaudokite šia integruota „OneNote“ funkcija!
Norėdami gauti daugiau pagalbos, patikrinkite, kaip tai padaryti naudokite „OneNote“ šablonus arba peržiūrėti „OneNote“ autoriaus redagavimus ir pakeitimus.
Kaip išvalyti „Google Chrome“ talpyklą, slapukus ir naršymo istoriją
„Chrome“ puikiai saugo jūsų naršymo istoriją, talpyklą ir slapukus, kad optimizuotų jūsų naršyklės našumą internete. Jos kaip ...
Kainų suderinimas parduotuvėje: kaip gauti internetinių kainų perkant parduotuvėje
Pirkimas parduotuvėje nereiškia, kad turite mokėti didesnes kainas. Dėl kainų atitikimo garantijų galite gauti nuolaidas internetu apsipirkdami ...
„Dokumentų„ Google “dokumentuose, skaičiuoklėse ir skaidrėse bendrinimo vadovas
Galite lengvai bendradarbiauti su „Google“ internetinėmis programomis. Čia pateikiamas jūsų bendrinimo „Google“ dokumentuose, Skaičiuoklėse ir Skaidrėse vadovas su leidimais ...