Kaip patikrinti, ar jūsų kompiuteryje yra „Windows 11“ TPM
„Microsoft“ „Windows 11“ Tpm Herojus / / June 25, 2021

Paskutinį kartą atnaujinta
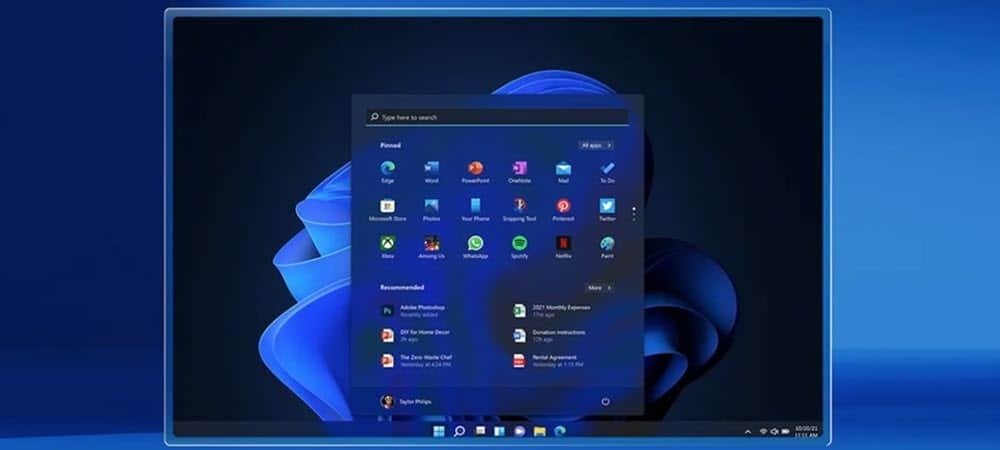
Vienas iš sistemos reikalavimų, reikalingų jūsų kompiuteriui paleisti „Windows 11“, yra TPM versija 2.0. Štai keli būdai, kuriais galite patikrinti, ar turite.
Patikimos platformos modulis (TPM) yra saugos įtaisas, prijungtas prie kompiuterio procesoriaus. Operacinėms sistemoms, tokioms kaip „Windows 10“, turite naudoti tokias funkcijas kaip „BitLocker“, šifravimą ir kietojo disko iššifravimą. Tiesą sakant, kai pirmą kartą pasirodė „Windows 8“, „BitLocker“ jums reikėjo TPM 1.2 versijos. Tačiau buvo a problemos sprendimas „Windows 8.1“. Bet aš nukrypstu... Reikalavimas paleisti „Windows 11“ (bent jau iš to, ką mes dabar žinome) yra tas, kad jūsų kompiuteriui reikia TPM 2.0. Štai keli būdai, kaip patikrinti, ar jūsų kompiuteryje yra TPM ir versija.
Patikrinkite naudodami TPM valdymo įrankį
Pirmiausia naudokite spartusis klavišas„Windows“ raktas + R kad būtų parodytas dialogo langas Vykdyti. Tada tipo:tpm.msc ir paspauskite Enter arba spustelėkite Gerai.
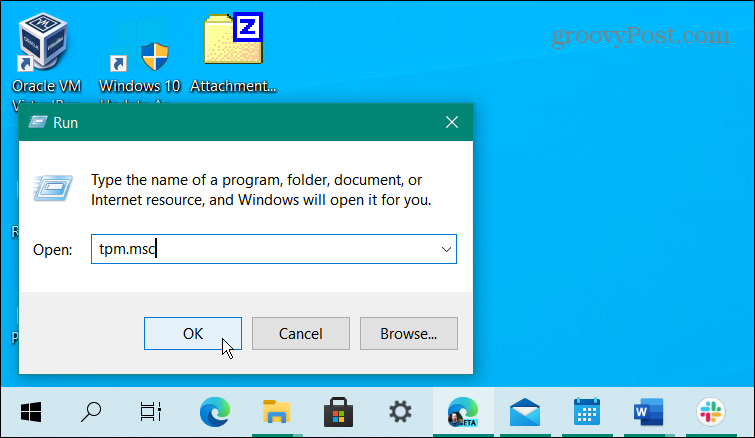
Tada bus paleistas patikimos platformos modulio (TPM) įrankis. Čia jūs norite ieškoti Statusas ir TPM informacija apie gamintoją. Toliau pateiktame pavyzdyje būsena yra tokia: „TPM yra paruoštas naudoti“. Gamintojo informacija yra 2.0 versija. Tai reiškia, kad mano procesorius yra tinkamas paleisti „Windows 11“.
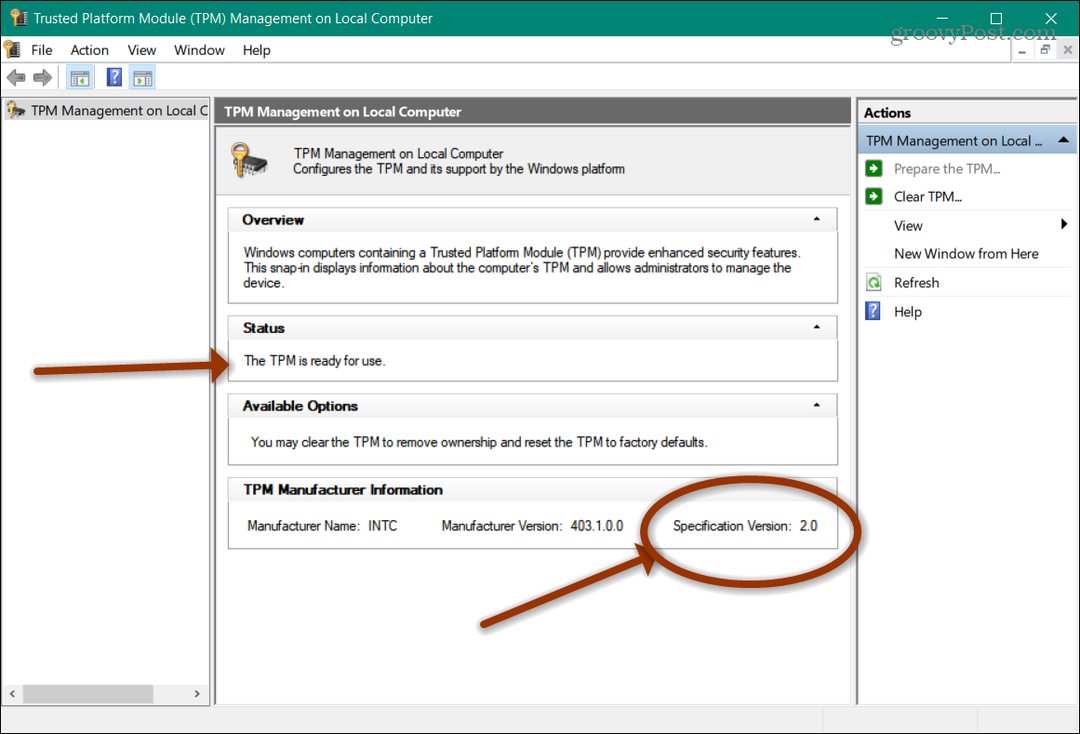
Tai viskas. Turėdami duomenis galite uždaryti iš konsolės.
Naudokite „Device Manager“
Kitas būdas sužinoti apie TPM sistemoje yra „Device Manager“. Dešiniuoju pelės mygtuku spustelėkite mygtuką Pradėti, tada vadinamajame „Vartotojo meniu“ spustelėkite Įrenginių tvarkytuvė. Tu taip pat gali tipas:devmgmt.msc į paieškos laukelį ir atidarykite jį iš rezultato viršuje. Ir nepamirškite, kad galite sukurti darbalaukio nuorodą į Įrenginių tvarkytuvę jei juo dažnai naudojatės.
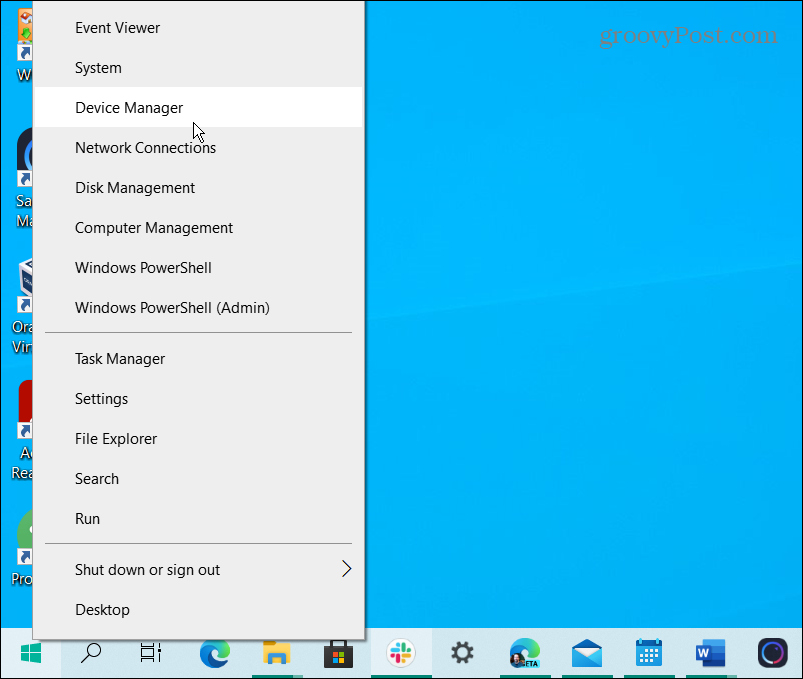
Kai bus atidaryta „Device Manager“, slinkite žemyn ir spustelėkite „Apsaugos įrenginys“, Jei norite išplėsti meniu ir pamatyti, ar yra TPM įrašų.
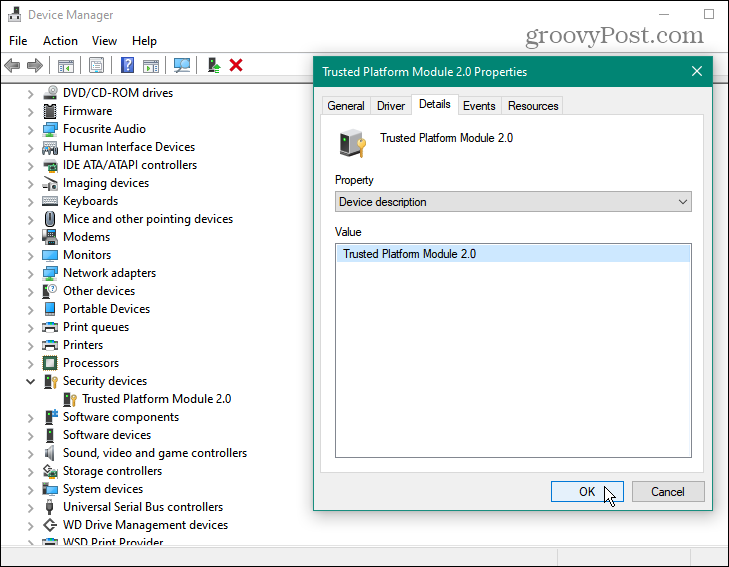
Naudokite komandinę eilutę
Galite naudoti komandinę eilutę ir ieškoti TPM. Paspauskite „Windows“ klavišą ir tipas: cmd ir paleiskite komandų eilutę kaip administratorius.
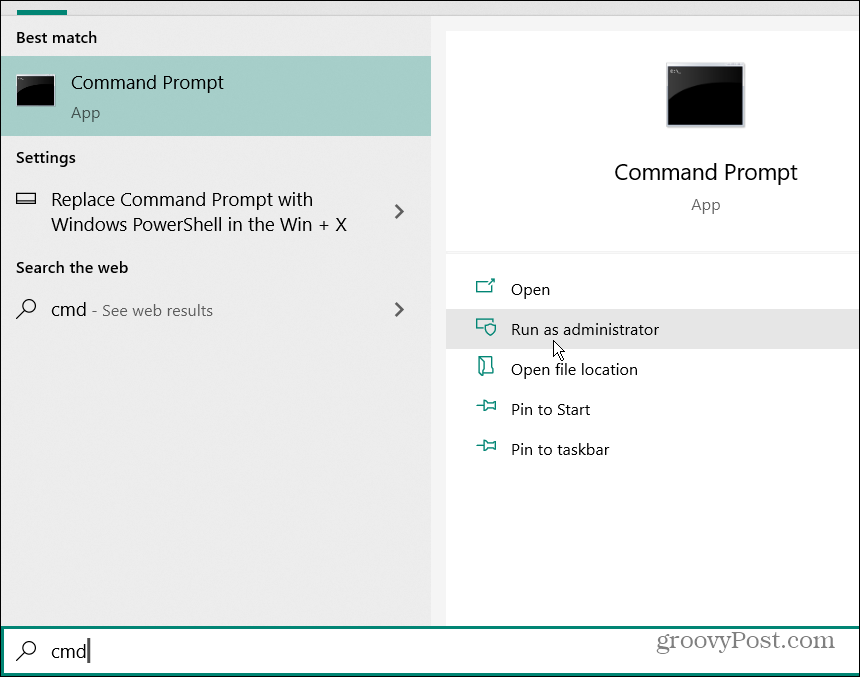
Tada nukopijuokite ir įklijuokite šią komandą ir paspauskite Įveskite.
wmic / namespace: \\ root \ cimv2 \ security \ microsofttpm kelias win32_tpm get * / format: textvaluelist.xsl
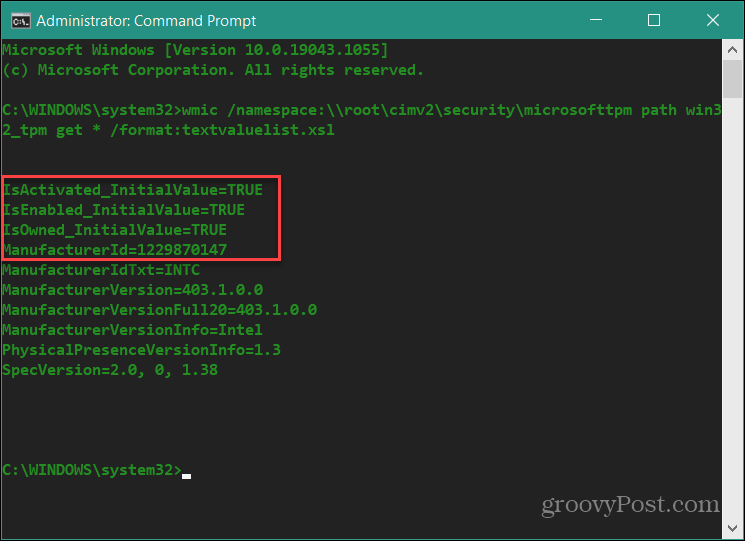
Kad žinotumėte, kad įdiegėte TPM, reikia sugrąžinti tris reikšmes TIESA:
- Yra aktyvuota
- Įjungta
- Yra
Yra ir kitų būdų sužinoti, ar turite TPM, pvz., Naudodami savo BIOS ar UEFI, tačiau tai nėra taip paprasta, kaip pirmiau aprašyti metodai. Be to, būtinai naudokite „Windows“ kompiuterio būklės patikrinimas programą, kad įsitikintumėte, jog jūsų sistema palaikys „Windows 11“. Rašymo metu „Microsoft“ jį atnaujina, kad suteiktų jums geresnės informacijos.
Kaip išvalyti „Google Chrome“ talpyklą, slapukus ir naršymo istoriją
„Chrome“ puikiai saugo jūsų naršymo istoriją, talpyklą ir slapukus, kad optimizuotų jūsų naršyklės našumą internete. Jos kaip ...
Kainų suderinimas parduotuvėje: kaip gauti internetines kainas perkant parduotuvėje
Pirkimas parduotuvėje nereiškia, kad turite mokėti didesnes kainas. Dėl kainų atitikimo garantijų galite gauti nuolaidas internetu apsipirkdami ...
Kaip padovanoti „Disney Plus“ prenumeratą su skaitmenine dovanų kortele
Jei jums patiko „Disney Plus“ ir norite juo pasidalinti su kitais, štai kaip nusipirkti „Disney +“ dovanų prenumeratą
„Dokumentų„ Google “dokumentuose, skaičiuoklėse ir skaidrėse bendrinimo vadovas
Galite lengvai bendradarbiauti su „Google“ internetinėmis programomis. Čia yra jūsų bendrinimo „Google“ dokumentuose, Skaičiuoklėse ir Skaidrėse vadovas su leidimais ...



