Kaip importuoti ir pakartotinai naudoti skaidres „PowerPoint“ pristatyme
„Microsoft Powerpoint“ „Microsoft“ Herojus / / July 01, 2021

Paskutinį kartą atnaujinta
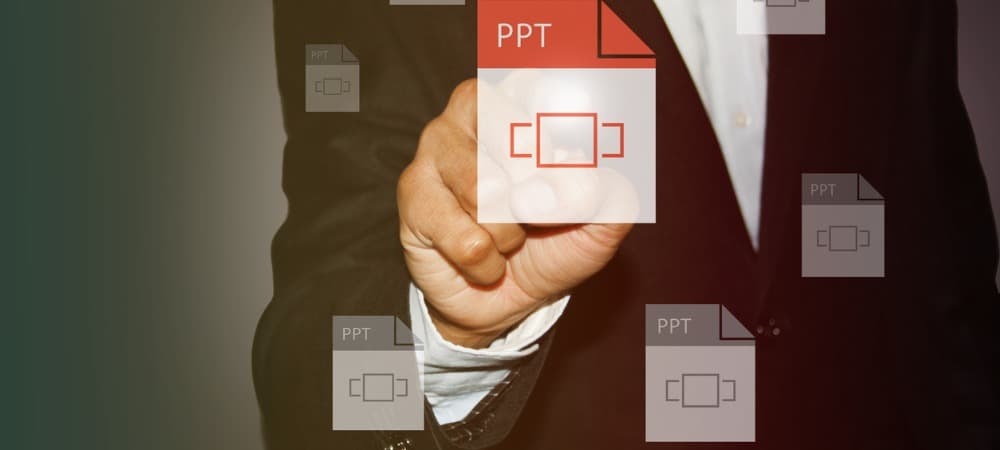
Sutaupykite šiek tiek laiko ir pakartotinai naudokite „PowerPoint“ skaidres iš kitų pristatymų. Tai suteikia jums puikų greitą startą kitoje skaidrių demonstracijoje.
Ne kiekvieną „Microsoft PowerPoint“ sukurtą skaidrių peržiūrą reikia pradėti nuo tuščios drobės. Tuo pačiu metu jūs galite turėti skaidres skirtingoje pateiktyje, kuri gali būti naudinga jūsų dabartinei.
Naudodami patogią importavimo funkciją, galite pakartotinai naudoti skaidres iš kitų „PowerPoint“ pristatymų. Nors naudojimasis šia funkcija šiek tiek skiriasi, kai naudojate „Windows“, palyginti su „Mac“, vis tiek yra patogus.
Pakartotinai naudokite skaidres „PowerPoint“ sistemoje „Windows“
Kai „Windows“ importuojate skaidres iš kito „PowerPoint“ failo, galite pasirinkti, kurias skaidres naudoti. Pavyzdžiui, galite pasirinkti vieną skaidrę arba jas visas įterpti.
Atidarę dabartinį pristatymą, eikite į Namai skirtuką. Juostelės skaidres skyriuje spustelėkite
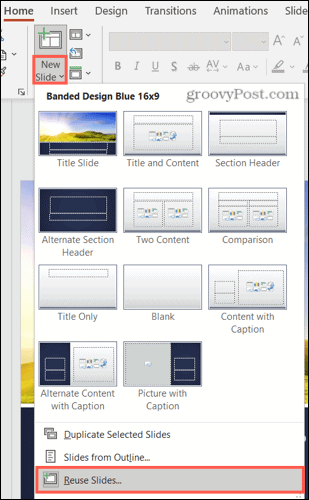
Naudokite arba Naršyti mygtukas arba Atidarykite „PowerPoint“ failą nuoroda. Suraskite pristatymą, kuriame yra skaidrės, kurias norite naudoti dar kartą. Pasirinkite jį ir spustelėkite Atviras.
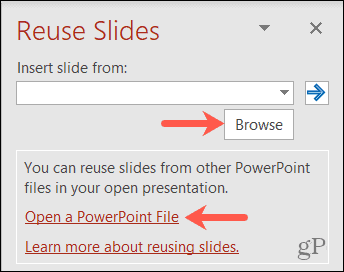
Tada pamatysite, kaip šoninė juosta užpildyta visomis šio pristatymo skaidrėmis.
- Norėdami įterpti vieną skaidrę, tiesiog spustelėkite ją šoninėje juostoje. Skaidrė bus rodoma jūsų dabartiniame pristatyme naudojant jūsų nustatytą stilių ir formatą.
- Norėdami įterpti skaidrę ir išsaugoti jos pradinį formatą, pažymėkite Laikykite šaltinio formatavimą šoninės juostos apačioje.
- Norėdami įterpti visas skaidres, dešiniuoju pelės mygtuku spustelėkite bet kurią skaidrę sąraše ir pasirinkite Įdėkite visas skaidres.
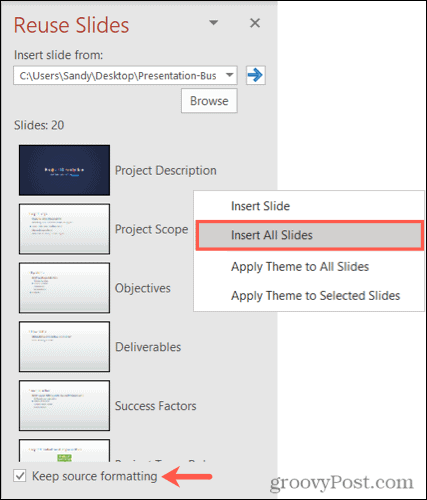
Pakartotinai naudokite skaidres „PowerPoint“ sistemoje „Mac“
Kai importuojate skaidres iš kito „Mac“ „PowerPoint“ failo, visos skaidrės importuojamos automatiškai. Todėl galite ištrinti importuotas skaidres, kurių nenorite naudoti.
Atidarę dabartinį pristatymą, eikite į Namai skirtuką. Juostelės skaidres skyriuje spustelėkite rodyklė šalia Naujas skaidrė mygtuką. Pasirinkite Pakartotinai naudokite skaidres.
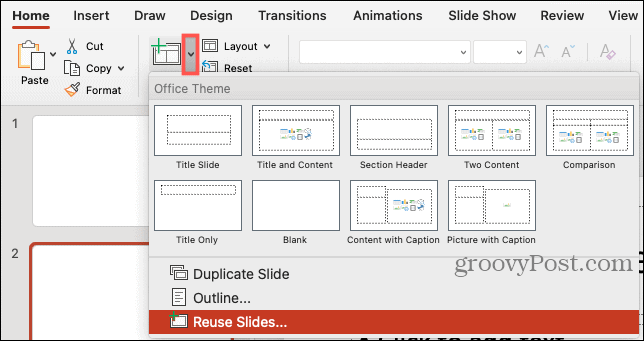
Pasirodžiusiame lange Pasirinkti failą ieškokite pristatymo, pažymėkite jį ir spustelėkite Gerai.
Kaip minėta, visi pasirinkto failo skaidrės bus rodomos dabartiniame pristatyme. Jie išlaiko originalų skaidrių demonstravimo stilių ir formatą.
- Norėdami pašalinti vieną skaidrę, pasirinkite ją ir paspauskite Ištrinti klavišą arba dešiniuoju pelės mygtuku spustelėkite jį ir pasirinkite Ištrinti skaidrę.
- Norėdami pašalinti daugiau nei vieną skaidrę, palaikykite Komanda klavišą, kai pasirenkate kiekvieną skaidrę. Tada paspauskite savo Ištrinti klavišą arba dešiniuoju pelės mygtuku spustelėkite ir pasirinkite Ištrinti skaidrę.
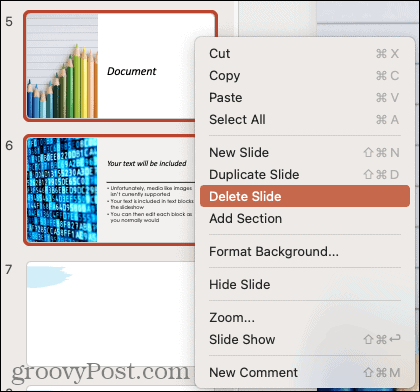
Žinomos „Skaidrių pakartotinio naudojimo“ funkcijos problemos
Nors „Microsoft PowerPoint“ „Skaidrių pakartotinio naudojimo“ funkcija yra tikrai patogi, kai kuriems vartotojams kyla problemų. Nuo šio rašymo štai ką mes žinome.
Viena iš žinomų problemų yra šios galimybės trūkumas „PowerPoint“ žiniatinkliui. Nors „Microsoft“ rodo šią funkciją jų ekrano kopijoje šia tema galite to nematyti patys (kaip matote toliau pateiktame paveikslėlyje, Skaidrių pakartotinis naudojimas turėtų būti Skaidrių skyriuje). Šis klausimas buvo nurodytas tokiose vietose kaip „Microsoft“ bendruomenės forumas.
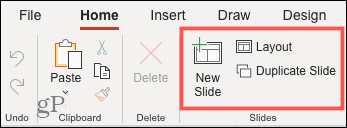
Kita žinoma problema yra funkcijos išnykimas „PowerPoint“ darbalaukio versijoje atnaujinus į „Microsoft Office“ versiją 2104, 13929 komponavimo versiją. Jei vis dar turite šią „Office“ versiją savo kompiuteryje, apsvarstykite galimybę naujovinti į naujesnę, kad išspręstumėte problemą.
Sutaupykite laiko ir pakartotinai naudokite skaidres „Microsoft PowerPoint“
Jei pastebėsite, kad naudodami skaidrę ar dvi iš kito „PowerPoint“ failo galite sutaupyti šiek tiek laiko, kodėl gi ne? Nors ši funkcija yra šiek tiek mažiau lanksti „Mac“, palyginti su „Windows“, ji vis tiek gali būti didžiulė pagalba kuriant tuos ilgus pristatymus bet kurioje platformoje.
Norėdami sužinoti daugiau, pažiūrėkite, kaip tai padaryti pridėti skaidrės numerius „PowerPoint“ ar kaip įdėti skaidres iš „PowerPoint“ į „Microsoft Word“.
Kaip išvalyti „Google Chrome“ talpyklą, slapukus ir naršymo istoriją
„Chrome“ puikiai saugo jūsų naršymo istoriją, talpyklą ir slapukus, kad optimizuotų jūsų naršyklės našumą internete. Jos kaip ...
Kainų suderinimas parduotuvėje: kaip gauti internetines kainas perkant parduotuvėje
Pirkimas parduotuvėje nereiškia, kad turite mokėti didesnes kainas. Dėl kainų atitikimo garantijų galite gauti nuolaidas internetu apsipirkdami ...
Kaip padovanoti „Disney Plus“ prenumeratą naudojant skaitmeninę dovanų kortelę
Jei mėgavotės „Disney Plus“ ir norite ja pasidalinti su kitais, štai kaip nusipirkti „Disney +“ dovanų prenumeratą
Jūsų dokumentų bendrinimo „Google“ dokumentuose, skaičiuoklėse ir skaidrėse vadovas
Galite lengvai bendradarbiauti su „Google“ internetinėmis programomis. Čia pateikiamas jūsų bendrinimo „Google“ dokumentuose, Skaičiuoklėse ir Skaidrėse vadovas su leidimais ...



