Kaip atidaryti neseniai uždarytus skirtukus „Chrome“, „Firefox“, „Edge“ ir „Safari“
„Chrome“ „Firefox“ "Safari" / / July 01, 2021

Paskutinį kartą atnaujinta
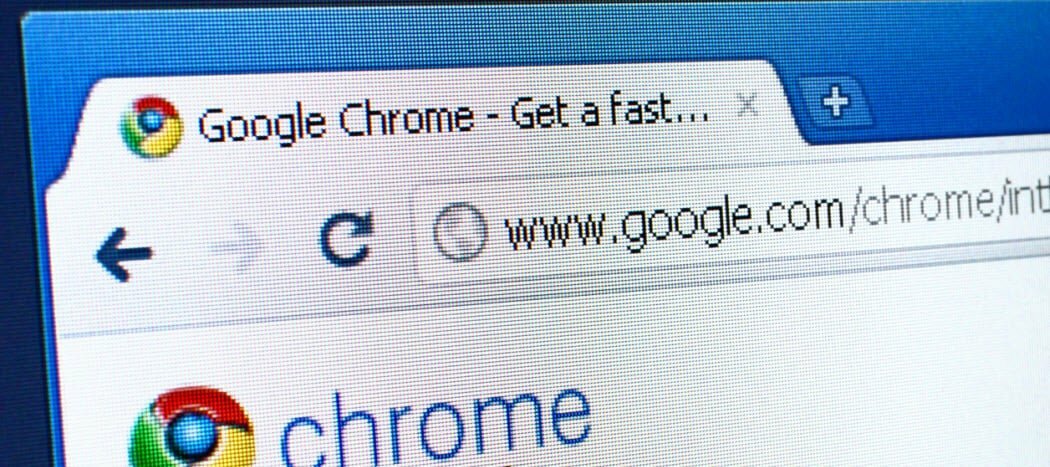
Jei uždarėte skirtuką, kurio nenorite uždaryti savo naršyklėje, jį lengva atidaryti iš naujo. Taip pat galite atidaryti kitus neseniai uždarytus skirtukus.
Aš linkęs atidaryti daug skirtukų naršydamas internete. Po kurio laiko bandau kai kuriuos uždaryti, kad naršyklė nebūtų vangi. Bet ką daryti, jei uždarau skirtuką, kurio nenorėjau uždaryti?
Laimei, lengva atidaryti neseniai uždarytus skirtukus darbalaukio naršyklėje, kaip ir jūsų „iPhone“. Parodysime, kaip tai atliekama keturiose populiariose „Windows“ ir „Mac“ naršyklėse.
Kaip atkurti skirtukus „Chrome“
Norėdami atkurti „Chrome“ skirtukus, dešiniuoju pelės mygtuku spustelėkite tuščią skirtukų juostos dalį ir pasirinkite Iš naujo atidarykite uždarą skirtuką iš iššokančio meniu. Taip pat galite naudoti spartųjį klavišą „Ctrl“ + „Shift“ + T. Windows sistemoje arba „Command“ + „Shift“ + T. „Mac“.
PASTABA: Jei dešiniuoju pelės mygtuku spustelėkite skirtuką, o ne tuščią skirtukų juostos dalį, Iš naujo atidarykite uždarą skirtuką parinktis nėra.
Pakartotinai pasirenkant Iš naujo atidarykite uždarą skirtuką arba paspaudus spartųjį klavišą, atidaromi anksčiau uždaryti skirtukai ta tvarka, kuria jie buvo uždaryti.
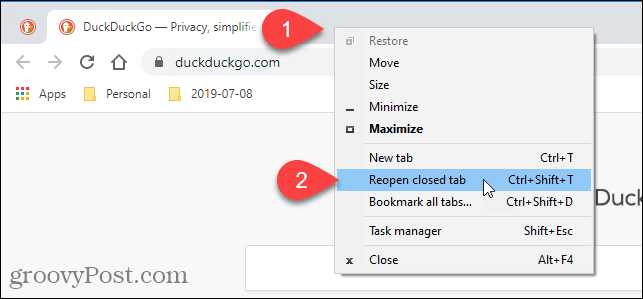
Taip pat galite pasiekti neseniai uždarytus skirtukus savo naršymo istorijoje. Šis metodas leidžia pasirinkti, kurį skirtuką norite atidaryti.
Norėdami pasiekti naršymo istoriją, spustelėkite „Chrome“ meniu mygtuką (tris horizontalius taškus) viršutiniame dešiniajame naršyklės lango kampe. Tada perkelkite pelę Istorija.
Trumpas neseniai uždarytų skirtukų sąrašas rodomas Neseniai uždaryta submeniu. Pasirinkite tą, kurį norite atidaryti.
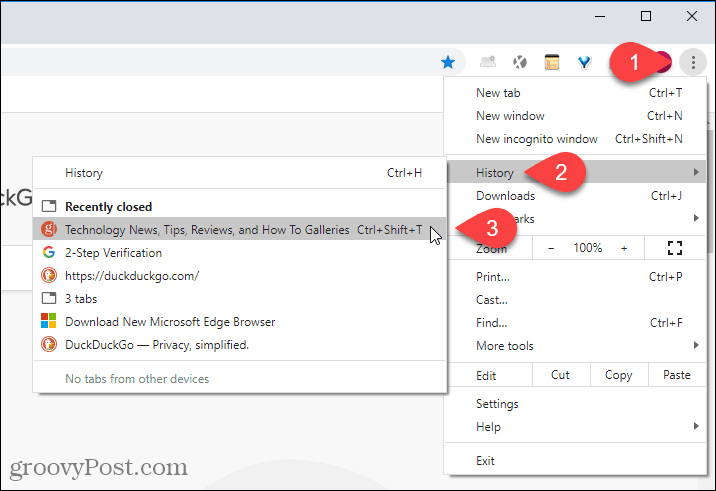
Taip pat galite peržiūrėti išsamesnį naršymo istorijos sąrašą pasirinkdami Istorija ant Istorija submeniu arba paspaudus „Ctrl“ + H Windows sistemoje arba „Command“ + Y „Mac“.
Kitas būdas atidaryti naršymo istoriją yra įvesti chromas: // istorija adreso juostoje ir paspauskite Įveskite.
Jūsų naršymo istorija rodoma naujame skirtuke, sugrupuota pagal laikotarpius. Dabartiniame skirtuke spustelėkite to puslapio, kurį norite atidaryti, tinklalapio nuorodą.
Norėdami ištrinti puslapį iš naršymo istorijos, dešinėje tos svetainės pusėje spustelėkite meniu mygtuką (trys vertikalūs taškai) ir pasirinkite Pašalinti iš istorijos.
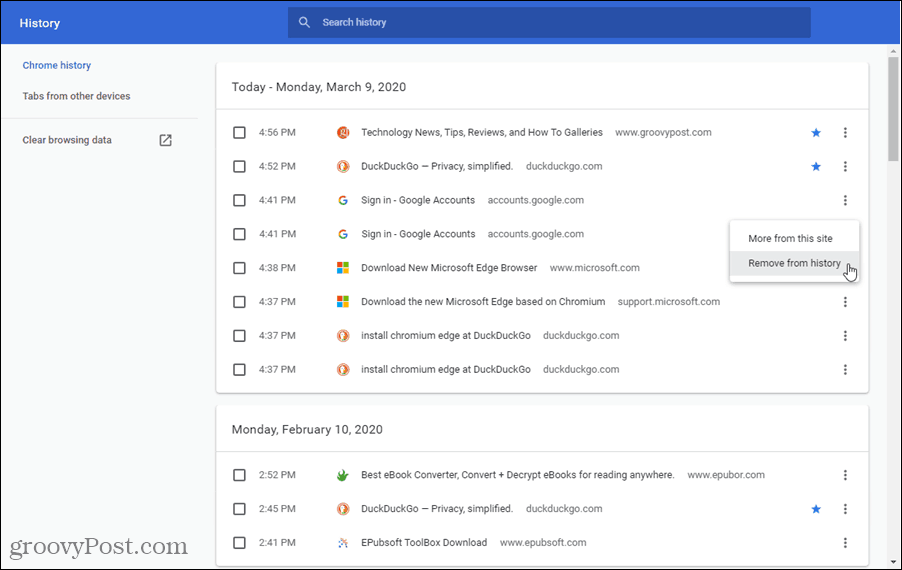
Kaip iš naujo atidaryti uždarą skirtuką „Firefox“
Norėdami atidaryti naujausią uždarytą „Firefox“ skirtuką, dešiniuoju pelės mygtuku spustelėkite skirtukų juostą ir pasirinkite Anuliuoti uždarymo skirtuką iš iškylančiojo meniu arba paspauskite „Ctrl“ + „Shift“ + T. Windows sistemoje arba „Command“ + „Shift“ + T. „Mac“.
PASTABA: Skirtingai nuo „Chrome“, naršyklėje „Firefox“ galite dešiniuoju pelės mygtuku spustelėti bet kurį skirtuką arba tuščią skirtukų juostos sritį, kad pasiektumėte Anuliuoti uždarymo skirtuką variantą. Pasirinkimas yra kitoje iššokančio meniu vietoje, priklausomai nuo to, kur spustelėjote dešiniuoju pelės klavišu.
Pakartotinai pasirenkant Anuliuoti uždarymo skirtuką arba paspaudus spartųjį klavišą, atidaromi anksčiau uždaryti skirtukai ta tvarka, kuria jie buvo uždaryti.
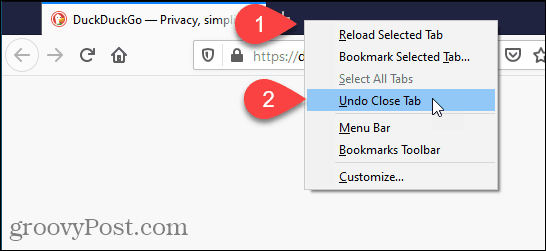
Taip pat galite atidaryti neseniai uždarytus skirtukus iš „Firefox“ naršymo istorijos.
Spustelėkite meniu mygtuką viršutiniame dešiniajame naršyklės lango kampe, tada pasirinkite Biblioteka.
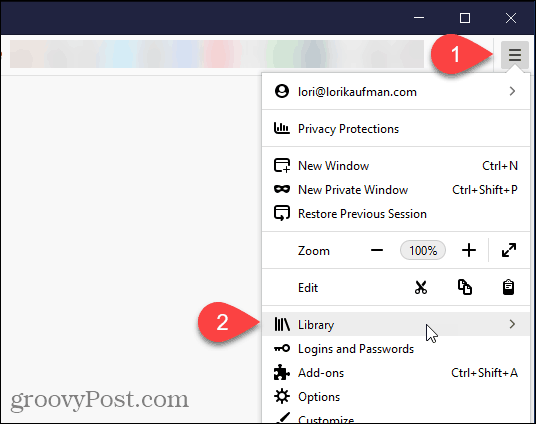
Ant Biblioteka meniu spustelėkite Istorija.
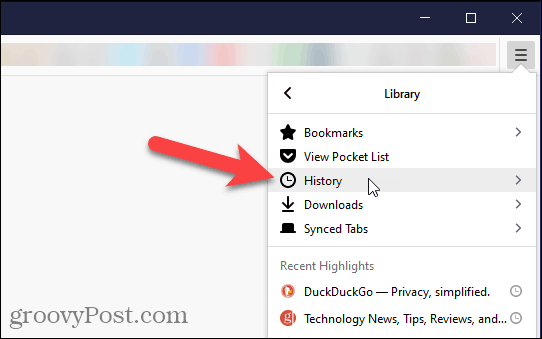
Spustelėkite Neseniai uždaryti skirtukai ant Istorija Meniu.
Taip pat galite pasiekti neseniai aplankytas svetaines Naujausia istorija ant Istorija meniu arba pasirinkite Peržiūrėti istorijos šoninę juostą prieiti prie anksčiau aplankytų svetainių sąrašų pagal laikotarpį. Norėdami uždaryti Istorija šoninę juostą spustelėkite X mygtuką viršutiniame dešiniajame srities kampe.
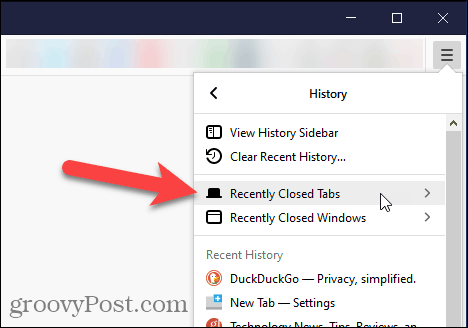
Ant Neseniai uždaryti skirtukai meniu spustelėkite svetainę, kurią norite atidaryti dar kartą.
Norėdami atidaryti visus neseniai uždarytus sąrašo skirtukus, pasirinkite Atkurti visus skirtukus apačioje.
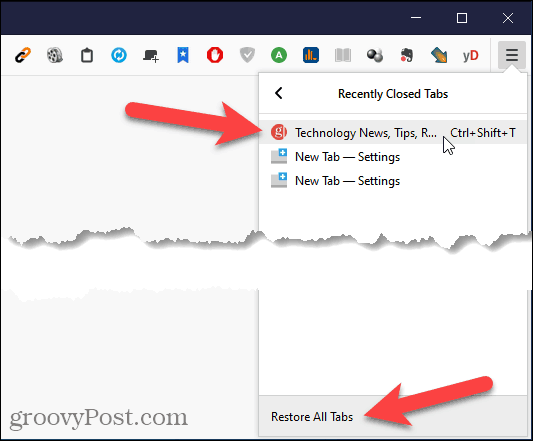
Taip pat galite pasiekti visą savo naršymo istoriją spustelėdami Rodyti visą istoriją apačioje Istorija Meniu.
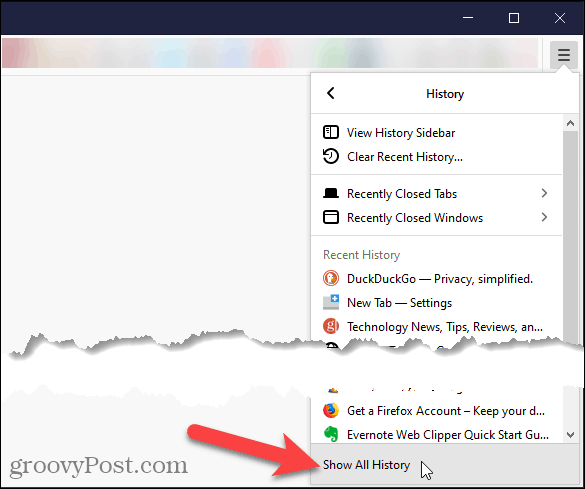
Ant Biblioteka dialogo lange jūsų naršymo istorija pateikiama pagal laikotarpius. Pasirinkite laikotarpį, kad būtų rodomas tada aplankytų svetainių sąrašas. Dukart spustelėkite svetainę sąraše, kad atidarytumėte ją dabartiniame skirtuke.
Taip pat galite ištrinti svetaines iš savo naršymo istorijos dešiniuoju pelės klavišu spustelėdami svetainę ir pasirinkdami Ištrinti puslapį iš iššokančio meniu.
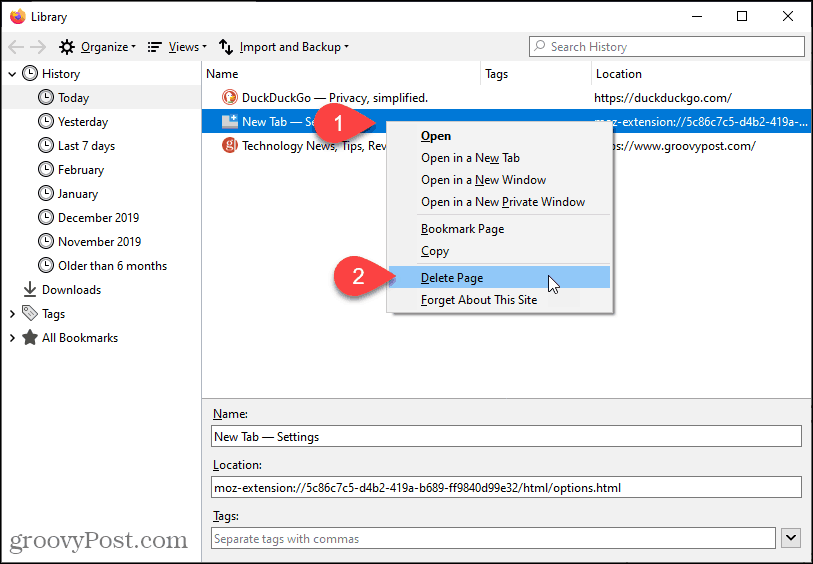
Kaip iš naujo atidaryti uždarą skirtuką „Microsoft Edge“
Norėdami atidaryti naujausią uždarytą „Microsoft Edge“ skirtuką, dešiniuoju pelės mygtuku spustelėkite skirtuką ir pasirinkite Iš naujo atidarykite uždarą skirtuką arba paspauskite „Ctrl“ + „Shift“ + T. Windows arba „Command“ + „Shift“ + T. „Mac“.
PASTABA: Skirtingai nuo „Chrome“, „Edge“ galite dešiniuoju pelės mygtuku spustelėkite bet kurį skirtuką arba tuščią skirtukų juostos sritį, kad pasiektumėte Iš naujo atidaryti uždarytą skirtuką variantą. Pasirinkimas yra kitoje iššokančio meniu vietoje, priklausomai nuo to, kur spustelėjote dešiniuoju pelės klavišu.
Pakartotinai pasirenkant Iš naujo atidarykite uždarą skirtuką arba paspaudus spartųjį klavišą, atidaromi anksčiau uždaryti skirtukai ta tvarka, kuria jie buvo uždaryti.
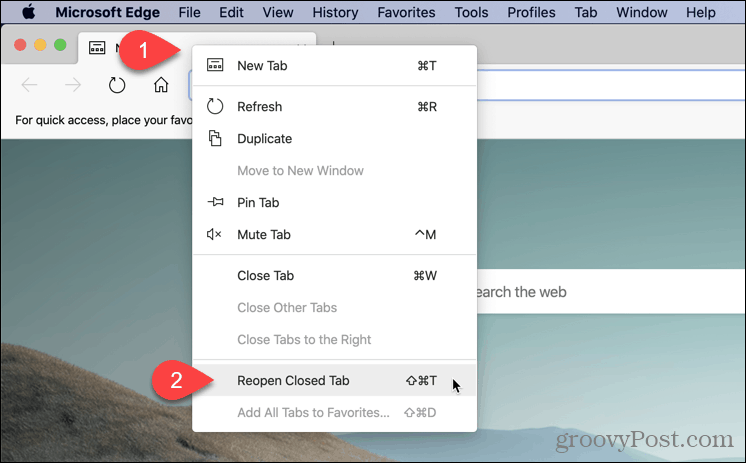
Taip pat naršymo istorijoje galite pasiekti neseniai uždarytus „Edge“ skirtukus. Šis metodas leidžia pasirinkti, kurį skirtuką norite atidaryti.
Norėdami pasiekti naršymo istoriją, spustelėkite meniu mygtuką (tris horizontalius taškus) viršutiniame dešiniajame naršyklės lango kampe. Tada užveskite pelės žymeklį ant istorijos.
Trumpas sąrašas Neseniai uždaryti skirtukai rodomas submeniu. Spustelėkite tą, kurį norite atidaryti.
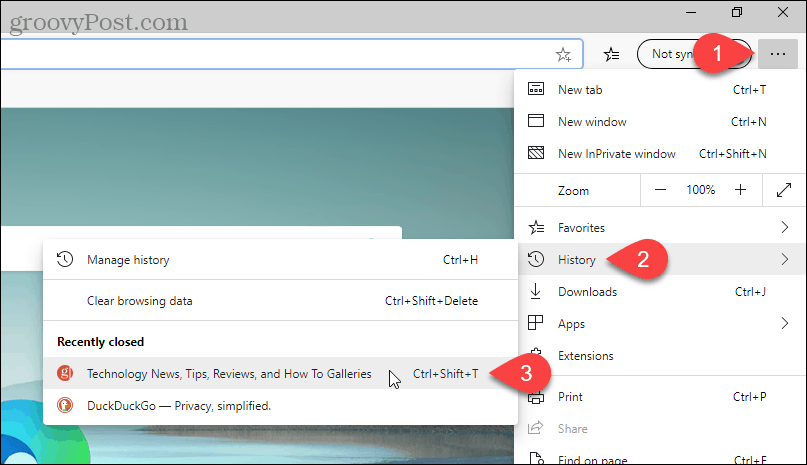
Taip pat galite peržiūrėti išsamesnį naršymo istorijos sąrašą pasirinkdami Tvarkyti istoriją ant Istorija submeniu arba paspaudus „Ctrl“ + H Windows sistemoje arba „Command“ + Y „Mac“.
Jūsų naršymo istorija rodoma naujame skirtuke, sugrupuota pagal laikotarpius. Spustelėkite laikotarpį, pvz., Šiandien arba Vakar. Tada dabartiniame skirtuke spustelėkite to puslapio, kurį norite atidaryti, tinklalapio nuorodą.
Norėdami ištrinti puslapį iš savo naršymo istorijos, spustelėkite X to puslapio dešinėje.
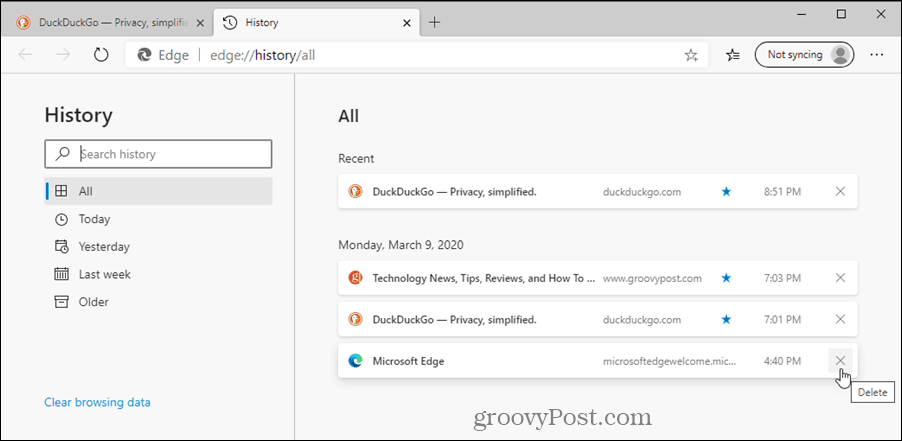
Kaip iš naujo atidaryti uždarą skirtuką „Safari“
Norėdami atidaryti naujausią „Safari“ uždarytą skirtuką, eikite į Redaguoti> Anuliuoti uždarymo skirtukąarba paspauskite „Command“ + Z. Norėdami dar kartą uždaryti tą patį skirtuką, eikite į Redaguoti> Dar kartą uždaryti skirtuką arba paspauskite „Command“ + „Shift“ + Z.
Pakartotinai pasirenkant Anuliuoti uždarymo skirtuką arba paspaudus spartųjį klavišą, atidaromi anksčiau uždaryti skirtukai ta tvarka, kuria jie buvo uždaryti.
PASTABA: Spartieji klavišai neveiks, jei uždarę skirtuką atliksite kitą anuliuotą veiksmą.
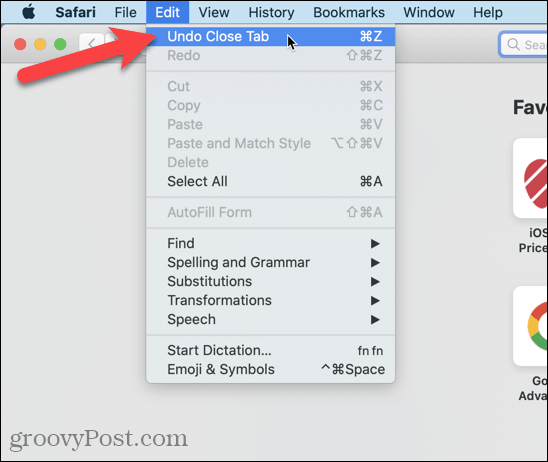
Taip pat galite eiti į Istorija> Atidaryti paskutinį uždarytą skirtuką arba paspauskite „Shift“ + „Command“ + T..
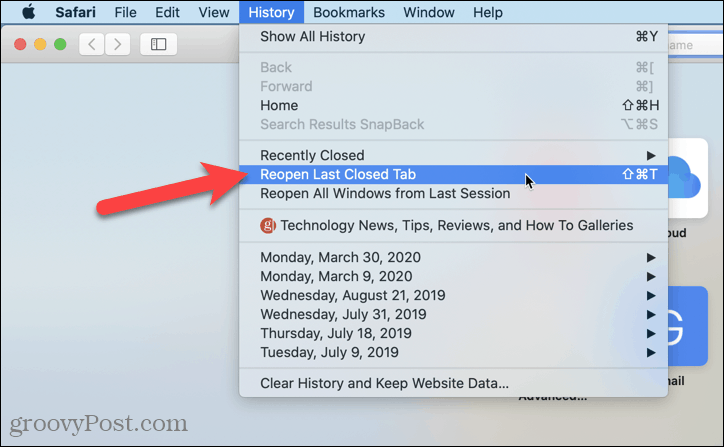
Norėdami atidaryti konkretų neseniai uždarytą skirtuką, eikite į Istorija> Neseniai uždaryta ir pasirinkite svetainę iš submeniu arba paspauskite „Shift“ + „Command“ + T..
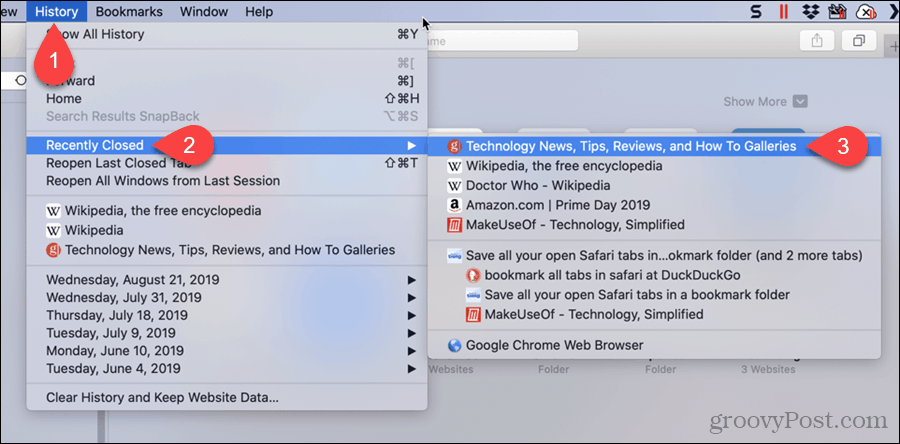
„Safari“ Naujas skirtukas skirtuko juostos mygtukas turi paslėptą funkciją. Jį galite naudoti norėdami pasiekti neseniai uždarytus skirtukus.
Spustelėkite ir palaikykite pliuso piktogramą dešinėje skirtukų juostos pusėje. Laikydami pelės mygtuką žemyn, kol perkeliate pelę per sąrašą. Pristabdykite tinklalapį, kurį norite atidaryti, ir atleiskite pelės mygtuką.
PASTABA: Šis sąrašas bus išvalytas, kai išeisite iš „Safari“.
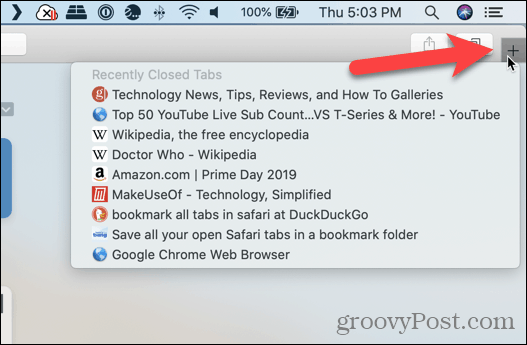
Taip pat skirtuke galite pamatyti neseniai uždarytų tinklalapių sąrašą, kad galėtumėte juos slinkti.
PASTABA: Tai Istorija sąrašas išsaugomas, kai išeinate iš „Safari“, todėl naudokite šį metodą, jei norite atidaryti tinklalapį, kurį uždarėte per ankstesnę naršymo sesiją.
Eiti į Istorija> Rodyti visą istoriją.
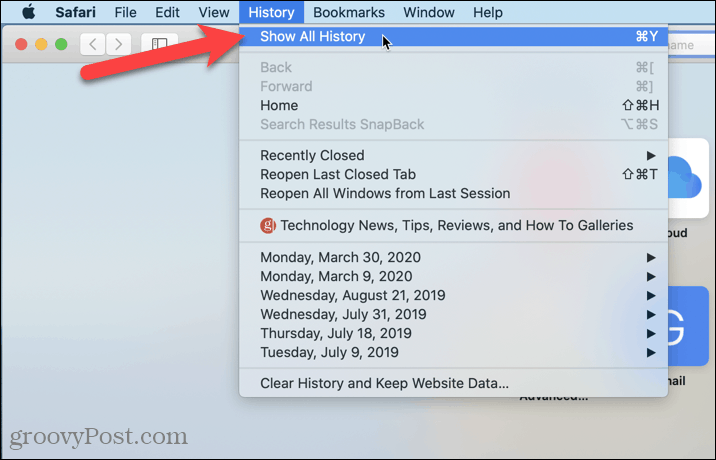
Jūsų naršymo istorija pateikiama dabartiniame skirtuke, sugrupuota pagal datas.
Taip pat galite pašalinti bet kurį tinklalapį iš istorijos dešiniuoju pelės mygtuku spustelėdami tinklalapį sąraše ir pasirinkdami Ištrinti.
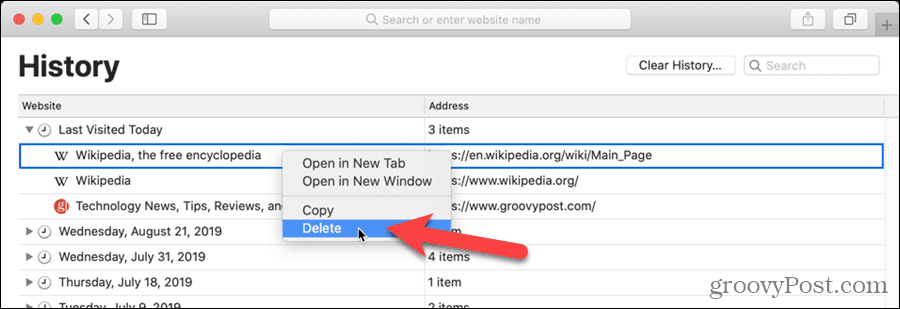
Kaip išvalyti „Google Chrome“ talpyklą, slapukus ir naršymo istoriją
„Chrome“ puikiai saugo jūsų naršymo istoriją, talpyklą ir slapukus, kad optimizuotų jūsų naršyklės našumą internete. Jos kaip ...
Kainų suderinimas parduotuvėje: kaip gauti internetines kainas perkant parduotuvėje
Pirkimas parduotuvėje nereiškia, kad turite mokėti didesnes kainas. Dėl kainų atitikimo garantijų galite gauti nuolaidas internetu apsipirkdami ...
Kaip padovanoti „Disney Plus“ prenumeratą su skaitmenine dovanų kortele
Jei mėgavotės „Disney Plus“ ir norite juo pasidalinti su kitais, štai kaip nusipirkti „Disney + Dovanų“ prenumeratą ...
„Dokumentų„ Google “dokumentuose, skaičiuoklėse ir skaidrėse bendrinimo vadovas
Galite lengvai bendradarbiauti su „Google“ internetinėmis programomis. Čia yra jūsų bendrinimo „Google“ dokumentuose, Skaičiuoklėse ir Skaidrėse vadovas su leidimais ...

