Kaip dirbti su „Microsoft OneNote“ talpyklomis
„Microsoft“ Herojus „Microsoft Onenote“ / / July 06, 2021

Paskutinį kartą atnaujinta

Sužinokite, kaip dirbti su „Microsoft OneNote“ sudėtiniais rodiniais. Šiuos teksto ir kitų elementų langelius galite perkelti, pakeisti jų dydį, sujungti ir paslėpti.
Jūs tikriausiai nedaug galvojate apie tuos „Microsoft OneNote“ konteinerius, kuriuose yra jūsų tekstas, vaizdai ir kiti elementai. Tačiau šios dėžutės yra jūsų sąsiuvinio puslapių esmė. Jie leidžia jums pridėti elementų ir perkelti daiktus pagal savo skonį.
Čia paaiškinsime, kaip tuos konteinerius perkelti, pakeisti jų dydį, sujungti ir net paslėpti. Tokiu būdu galite susisteminti „OneNote“ puslapius, kad jie būtų jums tinkamesni.
Perkelkite „OneNote“ sudėtinį rodinį
Konteinerį perkelti į kitą nešiojamojo kompiuterio vietą yra labai paprasta.
Užveskite žymeklį ant teksto, kad būtų rodomas konteineris. Perkėlę žymeklį į viršutinę sudėtinio rodinio juostą pamatysite keturias puses rodyklę, vadinamą „Judėti rankena“. Spustelėkite rankeną, vilkite konteinerį ten, kur norite, ir atleiskite.
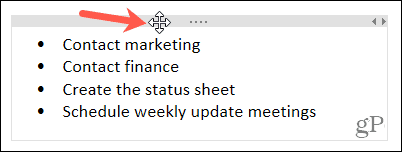
Jei norite perkelti sudėtinį rodinį į kitą bloknoto puslapį, galite naudoti kopijavimo arba iškirpimo veiksmą, atsižvelgdami į savo ketinimus.
Užveskite žymeklį ant talpyklos viršaus, kad būtų rodoma judėjimo rankena. Tada dešiniuoju pelės mygtuku spustelėkite ir pasirinkite Iškirpti arba Kopijuoti. Eikite į puslapį, kuriame norite konteinerio, dešiniuoju pelės mygtuku spustelėkite vietą puslapyje ir pasirinkite Įklijuoti.
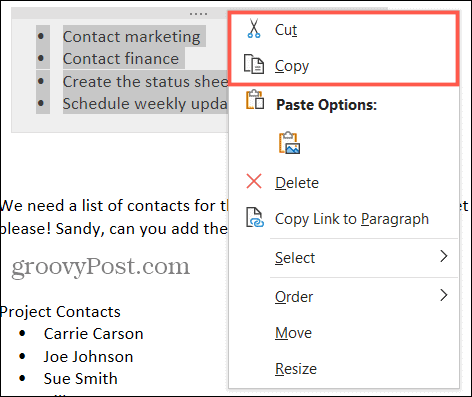
Pakeiskite „OneNote“ sudėtinio rodinio dydį
Nors sudėtinių rodinių dydis keičiamas automatiškai, kad atitiktų jų turinį, galite rankiniu būdu pakeisti talpyklos dydį.
Užveskite žymeklį ant talpyklos viršutinio dešiniojo krašto, kad būtų rodoma dvipusė rodyklė, vadinama dydžio rankena. Tada vilkite kairėn arba dešinėn, kad pakeistumėte talpyklos dydį.
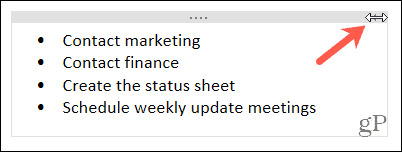
Sujunkite „OneNote“ sudėtinius rodinius
Užrašų knygelės puslapyje gali būti daugiau talpyklų, nei ketinate ar jums reikia. Užuot kirpę ir įklijavę tekstą ar kitus elementus, norėdami naudoti vieną talpyklą, galite juos sujungti.
Užveskite žymeklį ant talpyklos elemento, kurį norite sujungti į kitą. Laikykis „Shift“ klavišą, kai vilkite konteinerį naudodami „Perkelti rankeną“ ant antrojo konteinerio. Antrame konteineryje turėtumėte pamatyti konteinerio elemento ekraną. Atleiskite konteinerio rankeną ir atleiskite klavišą „Shift“.

Slėpti „OneNote“ sudėtinius rodinius
Jei naudojate „OneNote“ darbalaukio programą sistemoje „Windows“ arba „Mac“, turite galimybę slėpti konteinerius. Tai neslepia konteinerių turinio, tiesiog konteinerio kraštai.
„Windows“ sistemoje eikite į Failas > Galimybės meniu. Pasirinkite Kategorija kairėje. Atžymėkite laukelį Rodyti užrašų talpyklas puslapiuose paslėpti juos ir spustelėti Gerai.
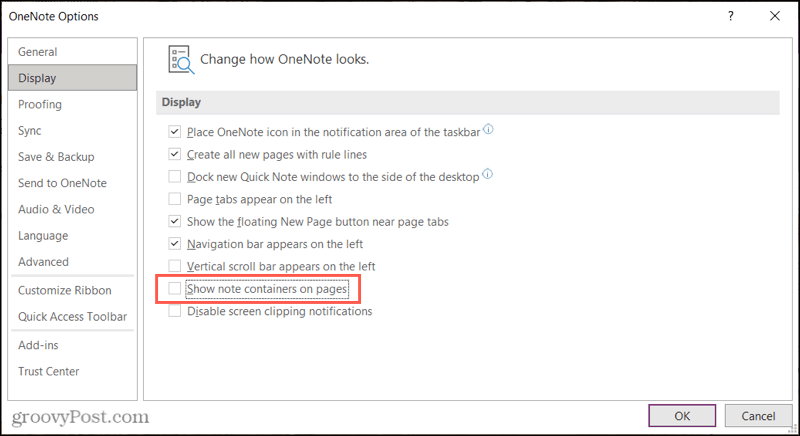
„Mac“ sistemoje eikite į Vienas užrašas > Nuostatos meniu juostoje. Pasirinkite Generolas ir atžymėkite laukelį Rodyti puslapių užrašų talpyklas juos paslėpti.
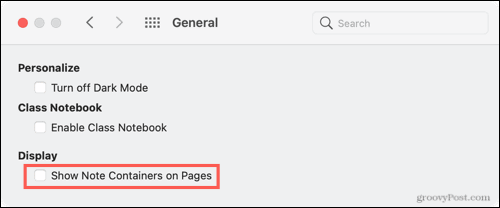
Kai paslėpsite konteinerius ir perkelsite žymeklį ant savo puslapio, pamatysite tik tekstą, vaizdus ir kitus elementus.
Įrašykite savo konteinerius „OneNote“
Struktūruodami „OneNote“ puslapius, galite tvarkyti dalykus arba tiesiog tvarkingai ir švariai. Taigi nepamirškite šių patarimų, kaip dirbti su „OneNote“ sudėtiniais rodiniais.
Norėdami sužinoti daugiau, patikrinkite, kaip tai padaryti prie „OneNote“ puslapių pridėkite tinklelius, linijas ir spalvas ar kaip dirbti su žymomis „OneNote“.
Turite savo „Microsoft OneNote“ patarimų, kuriais norėtumėte pasidalinti? Galite pateikti mums savo pasiūlymus „Twitter“ arba Facebook.
Kaip išvalyti „Google Chrome“ talpyklą, slapukus ir naršymo istoriją
„Chrome“ puikiai saugo jūsų naršymo istoriją, talpyklą ir slapukus, kad optimizuotų jūsų naršyklės našumą internete. Jos kaip ...
Kainų suderinimas parduotuvėje: kaip gauti internetinių kainų perkant parduotuvėje
Pirkimas parduotuvėje nereiškia, kad turite mokėti didesnes kainas. Dėl kainų atitikimo garantijų galite gauti nuolaidas internetu apsipirkdami ...
Kaip padovanoti „Disney Plus“ prenumeratą su skaitmenine dovanų kortele
Jei mėgavotės „Disney Plus“ ir norite ja pasidalinti su kitais, štai kaip nusipirkti „Disney + Dovanų“ prenumeratą ...
Jūsų dokumentų bendrinimo „Google“ dokumentuose, skaičiuoklėse ir skaidrėse vadovas
Galite lengvai bendradarbiauti su „Google“ internetinėmis programomis. Čia pateikiamas jūsų bendrinimo „Google“ dokumentuose, Skaičiuoklėse ir Skaidrėse vadovas su leidimais ...



