Kaip naudoti atnaujintą „Google Meet“ maketą
„Google Meet“ "Google" Herojus / / July 07, 2021

Paskutinį kartą atnaujinta

Prieš kitą susitikimą internete įsitikinkite, kad žvilgtelėjote į atnaujintą „Google Meet“ išdėstymą, kuris suteikia lengvesnę prieigą prie valdiklių.
Jei jūs ir jūsų bendradarbiai naudojate „Google Meet“ savo internetiniuose susitikimuose galite pastebėti keletą pakeitimų. „Google“ neseniai atnaujino „Meet“ valdiklius ir išdėstymą, kad visiems būtų lengviau.
Pažvelkime į naują išvaizdą, kur rasite reikiamus valdiklius ir kaip išnaudoti naują „Google Meet“ dizainą.
„Google Meet“ prieš ir po
Nors ankstesnio „Google Meet“ išdėstymo naudoti nebuvo sunku, naujasis dizainas visus jūsų valdiklius pateikia patogiausioje vietoje - apačioje.
Anksčiau apačioje turėjote tik keletą valdiklių su paslėpta susitikimo informacija. Dalyvių ir komunikacijos viršuje buvo atskira įrankių juosta.
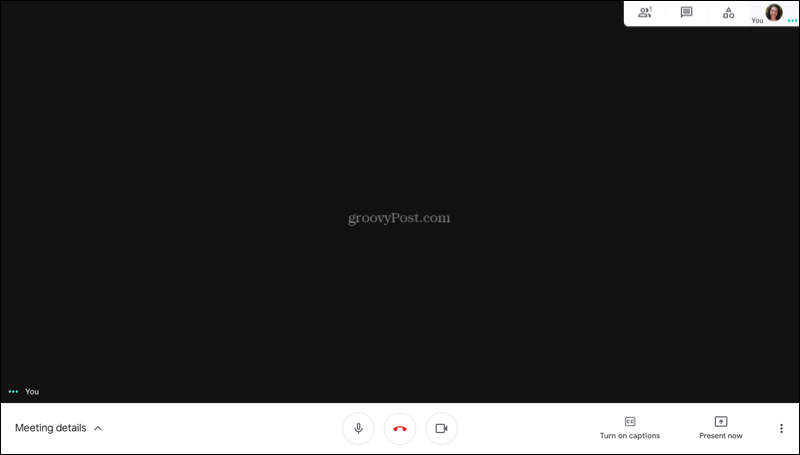
Bet dabar viskas tvarkingai išdėstyta apačioje, todėl reikia tik žvilgtelėti žemyn, kad pamatytumėte, ko jums reikia.
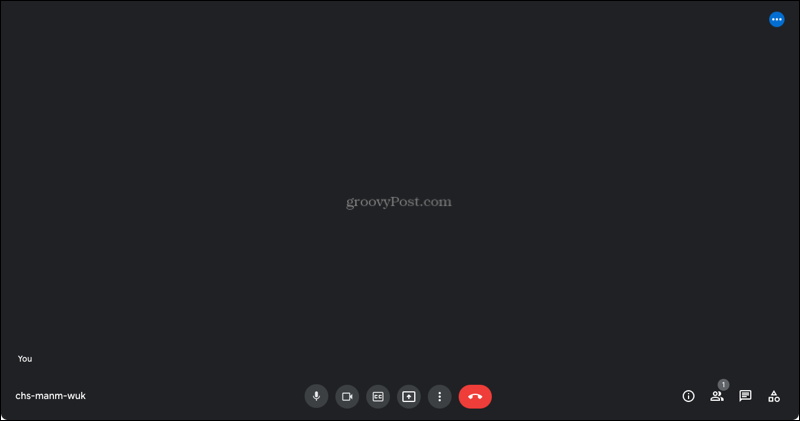
„Google Meet“ valdikliai ir nustatymai
Pažvelkime į valdiklius ir parinktis iš kairės į dešinę.
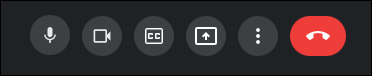
Pradedant kairiajame šone, jūs turite savo susitikimo kodas. Tai suteikia galimybę greitai ir lengvai prieiti prie jos, kad galėtumėte ja pasidalinti su kitais dalyviais.
Jei įjungsite viso ekrano režimą, taip pat pamatysite laikrodis apatiniame kairiajame kampe.

Kitas, jūs turite savo mikrofonas ir fotoaparatas valdikliai. Tai leidžia jums nutildyti ir įjungti garsą arba spustelėjus išjungti arba įjungti fotoaparatą.
Jei norite įgalinti Uždarytos antraštės, tas mygtukas ateina paskui. Taip pat galite pasirinkti subtitrų kalbą, kuri idealiausia, jei susitiksite su grupe, kalbančia kita tarme.
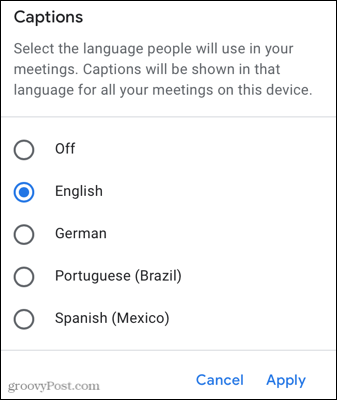
Jei turite paskyrą, kurioje yra Ranka pakelti parinktį, tai pamatysite valdiklių centre apačioje. Dalyviai gali spustelėti šį mygtuką, norėdami pranešti moderatoriui, kad jie nori kalbėti ar turėti klausimų.
Ši funkcija pasiekiama tik tam tikruose „Google Workspace“ leidimuose, pvz., Versle, įmonėje ir švietime. Norėdami gauti išsamų sąrašą, patikrinkite „Google Meet“ pagalbos puslapis apie funkciją.
Tada pamatysite pristatymas mygtuką. Jei norite pristatyti ekraną auditorijai, o ne savo veidą, spustelėkite ir eikite.
Norėdami koreguoti nustatymus, pasirinkite kitą išdėstymą, pakeiskite foną arba pereikite į viso ekrano režimą, spustelėkite Daugiau pasirinkimų piktograma (trys taškai).
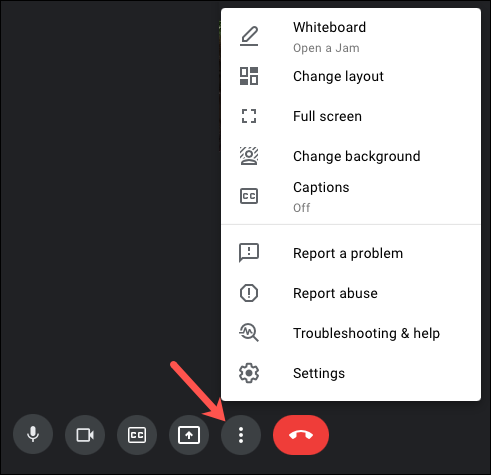
Ir, žinoma, jūs turite didelę raudoną spalvą skambinimo mygtukas tai leidžia baigti susitikimą.
Kartu su apačioje esančiais valdikliais turite ir komunikacijos įrankių juostą. Turite tas pačias pagrindines parinktis kaip ir anksčiau, bet patogesnėje vietoje.
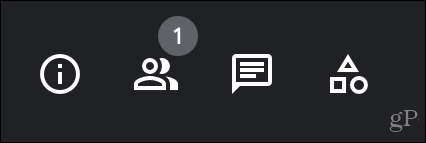
Išsami susitikimo informacija: Jūs turite nuorodą į susitikimą, kurį galite nukopijuoti ir įklijuoti, kad kiti prisijungtų, kartu su visais „Google“ kalendoriaus priedais susitikimui.
Žmonės: Peržiūrėkite visų dalyvių sąrašą, pridėkite daugiau, nutildykite kitus ir prisekite arba atsekite žmones.
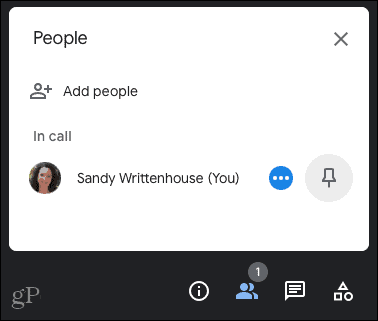
Skambučio pranešimai: Jei susitikimo metu kalbatės su kitais šalimais, viskas vyksta šioje vietoje.
Veikla: Šioje srityje pasirodo tokie dalykai kaip lentos veikla.
Naujos „Meet Meet“ funkcijos
Kartu su atnaujintu dizainu rasite keletą naujų „Google Meet“ funkcijų.
- Pažiūrėkite, ką pateikiate ekrane kartu su susitikimo dalyviais. Galite prisegti ir atsegti pristatymo rodinį.
- Atnaujintas išklotinių rodinys leidžia vienu metu pamatyti daugiau susitikimo dalyvių. Pasirinkite Daugiau parinkčių> Keisti išdėstymą ir pasirinkite plytelių rodinį.
- Plaukiojantis savęs vaizdas yra prieinama susitikus su vienu kitu asmeniu. Galite prisegti arba atsegti, kad perjungtumėte slankiojo vaizdo ir plytelių rodinį. Jei prisijungia kitas dalyvis, jūsų vaizdas automatiškai pridedamas prie tinklelio.
Lengvesnė prieiga prie valdiklių sistemoje „Google Meet“
Atnaujintas dizainas ir naujos funkcijos yra puikūs „Google Meet“ erdvės patobulinimai. Jūs galite lengviau pasiekti susitikimo metu reikalingus valdiklius, peržiūrėti žmones ir tuo pačiu metu pateiktus dalykus bei matyti daugiau dalyvių vienu metu.
Norėdami sužinoti daugiau apie „Google Meet“, pažiūrėkite, kaip tai padaryti sulieti arba pakeisti foną ir suplanuokite „Google Meet“ jei esate naujokas programoje.
Kaip išvalyti „Google Chrome“ talpyklą, slapukus ir naršymo istoriją
„Chrome“ puikiai saugo jūsų naršymo istoriją, talpyklą ir slapukus, kad optimizuotų jūsų naršyklės našumą internete. Jos kaip ...
Kainų suderinimas parduotuvėje: kaip gauti internetines kainas perkant parduotuvėje
Pirkimas parduotuvėje nereiškia, kad turite mokėti didesnes kainas. Dėl kainų atitikimo garantijų galite gauti nuolaidas internetu apsipirkdami ...
Kaip padovanoti „Disney Plus“ prenumeratą naudojant skaitmeninę dovanų kortelę
Jei mėgavotės „Disney Plus“ ir norite juo pasidalinti su kitais, štai kaip nusipirkti „Disney + Dovanų“ prenumeratą ...
Jūsų dokumentų bendrinimo „Google“ dokumentuose, skaičiuoklėse ir skaidrėse vadovas
Galite lengvai bendradarbiauti su „Google“ internetinėmis programomis. Čia pateikiamas jūsų bendrinimo „Google“ dokumentuose, Skaičiuoklėse ir Skaidrėse vadovas su leidimais ...



