Kaip rašyti geriau naudojant „Microsoft“ redaktorių programoje „Word“
Microsoft Word „Microsoft“ Herojus / / July 08, 2021

Paskutinį kartą atnaujinta
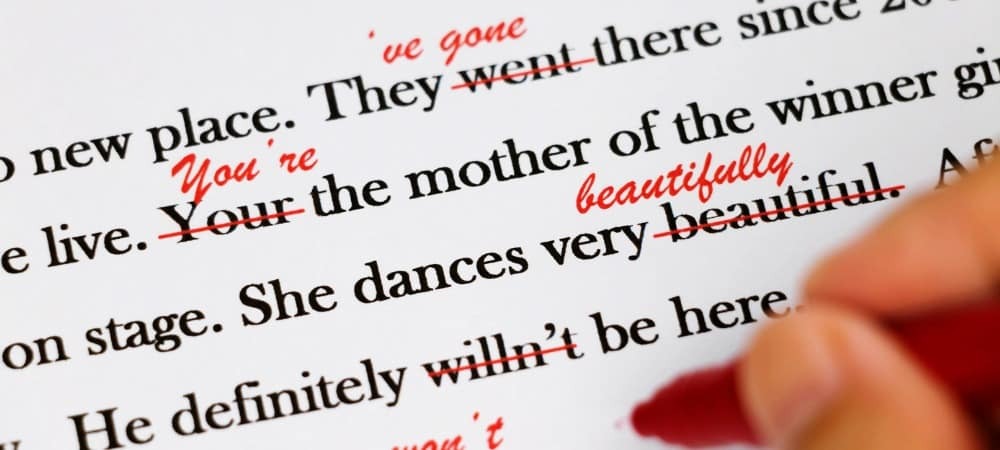
Kiekvienas galėjo pasinaudoti nedidele pagalba rašant. Naudodami „Microsoft“ redaktorių programoje „Word“ galite tuo pačiu patobulinti savo įgūdžius ir savo dokumentą.
Ne taip seniai paaiškinome kas yra „Microsoft“ redaktorius ir ką tai gali padaryti jums. Čia mes išsamiau aptarsime „Microsoft Word“ įrankio funkcijas. Pateikdami naudingų pasiūlymų ir patarimų, galite juos naudoti, kad patobulintumėte rašymą ir patobulintumėte savo dokumentą.
Šiuo metu „Microsoft“ redaktorius siūlo keletą papildomų „Word“ žiniatinklio funkcijų nei darbalaukio versijos „Word“. Taigi pirmiausia pereisime naudodami įrankį.
„Microsoft“ redaktorius, skirtas žiniatinkliui
Aplankykite „Word“ svetainė, prisijunkite ir atidarykite savo dokumentą. Eikite į Namai skirtuką ir spustelėkite Redaktorius mygtuką įrankių juostoje. Iš karto pamatysite atidarytą redaktoriaus šoninę juostą su viskuo, ko reikia, kad patobulintumėte savo dokumentą.
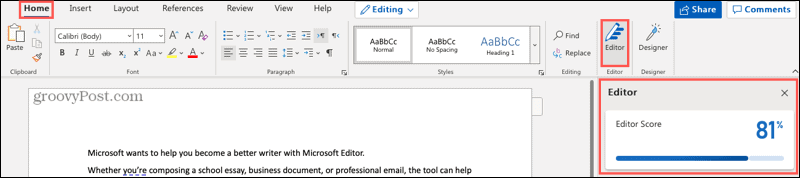
Redaktoriaus balas
Pirmas dalykas, kurį pamatysite šoninėje juostoje, yra jūsų Redaktoriaus balas. Įrankis apskaičiuoja šį balą „atsižvelgdamas į peržiūrimų pasiūlymų skaičių ir tipą bei dokumento ilgį“. Akivaizdu, kad kuo didesnis tavo rezultatas, tuo geriau.
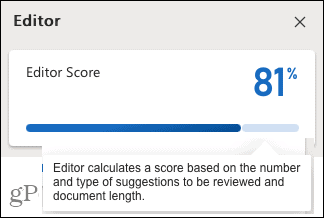
Rašymo stilius
Tada galite pasirinkti dokumento rašymo stilių. Išskleidžiamajame sąraše pasirinkite „Formal“, „Professional“ arba „Casual“. Atminkite, kad kuo formalesnis yra jūsų dokumentas, tuo griežtesni bus patobulinimai.
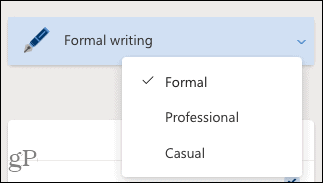
Pataisymai ir patikslinimai
Toliau pateiktus du skyrius, skirtus taisymams ir patikslinimams, norite peržiūrėti. Jei šalia tokios kategorijos kaip rašyba, aiškumas ar glaustumas matote varnelę, tai reiškia, kad jums sekėsi gerai! Jei matote numerį, spustelėkite ir peržiūrėkite rastas problemas.
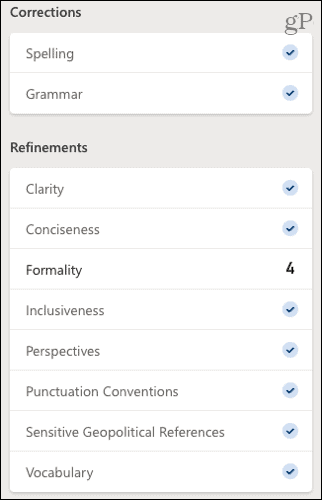
Mūsų pavyzdyje matome, kad formalumas turi skaičių 4, todėl spustelėdami norime pamatyti kiekvieną savo rašymo problemą. Pamatysite nedidelį iššokantį langą, kuriame bus paaiškinta problema ir pateiktas pasiūlymas. Spustelėkite, jei norite naudoti pasiūlymą, arba pasirinkite Ignoruoti.
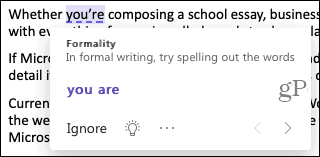
Taip pat galite spustelėti lemputės piktogramą, kad pamatytumėte naudingą konkretaus elemento patarimą.
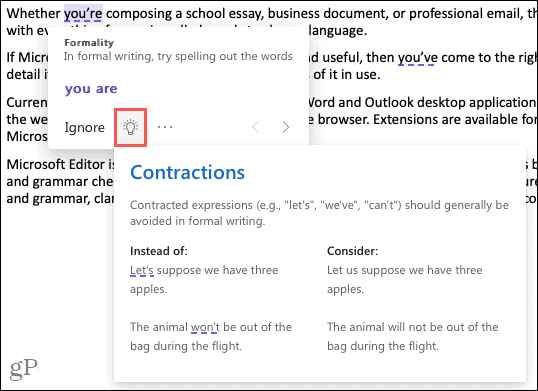
Baigę tvarkyti rastą elementą, spustelėkite rodyklę iššokančiojo lango apačioje, kad pereitumėte prie kito sąrašo. Išsprendę kiekvieną problemą, šoninėje juostoje turėtumėte matyti skaičių sumažėjusį, o jūsų balas - viršuje!
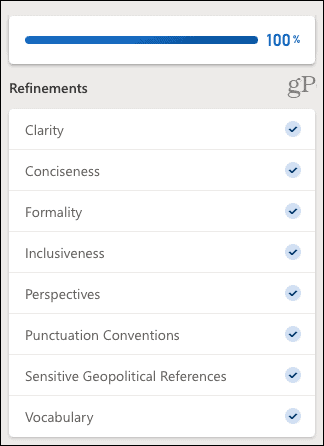
Žiniatinklio panašumas
Panašumo tikrintuvas yra naudinga priemonė norint sužinoti, ar internetiniai raštai labai panašūs į jūsų. Daugybė vietų, pavyzdžiui, mokyklos ir leidiniai, tikrina plagiatas, tai yra patogu patikrinti.
Jei bus panašumas, turinyje pamatysite tą šaltinį atitinkantį iššokantįjį langą. Tada galite apsilankyti svetainėje, pridėti teksto šaltinį arba nukopijuoti visą citatą ir įklijuoti patys.
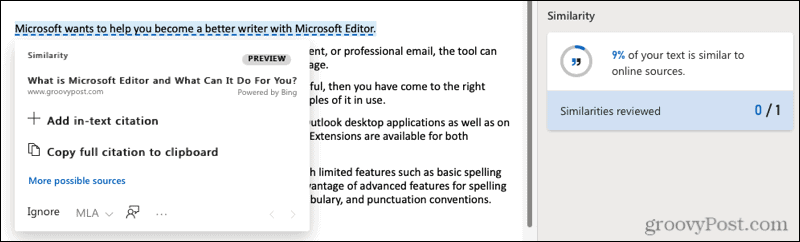
Teksto prognozės
Norėdami pagreitinti rašymą, galite įgalinti teksto nuspėjimą. Naudodamas ją, „Word“ numatys kitus jūsų žodžius, kai įvesite tekstą.
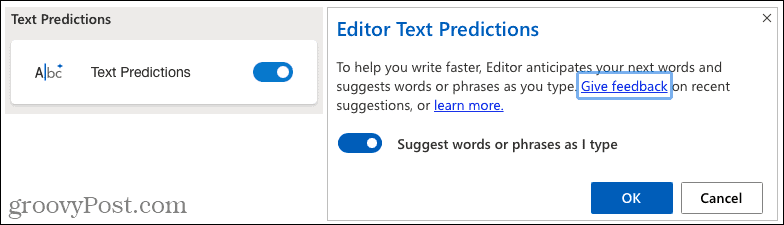
Dokumentų įžvalgos
Kai jums reikia dokumentų statistikos, tokios kaip žodžių skaičius, laikas skaityti ir skaitomumas, spustelėkite, kad pamatytumėte laukelį Dokumento statistika.
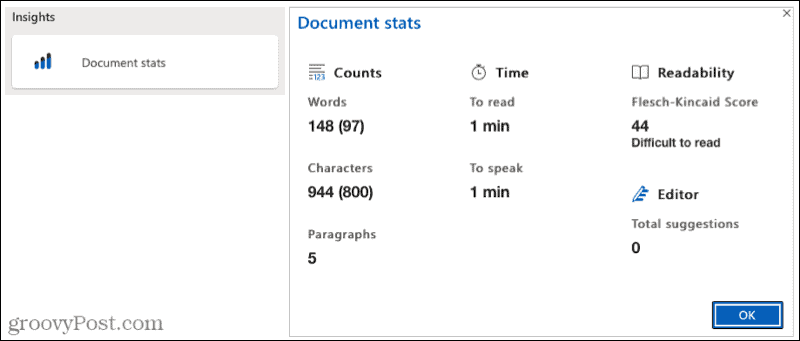
„Microsoft“ redaktorius „Word“ darbalaukyje
„Windows“ darbalaukyje naudodami „Word“ galite pasinaudoti tik keliomis tomis pačiomis funkcijomis kaip ir „Word“ internete. Nuo šio rašymo štai ką rasite ir kaip naudoti „Microsoft“ redaktorių.
Eikite į Namai spustelėkite skirtuką Redaktorius mygtukas įrankių juostoje ir atsidarys redaktoriaus šoninė juosta. Tada viršuje pamatysite bendrą pasiūlymų skaičių, o apačioje - pataisymus ir patikslinimus.
Kaip ir internete, prie elementų norite matyti žymes, o jei matote skaičių, tai rodo, kiek problemų buvo rasta. Spustelėkite tą skaičių ir šoninė juosta pavirs informacine sritimi.
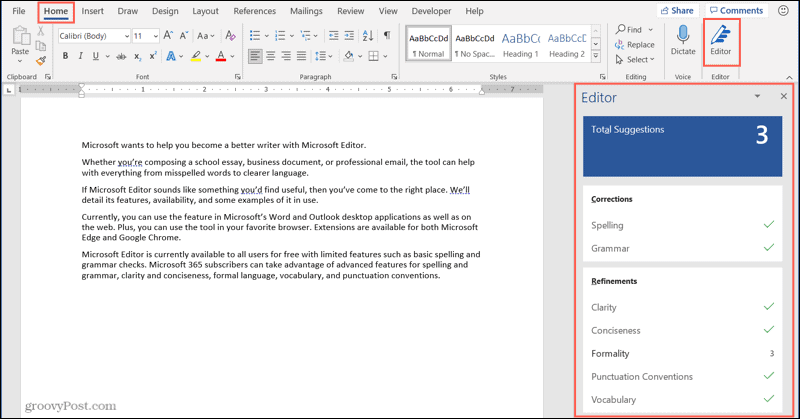
Pamatysite problemos paaiškinimą, kurį galite išplėsti, kad gautumėte daugiau informacijos. Taip pat gausite pasiūlymų, kuriuos galite naudoti spustelėję. Jei nesate tikri, spustelėkite rodyklę šalia pasiūlymo, kad išgirstumėte, kaip ji garsiai skaitoma ar parašyta jums.
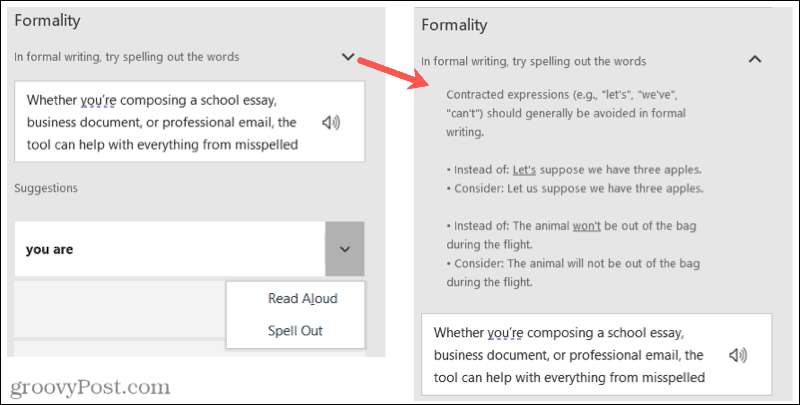
Pasirūpinę patobulinimais, šoninė juosta parodys kitą. Taip pat galite rankiniu būdu judėti per juos naudodamiesi rodyklėmis, esančiomis šoninės juostos viršuje, dešinėje.
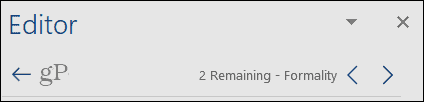
Taip pat galite koreguoti „Microsoft Editor“ nustatymus „Word“ darbalaukyje. Spustelėkite Nustatymai šoninės juostos apačioje. Tai atveria „Word“ parinkčių langą tiesiai į koregavimo nustatymus, kuriuos galite koreguoti.
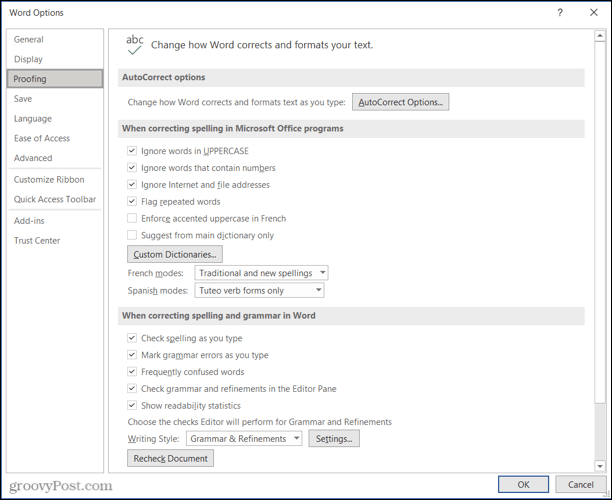
Ar naudosite „Microsoft“ redaktorių programoje „Word“?
Naudodami „Microsoft“ redaktorių savo „Word“ dokumentams, greičiausiai daugiau dėmesio skirsite elementams, kuriuos kaskart randa įrankis. Tikimės, kad kiekvieną kartą naudojant jį bus mažiau problemų. Tai gali ne tik jums padėti pagerinti savo rašymo įgūdžius bet pateikti geresnius galutinius dokumentus.
Jei taip pat naudojate „Google“ dokumentus, pasidomėkite, kaip tai padaryti patobulinkite savo rašymo įgūdžius naudodamiesi funkcija Naršyti.
Kaip išvalyti „Google Chrome“ talpyklą, slapukus ir naršymo istoriją
„Chrome“ puikiai saugo jūsų naršymo istoriją, talpyklą ir slapukus, kad optimizuotų jūsų naršyklės našumą internete. Jos kaip ...
Kainų suderinimas parduotuvėje: kaip gauti internetines kainas perkant parduotuvėje
Pirkimas parduotuvėje nereiškia, kad turite mokėti didesnes kainas. Dėl kainų atitikimo garantijų galite gauti nuolaidas internetu apsipirkdami ...
Kaip padovanoti „Disney Plus“ prenumeratą naudojant skaitmeninę dovanų kortelę
Jei mėgavotės „Disney Plus“ ir norite juo pasidalinti su kitais, štai kaip nusipirkti „Disney + Dovanų“ prenumeratą ...
„Dokumentų„ Google “dokumentuose, skaičiuoklėse ir skaidrėse bendrinimo vadovas
Galite lengvai bendradarbiauti su „Google“ internetinėmis programomis. Čia yra jūsų bendrinimo „Google“ dokumentuose, Skaičiuoklėse ir Skaidrėse vadovas su leidimais ...



