Kaip pakeisti „PowerPoint“ pristatymo skaidrės orientaciją
„Microsoft Powerpoint“ „Powerpoint“ Herojus / / July 14, 2021

Paskutinį kartą atnaujinta

Ar jūsų skaidrių demonstravimo turinys ne visai atitinka išdėstymą? Štai kaip pakeisti skaidrės orientaciją „PowerPoint“ į portretą.
Tikslinga, kad „PowerPoint“ skaidrės yra išdėstytos kraštovaizdžiu. Bet tai nereiškia, kad portreto išdėstymas negali veikti jūsų konkrečiame pristatyme.
Parodysime, kaip pakeisti skaidrės orientaciją „PowerPoint“ sistemoje „Windows“, „Mac“ ir žiniatinklyje. Taigi dabartiniam ar kitam pristatymui galite lengvai pakeisti orientaciją, kad ji atitiktų jūsų turinį.
Pastaba: Šiuo metu negalite pakeisti skaidrės orientacijos „PowerPoint“ programoje mobiliesiems.
Pakeiskite skaidrės orientaciją „PowerPoint“ sistemoje „Windows“
Atidarykite skaidrių demonstraciją arba sukurkite naują „PowerPoint“ programoje sistemoje „Windows“. Tada atlikite šiuos veiksmus, kad pakeistumėte skaidrių orientaciją.
- Eikite į Dizainas skirtuką.
- Dešinėje juostos dešinėje spustelėkite Skaidrės dydis > Pasirinktinis skaidrės dydis skyriuje Tinkinti.
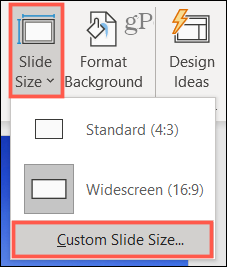
- Pažymėkite Portretas parinktį, esančią iššokančio lango viršuje, dešinėje, žemiau „Skaidrės“. Lange galite atlikti bet kokius kitus patinkančius dalykus, pvz., Plotį ir aukštį.
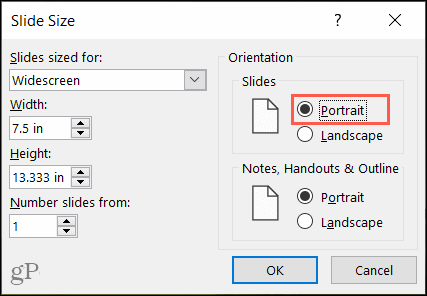
- Spustelėkite Gerai.
- Kitame iššokančiajame lange pasirinkite Padidinti arba Užtikrinkite tinkamumą. Kadangi pasirinkote naują skaidrės dydį, jūsų bus paprašyta padidinti turinio dydį arba mastelį pritaikyti naujai skaidrės orientacijai.
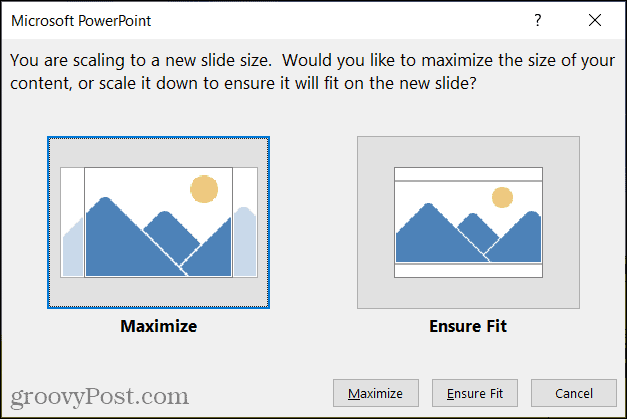
Štai ir viskas! Dabar jūsų pristatymas turėtų būti rodomas portreto vaizdu.
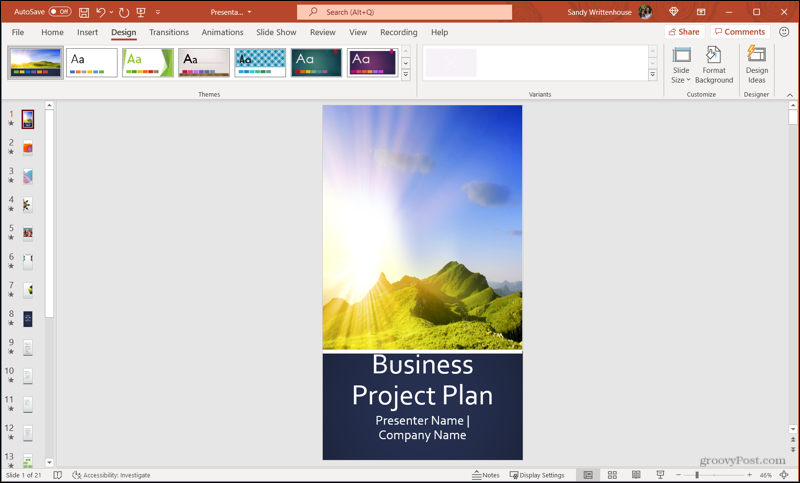
Pakeiskite skaidrės orientaciją „PowerPoint“, esančioje „Mac“
Atidarykite savo pristatymą arba sukurkite naują „PowerPoint“, esančioje „Mac“. Veiksmai yra panašūs į tuos, kurie atliekami sistemoje „Windows“, su nedideliais formuluočių skirtumais.
- Eikite į Dizainas skirtuką.
- Dešinėje juostos dešinėje spustelėkite Skaidrės dydis > Puslapio nustatymai.
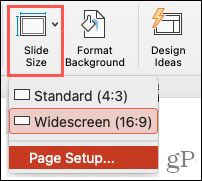
- Pasirink Portretas parinktis šalia Skaidrės iššokančiojo lango dalyje Orientacija. Tai yra kairėje pusėje esanti parinktis. Taip pat galite atlikti kitus pakeitimus, pvz., Plotį ir aukštį.
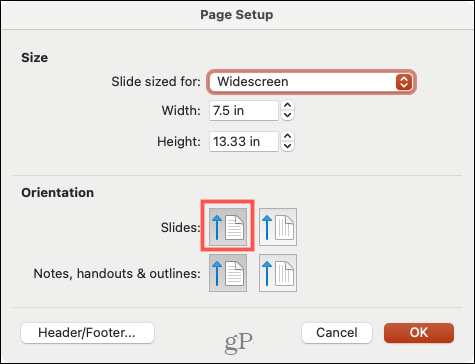
- Spustelėkite Gerai.
- Šiame iškylančiajame lange pasirinkite Proporcingai didinti arba Sumažinti. Šis raginimas padės jums pritaikyti turinio dydį, kad jis atitiktų naują skaidrės orientaciją.
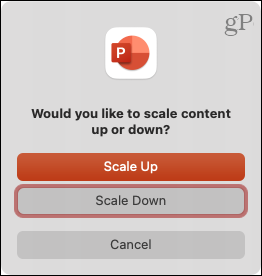
Štai, „Mac“ vartotojai. Dabar jūsų pristatymas yra portreto vaizdas, paruoštas jums baigti.
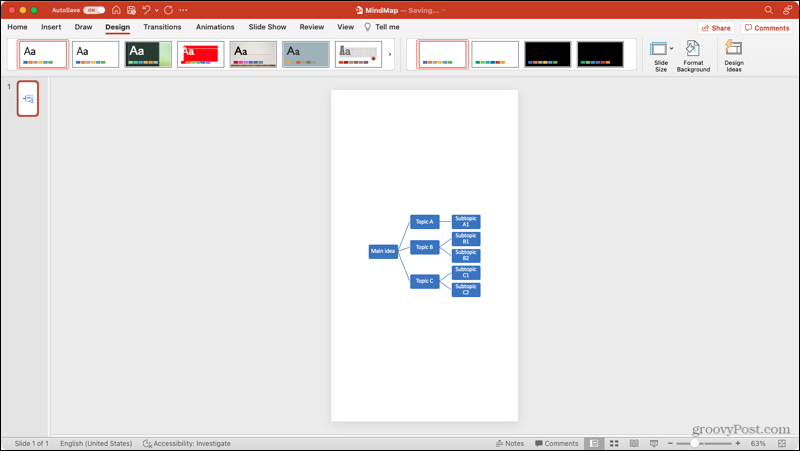
Pakeiskite skaidrės orientaciją „PowerPoint“ žiniatinklyje
Jei naudosite „PowerPoint“ žiniatinklyje vietoj darbalaukio, jūs taip pat lengvai galite pakeisti skaidrių orientaciją
- Eikite į Dizainas skirtuką.
- Dešinėje juostos dešinėje spustelėkite Skaidrės dydis > Pasirinktinis skaidrės dydis.
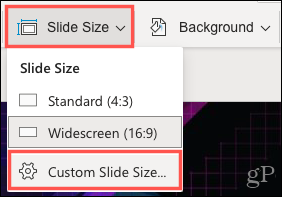
- Pasirinkite Portretas šalia skaidrės orientacijos ir pasirinktinai atlikite kitus pakeitimus, kaip norite.
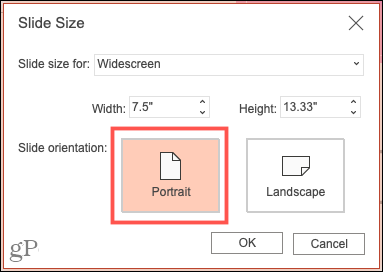
- Spustelėkite Gerai.
- Kitame iššokančiajame lange pasirinkite Padidinti arba Užtikrinkite tinkamumą.
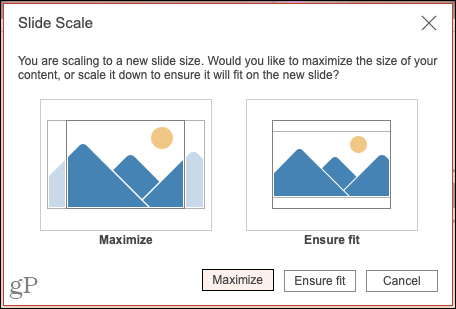
Voila! „PowerPoint“ skaidrių demonstravimas dabar rodomas portreto rodinyje.
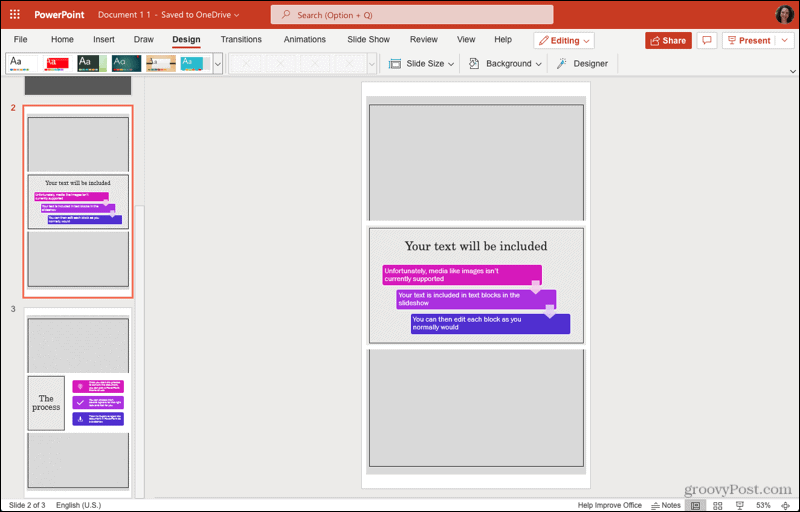
Puikus „PowerPoint“ skaidrių demonstravimo vaizdas
Dažniausiai „PowerPoint“ pristatymo kraštovaizdžio išdėstymas yra idealus. Štai kodėl skaidrės orientacija yra pagal numatytuosius nustatymus. Bet jei ateis laikas, kai pakeisdami orientaciją, jūsų pristatymas bus tobulas, galite tai padaryti keliais paspaudimais!
Norėdami gauti daugiau pagalbos dėl „PowerPoint“, patikrinkite, kaip tai padaryti importuoti ir pakartotinai naudoti skaidres arba pridėti skaidrių skaičių į jūsų pristatymą.
Kaip išvalyti „Google Chrome“ talpyklą, slapukus ir naršymo istoriją
„Chrome“ puikiai saugo jūsų naršymo istoriją, talpyklą ir slapukus, kad optimizuotų jūsų naršyklės našumą internete. Jos kaip ...
Kainų suderinimas parduotuvėje: kaip gauti internetines kainas perkant parduotuvėje
Pirkimas parduotuvėje nereiškia, kad turite mokėti didesnes kainas. Dėl kainų atitikimo garantijų galite gauti nuolaidas internetu apsipirkdami ...
Kaip padovanoti „Disney Plus“ prenumeratą su skaitmenine dovanų kortele
Jei mėgavotės „Disney Plus“ ir norite juo pasidalinti su kitais, štai kaip nusipirkti „Disney + Dovanų“ prenumeratą ...
Jūsų dokumentų bendrinimo „Google“ dokumentuose, skaičiuoklėse ir skaidrėse vadovas
Galite lengvai bendradarbiauti su „Google“ internetinėmis programomis. Čia yra jūsų bendrinimo „Google“ dokumentuose, Skaičiuoklėse ir Skaidrėse vadovas su leidimais ...
