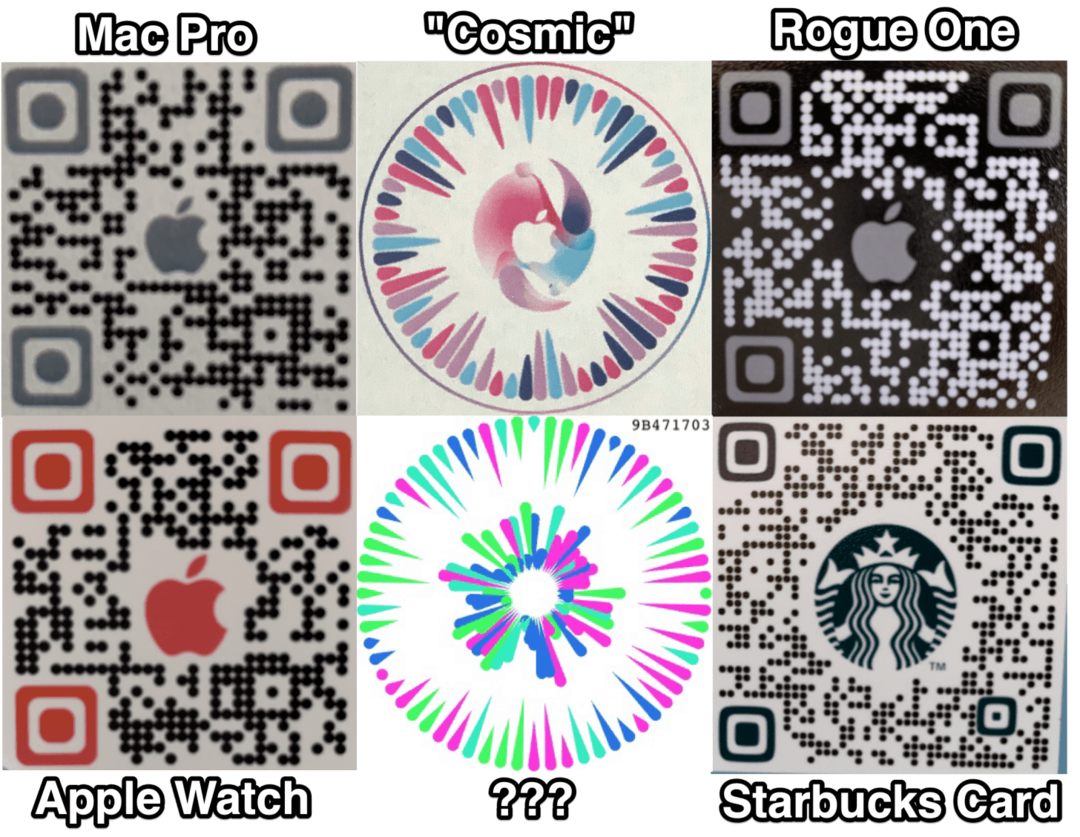Pakeiskite nuotraukų pervardijimą į „Picasa“ + pridėkite datą ir skiriamąją gebą
„Microsoft“ „Windows Live“ „Picasa“ / / March 17, 2020
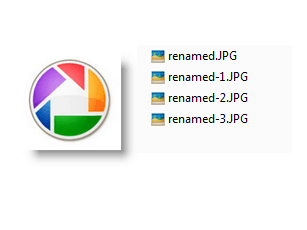 Vienas iš mūsų „groovyReaders“ uždavė puikų klausimą apie „Windows Live“ nuotraukų galeriją:
Vienas iš mūsų „groovyReaders“ uždavė puikų klausimą apie „Windows Live“ nuotraukų galeriją:
Mano biblioteka nori „suskaitmeninti“ jų senas nuotraukas. Seminaras sako, kad jie turėtų būti dviejų skirtingų formatų, TIFF ir JPEG. Jiems reikės identifikatoriaus, tokio kaip: „Biblioteka nuotrauka 1, Biblijos nuotrauka 2“ ir kt., Nurodant pavadinimą ir vietą pridėtam aprašymui. Yra nuotraukų tvarkymo programos, tokios kaip „Past Perfect“ už 870 USD. Ar šį darbą galėčiau padaryti naudodamas „Windows Live Photo“? Jei taip, gal galėtumėte pasakyti, kaip tai nustatyti? Ačiū, Sara
„Windows Live“ nuotraukų galerija gali sekti informaciją apie nuotraukas, pvz., nufotografavimo datą ir vietą, tačiau, mano nuomone, „Google Picasa 3“ geriau atlieka failų pervadinimą paketu. Taip yra todėl, kad tai leidžia automatiškai įtraukti datą ir skiriamąją gebą į failo vardą, o tai gali būti naudinga masinei skaitmeninei bibliotekai su skirtingų dydžių ta pačia nuotrauka (pvz. miniatiūra, vidutinė, originali). Šiame vadove aš jums parodysiu, kaip naudoti „Picasa“ labai grožio paketo pervadinimo funkciją.
[parsisiųsti „Google Picasa“ nemokamai]
1 žingsnis
Pasirinkite du ar daugiau vaizdų „Picasa“. Tai galite padaryti vilkdami langelį aplink vaizdus arba Paspaudus pirmasis asortimento elementas, laikantis SHIFT ir tada Claižymas paskutinis daiktas.
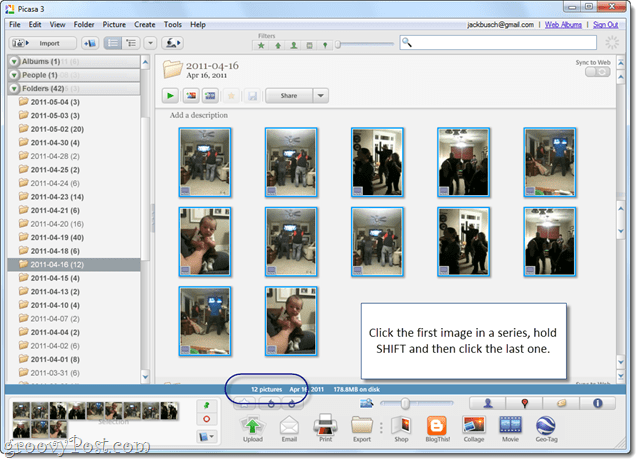
Jei sėkmingai pasirinkote daugiau nei vieną elementą, tai bus pasakyta informacijos juostoje apačioje.
2 žingsnis
SpustelėkiteByla > Pervardyti. Arba paspauskite F2 klaviatūroje.
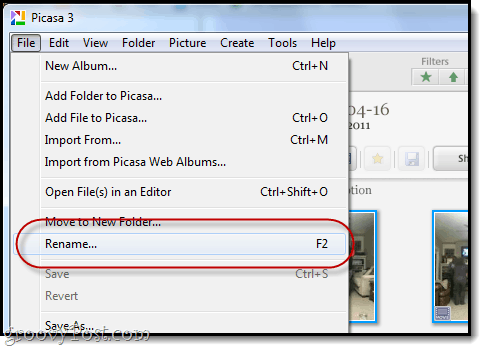
3 žingsnis
Tipas pagrindiniame jūsų grupės nuotraukų faile.
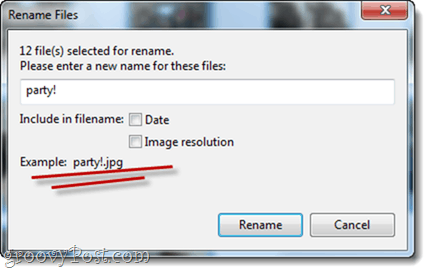
Kiekviena nuotrauka prasidės tokiu vardu, po kurio bus nurodytas skaičius. Pavyzdžiui, aš renkuosi „Vakarėlis!“ kaip mano bazinio failo vardą. Failai bus pavadinti party! .Mov, party! -1.mov, party! -2.mov ir kt.
4 žingsnis
Pasirinktinai galite pasirinkti į failo pavadinimą įtraukti datą ir (arba) vaizdo skiriamąją gebą. Padaryti tai, Patikrinti Data ir (arba) Vaizdo skiriamoji geba. Žemiau bus rodomas failo pavadinimo išvesties pavyzdys.
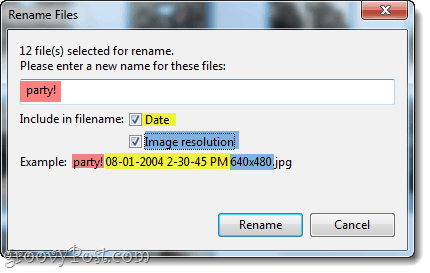
Šioje ekrano kopijoje elementai yra spalvoti, kad galėtumėte pamatyti, kaip kuriamas failo vardas. Spustelėkite Pervardyti jei esi patenkintas.
5 žingsnis
Norėdami pamatyti, kaip pervardyti failai atrodo kietajame diske, Dešiniuoju pelės mygtuku spustelėkite vieną iš jų ir išsirink Suraskite diske.
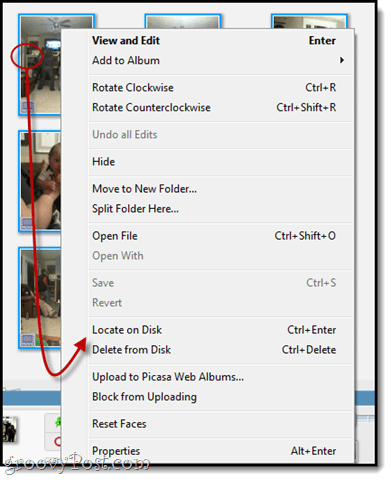
Atminkite, kad kadangi kiekvienas iš šių filmų turi skirtingą datą, „Picasa“ nepridėjo eilės numerio prie failo pavadinimo, nes jie jau buvo unikalūs.
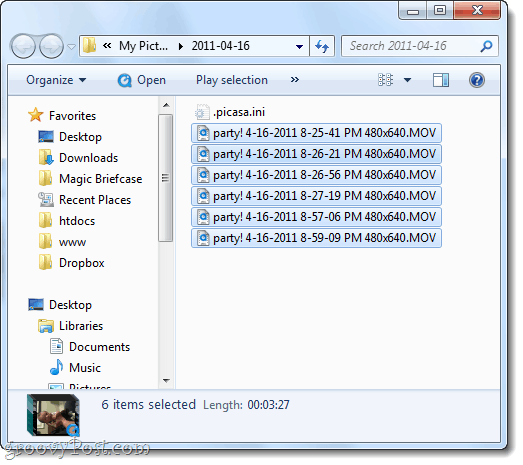
Išvada
Tikiuosi, kad ši instrukcija buvo naudinga Sarai ir likusiems mūsų groovyReaders'ams. Jei ieškote lengvo būdo konvertuoti failus iš vieno tipo į kitą, peržiūrėkite mokymo programą: Kaip konvertuoti ir modifikuoti vaizdus naudojant "Snagit Batch Image Conversion Wizard". „Snagit“ nėra nemokamas, tačiau galite naudoti jį tvirtesniam paketo failo pervadinimui ir, žinoma, nuostabiems ekrano vaizdams.