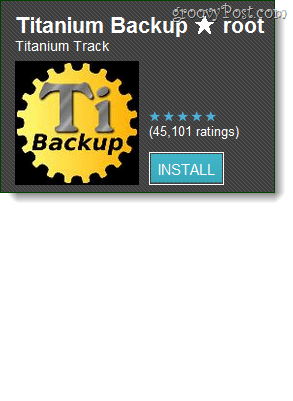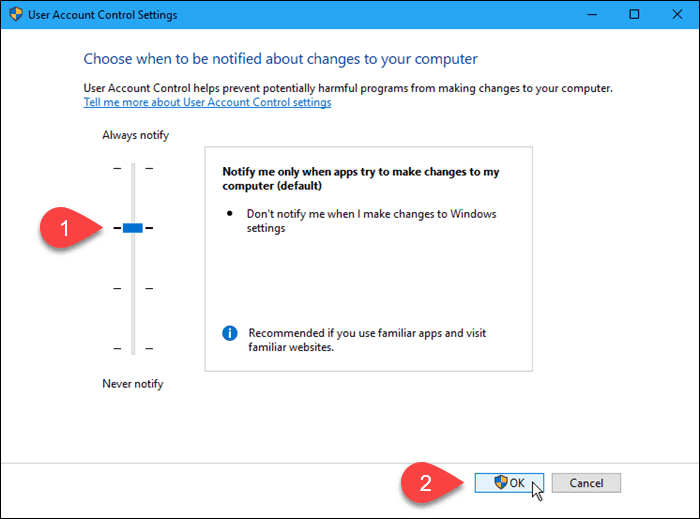Kaip pakeisti skaidrių dydį „Microsoft PowerPoint“
„Microsoft Powerpoint“ „Microsoft“ Herojus / / July 28, 2021

Paskutinį kartą atnaujinta

Jei kuriate konkretų skaidrių demonstravimo tipą arba naudojate programą kitam tikslui, galite pakeisti „PowerPoint“ skaidrių dydį.
Vienas dydis ne visada tinka visiems. Taigi, jei jums reikia kitokio dydžio „PowerPoint“ skaidrėms, turite kelias parinktis. Galite naudoti „PowerPoint“, kad sukurtumėte reklamjuostę savo svetainei, prireiks 35 mm skaidrės arba norite, kad plačiaekranis šou padidintų jūsų vaizdą.
Parodysime, kaip pakeisti skaidrių dydį „PowerPoint“ pristatyme, kad atitiktų jūsų poreikius.
Kaip greitai pakeisti skaidrės dydį „PowerPoint“
Galite pasirinkti greitą skaidrių dydžio keitimo parinktį „PowerPoint“. Tai suteikia jums greitą būdą perjungti iš standartinio ir plačiaekranio.
- Eikite į Dizainas skirtuką.
- Spustelėkite Skaidrės dydis juostos skyriuje Tinkinti.
- Pasirinkite iš Standartinis (4: 3) ir Plačiaekranis (16: 9).
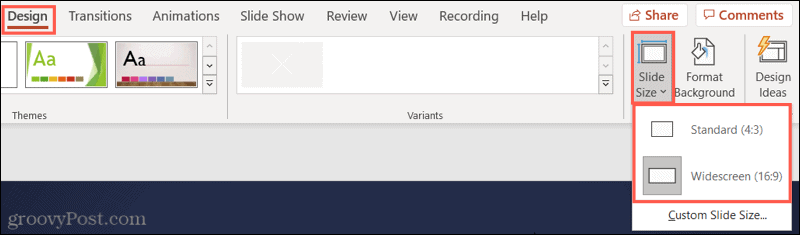
Kaip pasirinkti skirtingą skaidrės dydį „PowerPoint“
Be standartinio ir plačiaekranio, „PowerPoint“ siūlo daugiau nei 10 papildomų skaidrių dydžių. Taigi tikrai rasite sau reikalingą.
- Eikite į Dizainas skirtuką.
- Spustelėkite Skaidrės dydis juostos skyriuje Tinkinti.
- Pasirinkite Pasirinktinis skaidrės dydis Windows sistemoje arba „PowerPoint“ žiniatinklyje arba Puslapio nustatymai „Mac“.
- Naudoti Skaidrių dydis išskleidžiamąjį laukelį, kad pasirinktumėte dydį iš sąrašo. Matysite tokias parinktis kaip „Letter Paper“, A4 formato popierius, 35 mm skaidrės, reklamjuostė, „Overhead“ ir kt. Pasirinkę dydį, pamatysite Plotis ir Aukštis sureguliuokite, kad galėtumėte patvirtinti, jog tai jums reikalingas dydis.
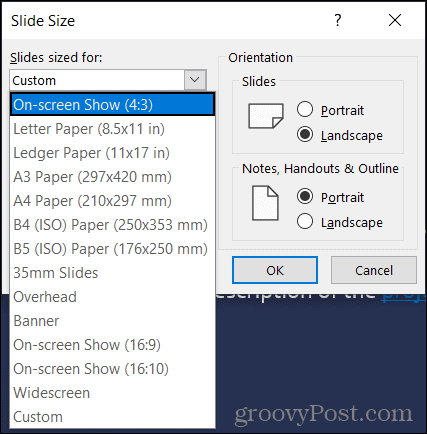
- Spustelėkite Gerai.
- Nuspręskite, kaip norite pritaikyti turinį, kad jis atitiktų naują skaidrės dydį. „Windows“ ar „PowerPoint“ tinkle pasirinkite Padidinti arba Užtikrinkite tinkamumą. „Mac“ sistemoje pasirinkite Skalė arba Negalima mastelio. Nors etiketės yra skirtingos, turite pasirinkti, ar norite padidinti turinio dydį, ar jį sumažinti, kad įsitikintumėte, jog jis atitinka naują skaidrės dydį.
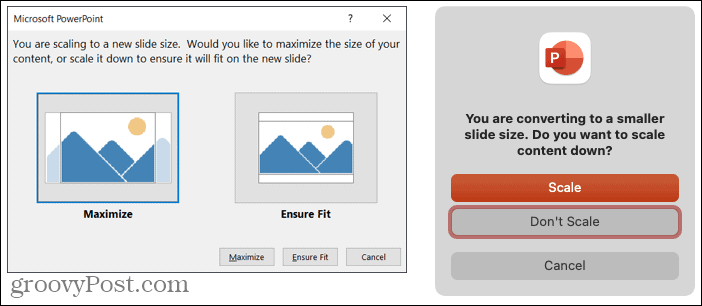
Tada „PowerPoint“ pristatyme pamatysite naujai pritaikytas skaidres.
Kaip pritaikyti skaidrės dydį „PowerPoint“
Jei jums reikia tikslaus skaidrių dydžio ir netinka nė viena iš pateiktų parinkčių, galite naudoti pasirinktinius matavimus.
- Eikite į Dizainas skirtuką.
- Spustelėkite Skaidrės dydis juostos skyriuje Tinkinti.
- Pasirinkite Pasirinktinis skaidrės dydis "Windows" arba "PowerPoint" žiniatinklyje arba Puslapio nustatymai „Mac“.
- Naudoti Skaidrių dydis išskleidžiamąjį langelį, kad pasirinktumėte dydį, kuris yra arčiausiai jums reikalingų matavimų, arba pasirinkite Pasirinktinis įvesti savo.
- Sureguliuokite dydžius Plotis ir Aukštis langelius jūsų tiksliems matavimams. Galite įvesti dydžius arba naudoti rodykles, kad šiek tiek pakoreguotumėte aukštyn arba žemyn.
- Spustelėkite Gerai.
- „Windows“ ar „PowerPoint“ tinkle pasirinkite Padidinti arba Užtikrinkite tinkamumą. „Mac“ sistemoje pasirinkite Skalė arba Negalima mastelio.
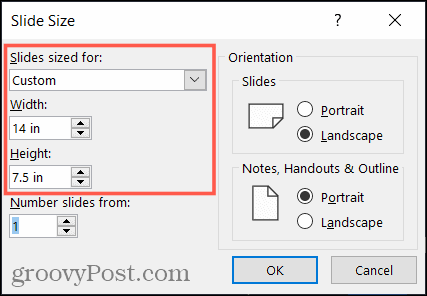
Ir štai! Pamatysite savo naują tinkintą skaidrės dydį.
Jūsų šou, jūsų skaidrės, jūsų dydis
Kad ir ką naudotumėte „PowerPoint“, nesvarbu, ar tai būtų verslo pristatymas, ar papildomos laidos, galite pakeisti skaidrių dydį, kad atitiktų jūsų poreikius. Prisiminkite šį patarimą kitai skaidrių demonstracijai!
Ar žinojote, kad taip pat galite pakeiskite skaidrių orientaciją „PowerPoint“? Pažvelkite į mūsų pamoką.
Kaip išvalyti „Google Chrome“ talpyklą, slapukus ir naršymo istoriją
„Chrome“ puikiai saugo jūsų naršymo istoriją, talpyklą ir slapukus, kad optimizuotų jūsų naršyklės našumą internete. Jos kaip ...
Kainų suderinimas parduotuvėje: kaip gauti kainas internete perkant parduotuvėje
Pirkimas parduotuvėje nereiškia, kad turite mokėti didesnes kainas. Dėl kainų atitikimo garantijų galite gauti nuolaidas internetu apsipirkdami ...
Kaip padovanoti „Disney Plus“ prenumeratą naudojant skaitmeninę dovanų kortelę
Jei mėgavotės „Disney Plus“ ir norite juo pasidalinti su kitais, štai kaip nusipirkti „Disney + Dovanų“ prenumeratą ...
„Dokumentų„ Google “dokumentuose, skaičiuoklėse ir skaidrėse bendrinimo vadovas
Galite lengvai bendradarbiauti su „Google“ internetinėmis programomis. Čia yra jūsų bendrinimo „Google“ dokumentuose, Skaičiuoklėse ir Skaidrėse vadovas su leidimais ...

![Ką reikia žinoti [apklausa]](/f/527ee44f11aeb065bcea32c5b593e3c9.png?width=288&height=384)