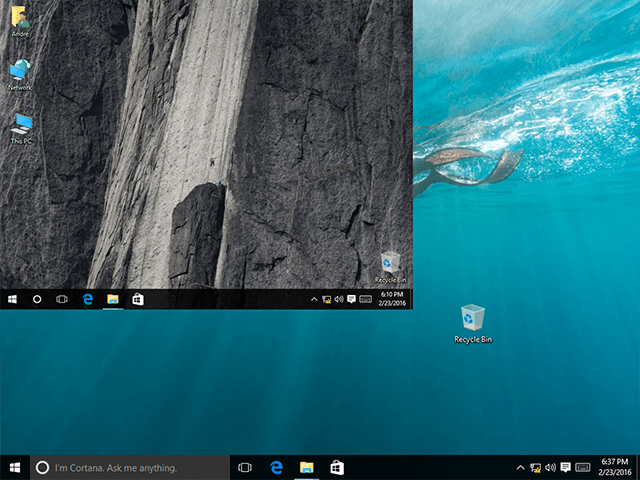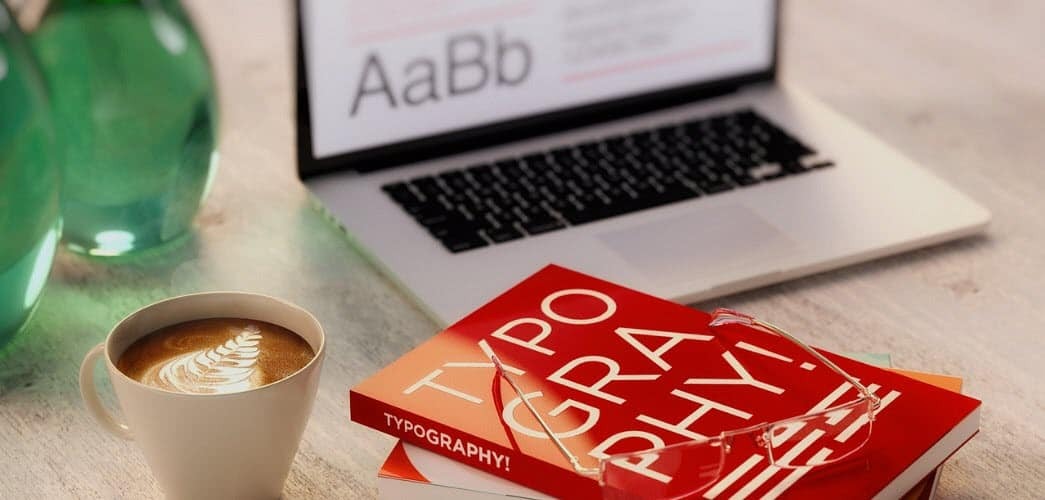Kaip koreguoti numatytuosius gramatikos nustatymus „Microsoft Word“
Microsoft Word „Microsoft“ Herojus / / July 28, 2021

Paskutinį kartą atnaujinta

Jei norite pagerinti rašybos ir gramatikos tikrinimą, skirkite šiek tiek laiko ir peržiūrėkite bei koreguokite numatytuosius „Word“ gramatikos nustatymus.
Jei rašote profesinius, švietimo ar verslo dokumentus, žinote, kad gramatika yra svarbi. Tačiau priklausomai nuo to, kiek oficialus yra jūsų rašymas, gali būti įvairių dalykų, kuriuos norite patikrinti, o ne atsitiktinio rašymo stiliaus.
„Microsoft Word“ padeda jums patikrinti rašybą ir gramatiką, o tai yra nuostabi funkcija. Bet ar pastebite, kad reguliariai ignoruojate tuos pačius gramatikos pasiūlymus? O gal jums įdomu, kodėl „Word“ nepagauna to, ko norėtumėte?
Galite koreguoti numatytuosius „Word“ gramatikos nustatymus, kad ieškotumėte to, ko norite. Ir kaip premija, šie gramatikos nustatymai bus taikomi, jei naudosite „Microsoft“ redaktorius patikrinti savo rašymą „Word“.
„Word“ pasiekite gramatikos nustatymus
„Word“ gramatikos nustatymus pasieksite šiek tiek kitaip „Windows“ nei „Mac“.
Gramatikos nustatymai „Windows“
„Windows“ kompiuteryje atidarykite „Word“ bet kuriam dokumentui.
- Spustelėkite Failas iš meniu ir pasirinkite Galimybės.
- Atsidarius „Word“ parinkčių langui, pasirinkite Įrodymas kairėje.
- Slinkite žemyn dešinėn į skyrių „Taisydami„ Word “rašybą ir gramatiką“. Tada spustelėkite Nustatymai mygtuką šalia rašymo stiliaus. Nesvarbu, ar Rašymo stilius nustatytas kaip Gramatika, ar Gramatika ir patobulinimai, kitoje srityje galite koreguoti abu.
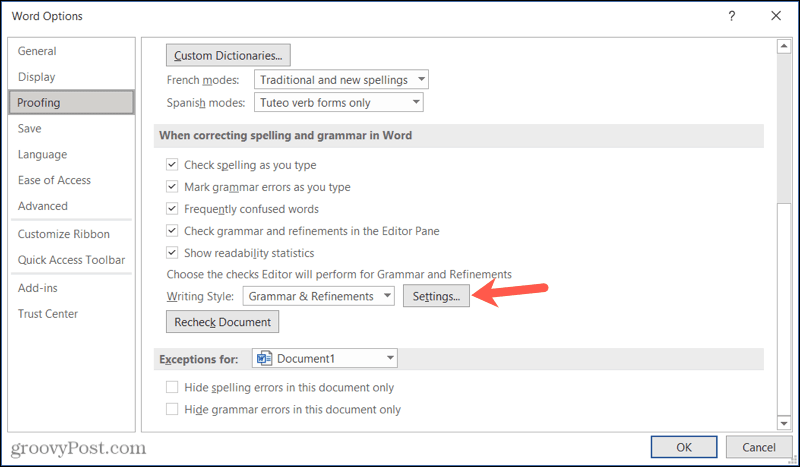
Gramatikos nustatymai „Mac“
Atidarykite „Word“ savo „Mac“ bet kuriame dokumente.
- Spustelėkite Žodis > Nuostatos meniu juostoje.
- Pasirinkite Rašyba ir gramatika.
- Skiltyje Gramatika spustelėkite Nustatymai mygtuką šalia rašymo stiliaus. Kaip ir „Windows“, kitoje srityje galite koreguoti gramatikos ir gramatikos ir patobulinimų nustatymus.
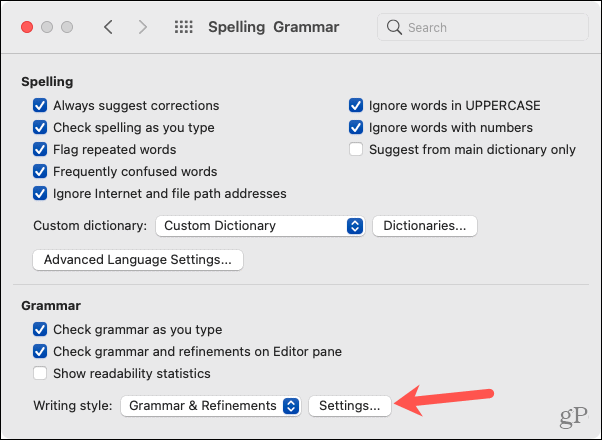
Peržiūrėkite ir sureguliuokite numatytuosius gramatikos nustatymus
Kai „Windows“ arba „Mac“ atsidaro gramatikos nustatymų langas, galite koreguoti Rašymo stilius viršuje, jei norite. Tai leidžia kiekvienam atskirai pakeisti numatytuosius nustatymus: Gramatika ir Gramatika bei patobulinimai.
Peržiūrėkite kiekvieną iš sąrašo variantų. Pažymėkite žymimuosius langelius tiems, kurių norite, kad „Word“ ieškotų, ir panaikinkite žymėjimą visų, dėl kurių nebenorite jaudintis.
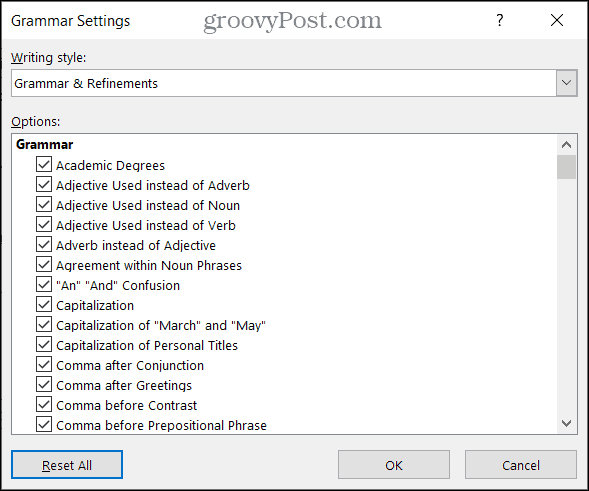
Pamatysite daugybę gramatikos variantų. „Word“ galite patikrinti viską, pradedant „būdvardžiu, naudojamu vietoj prieveiksmio“ ir baigiant „neteisingu veiksmažodžiu“. Rasite super naudingos gramatikos tikrinimo parinktys, tokios kaip pasyvus balsas, painiava tarp „kas“ ir „kam“ ir netgi gėda žodžius.
Skirkite laiko peržiūrėti šiuos nustatymus. Jūs privalote rasti bent vieną ar du, kuriuos norite koreguoti.
Be to, galite pamatyti keletą poskyrių, pvz., Aiškumas, glaustumas ir oficialumas. Šie gramatikos patikrinimai veikia su „Microsoft“ redaktoriumi, kad padėtų patobulinti jūsų dokumentą. Ir jei pasirinksite tinkinti šio įrankio nustatymus, būsite nukreipti į tą pačią vietą. Taigi, būtinai peržiūrėkite mūsų pagalbos patarimus naudojant „Microsoft“ redaktorių „Word“.
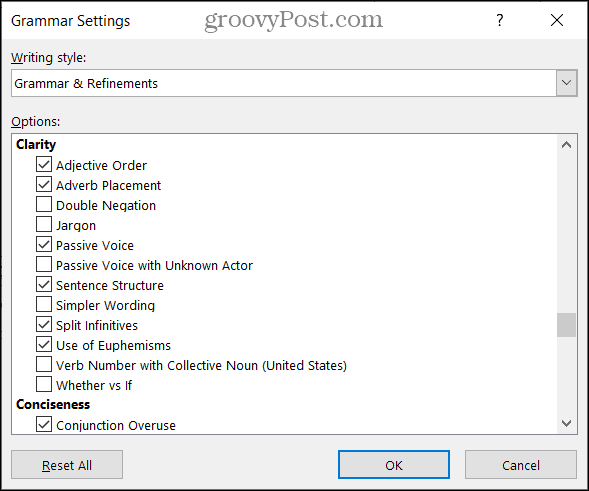
„Mac“ sistemoje turite keletą papildomų parinkčių pagrindinio gramatikos nustatymų ekrano skyriuje Reikalauti. „Windows“ sistemoje jie rodomi skyrybos ženklų skilties parinkčių sąraše.
- Reikalingi skyrybos ženklai su kabutėmis: Galite pasirinkti Nežymėti, Viduje arba Išorėje.
- Tarpas tarp sakinių: Galite pasirinkti Nežymėti, Viena erdvė arba Dvi erdvės.
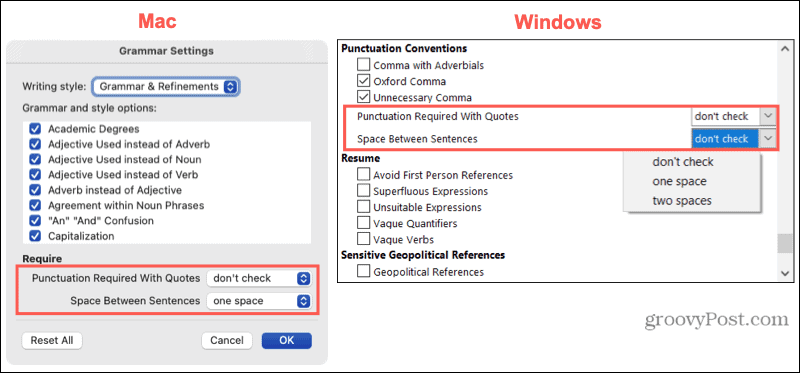
Baigę koreguoti spustelėkite Gerai ir tada Gerai dar kartą „Word“ parinkčių lange. Ir jei atliksite daug pakeitimų, kuriuos norite anuliuoti, spustelėkite Atstatyti viską Norėdami grįžti prie numatytųjų „Word“ nustatymų.
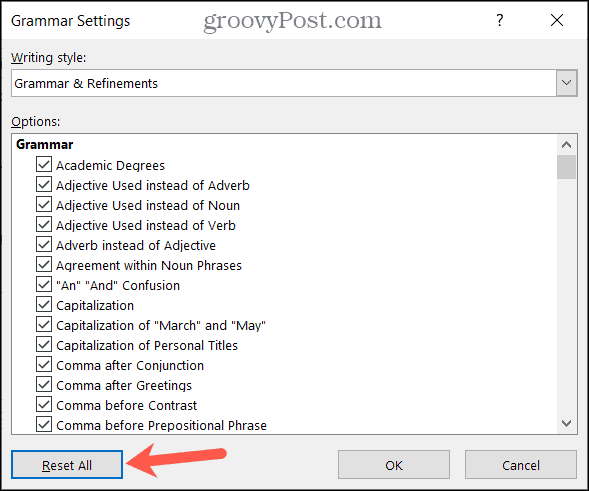
Skirkite laiko savo žodžių gramatikos nustatymams koreguoti
„Word“ numatytųjų gramatikos nustatymų koregavimas yra vertas jūsų laiko. Galite nustoti „Ignoruoti“ dėl tų pačių dalykų vėl ir vėl. Be to, galite „Word“ patikrinti, kas jums svarbiausia.
Norėdami gauti daugiau, prašome pažvelgti į mūsų „Microsoft Word“ patarimai kūrybingiems rašytojams. Ir norėdami neatsilikti nuo mūsų naujų patarimų, sekite mus „Twitter“.
Kaip išvalyti „Google Chrome“ talpyklą, slapukus ir naršymo istoriją
„Chrome“ puikiai saugo jūsų naršymo istoriją, talpyklą ir slapukus, kad optimizuotų naršyklės našumą internete. Jos būdas ...
Kainų atitikimas parduotuvėje: kaip gauti kainas internetu perkant parduotuvėje
Pirkimas parduotuvėje nereiškia, kad turite mokėti didesnes kainas. Dėl kainų atitikimo garantijų galite gauti nuolaidų internetu pirkdami ...
Kaip padovanoti „Disney Plus“ prenumeratą naudojant skaitmeninę dovanų kortelę
Jei jums patiko „Disney Plus“ ir norite juo pasidalyti su kitais, štai kaip nusipirkti „Disney+ Gift“ prenumeratą ...
Dokumentų bendrinimo „Google“ dokumentuose, skaičiuoklėse ir skaidrėse vadovas
Galite lengvai bendradarbiauti su „Google“ žiniatinklio programomis. Štai jūsų vadovas, kaip bendrinti „Google“ dokumentuose, skaičiuoklėse ir skaidrėse su leidimais ...