Kaip įrašyti balso įrašą „PowerPoint“ pristatyme
„Microsoft 365“ „Microsoft Powerpoint“ Herojus / / July 29, 2021

Paskutinį kartą atnaujinta
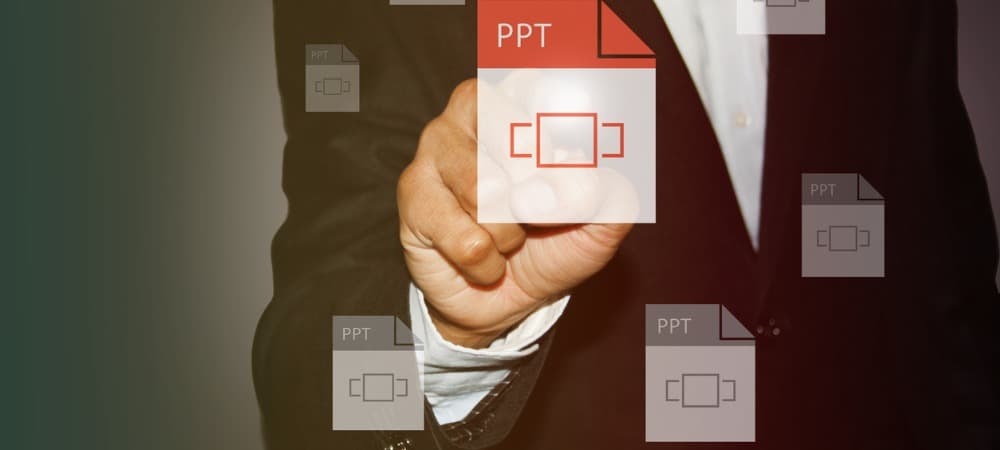
Galite įrašyti balso signalą „Microsoft PowerPoint“ pristatymuose ir tada redaguoti pasakojimą ir laiką, kad geriau atitiktų jūsų poreikius.
Viena įspūdingesnių „Microsoft PowerPoint“ funkcijų yra galimybė įrašyti balso pristatymą. Tai darydami galite įrašyti pasakojimą ir pristatymo laiką, kad suteiktumėte rafinuotesnį jausmą. Čia pateikiami šios užduoties atlikimo veiksmai.
Įrašykite „Voiceover“
Norėdami pridėti savo balsą prie „PowerPoint“ pristatymo, pirmiausia turėtumėte atidaryti „PowerPoint“ savo kompiuteryje. Iš ten:
- Pasirinkite Pristatymas viršutiniame meniu.
- Pasirinkite Įrašyti skaidrių peržiūrą.
- Galite rinktis iš dviejų variantų:
- Su Įrašas iš dabartinės skaidrės, galite įrašyti iš konkretaus pristatymo skaidrės. Prieš įrašydami įsitikinkite, kad esate toje skaidrėje.
- Naudojant Įrašas nuo pradžios, įrašas prasideda pristatymo pradžioje.
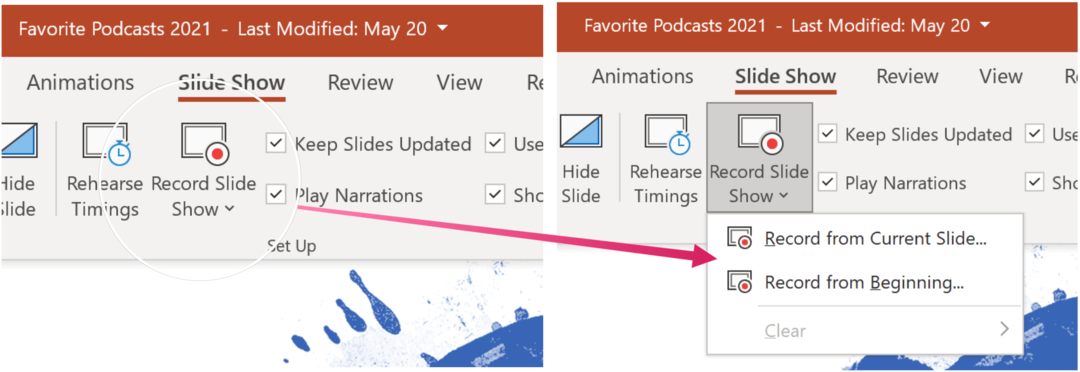
Kai pasirinksite, ekrano viršuje kairėje pasirinkite mygtuką Leisti. Norėdami sustabdyti įrašymą, paspauskite „Stop“. Pasakojimas nebus įrašomas, kai vyksta skaidrių perėjimai, todėl leiskite jiems paleisti pirmiausia, prieš pradėdami kalbėti.
Pasakojimas ir laikas
Yra įvairūs įrankiai, kuriuos galite naudoti įrašydami balso per „PowerPoint“. Jie apima:
- Pauzė - pristabdyti įrašymą.
- Sustabdyti - baigti įrašymą.
- Pakartokite - atkurti įrašą.
- Rašiklis, Žymeklisarba Trintukas - įrašui pažymėti naudokite rašiklio, žymeklio ar trintuko įrankius.
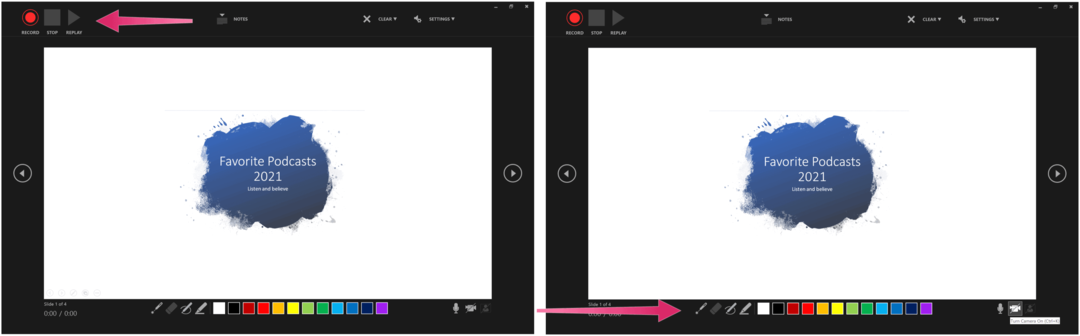
Turinio pašalinimas
Visada galite pašalinti įrašyto balso pasakojimą ar laiką. Skaidrėse, kuriose yra pasakojimas, pamatysite garso piktogramą. Norėdami pašalinti turinį:
- Pasirinkite Aišku įrašymo režimu.
- Galite rinktis iš dviejų variantų:
- Naudojant Išvalyti įrašymą dabartinėje skaidrėje, dabartinės skaidrės pasakojimas ir laikas bus ištrinti.
- Kada Išvalyti įrašymą visose skaidrėse yra pasirinktas, pasakojimas ir laikas pašalinami iš visų skaidrių vienu metu.
Baigę ištrinti turinį, garso piktograma taip pat pašalinama.
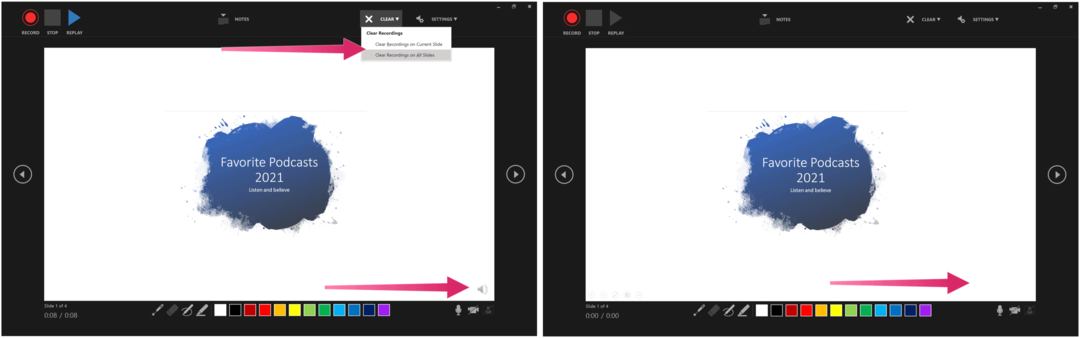
„Voiceover“ išsaugojimas
Kai būsite patenkinti pristatymo balsu, viršuje dešinėje pasirinkite piktogramą „X“, kad išeitumėte iš skilties. Dabar galite išsaugoti „PowerPoint“ pristatymą arba eksportuoti kaip vaizdo įrašą.
Jei esate failas yra išsaugota „Microsoft OneDrive“, jis jau automatiškai išsaugomas. Priešingu atveju pasirinkite Failas> Išsaugoti arba Failas> Eksportuoti. Tada pasirinkite Sukurkite vaizdo įrašą.
Daugiau „PowerPoint How-Tos“
Pastaraisiais mėnesiais atsisakėme kitų „PowerPoint“ instrukcijų, įskaitant veiksmus sukurkite laiko juostą datoms rodyti, objektų sulyginimas pristatymeir spausdinti skaidrių demonstracijas be užrašų.
„PowerPoint“ yra „Microsoft 365“ paketo viduje. Naudojimui namuose, „Microsoft 365“ rinkinys Šiuo metu yra trijų rūšių, įskaitant „Family“, „Personal“ ir „Home & Student“ planą. Kainos požiūriu, pirmasis yra 100 USD per metus (arba 10 USD per mėnesį) ir apima „Word“, „Excel“, „PowerPoint“, „OneNote“ ir „Outlook for Mac“. Narystė apima iki šešių vartotojų. Asmeninė versija skirta vienam asmeniui ir yra 70 USD per metus arba 6,99 USD per mėnesį. Galiausiai, studento planas yra vienkartinis 150 USD pirkimas ir apima „Word“, „Excel“ ir „PowerPoint“.
Verslo vartotojai gali rinktis iš „Basic“, „Standard“ ir „Premium“ planų, pradedant nuo 5 USD vienam vartotojui per mėnesį.
Kaip išvalyti „Google Chrome“ talpyklą, slapukus ir naršymo istoriją
„Chrome“ puikiai saugo jūsų naršymo istoriją, talpyklą ir slapukus, kad optimizuotų jūsų naršyklės našumą internete. Jos kaip ...
Kainų suderinimas parduotuvėje: kaip gauti internetines kainas perkant parduotuvėje
Pirkimas parduotuvėje nereiškia, kad turite mokėti didesnes kainas. Dėl kainų atitikimo garantijų galite gauti nuolaidas internetu apsipirkdami ...
Kaip padovanoti „Disney Plus“ prenumeratą naudojant skaitmeninę dovanų kortelę
Jei mėgavotės „Disney Plus“ ir norite ja pasidalinti su kitais, štai kaip nusipirkti „Disney + Dovanų“ prenumeratą ...
Jūsų dokumentų bendrinimo „Google“ dokumentuose, skaičiuoklėse ir skaidrėse vadovas
Galite lengvai bendradarbiauti su „Google“ internetinėmis programomis. Čia pateikiamas jūsų bendrinimo „Google“ dokumentuose, Skaičiuoklėse ir Skaidrėse vadovas su leidimais ...



