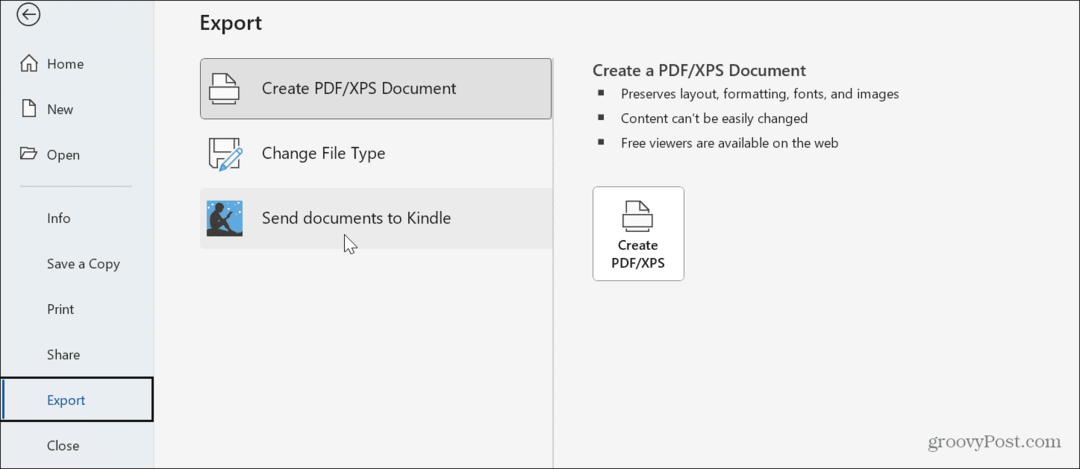Kaip pagerinti „Word“ dokumentų išvaizdą su dizaineriu
Microsoft Word „Microsoft“ Herojus / / August 02, 2021

Paskutinį kartą atnaujinta

„Microsoft Word Designer“ įrankis gali padėti formatuoti dokumentą, kad jis atrodytų nuosekliai. Štai kaip jį naudoti „Word“ žiniatinklyje.
Jei galėtumėte šiek tiek padėti rašydami „Word“ dokumentus, „Microsoft“ redaktorius yra puikus įrankis. Bet ką daryti, jei norite gauti pagalbos dėl formatavimo? Naudodami „Word“ žiniatinklyje, galite naudoti funkciją, pavadintą „Dizaineris“, kad surastumėte formatavimo problemas ir jas išspręstumėte.
Nors dažniausiai turime sutelkti dėmesį į turinį mūsų dokumentuose, tai turime patikrinti išvaizdą, kai ši dalis yra padaryta. Tai ypač svarbu profesiniams ar švietimo dokumentams, kuriais dalijamės su kitais.
Štai kaip naudoti „Designer“, kad padėtų jums rasti ir išspręsti „Word“ formatavimo problemas.
Naudokite „Designer“ „Word“ žiniatinklyje
Aplankykite „Microsoft Word“ svetainė, prisijunkite ir atidarykite norimą naudoti dokumentą. Eikite į Namai skirtuką ir spustelėkite Dizaineris dešinėje juostos pusėje.

Taip atidaroma dizainerio šoninė juosta. Viršuje matysite, kiek problemų buvo rasta, o žemiau - siūlomos temos, kurias galite pasirinkti, kad dokumentas atrodytų nuosekliai.
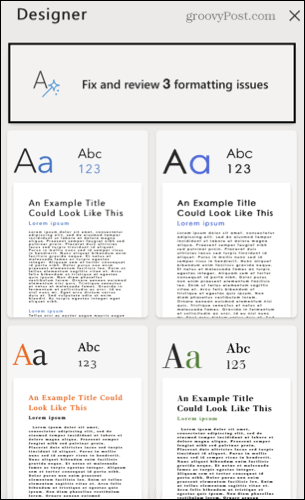
Apie dizainerio pasiūlymus
Iš dizainerio gausite įvairių pasiūlymų, atsižvelgiant į dabartinį jūsų dokumento formatą. Taigi galite pamatyti parinktis, kaip koreguoti antraštę, sulygiuoti pastraipą, pataisyti tarpus ar pakeisti šrifto dydį.
Jei spustelėję mygtuką „Dizaineris“ gaunate pranešimą, vis tiek galite naudoti įrankį. Tai tiesiog gali būti ne taip naudinga. Iš „Microsoft“:
Jei Dizaineris aptinka dokumento turinį, kurio jis negali analizuoti, pamatysite pranešimą, Panašu, kad jūsų dokumente yra elementų, kurių „Designer“ dar nepalaiko.
Pavyzdžiui, jūsų dokumente gali būti formų ar pasirinktinių dizainų, kurių dizaineris negali perskaityti, arba Dizainerio AI gali pateikti tik tuos rezultatus, kurie yra žemiau numatytos ribos.
Peržiūrėkite dizainerio pasiūlymus
Šoninėje juostoje spustelėkite langelį, kuriame rodomas peržiūrimų problemų skaičius. Tada galite pasirinkti Priimti viską arba Visus atmesti pasikeičia iškart, jei norite. Arba galite peržiūrėti kiekvieną atskirai.
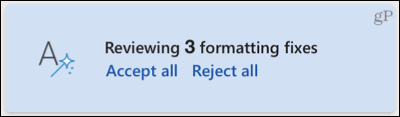
Kairėje dokumento pusėje matysite visas problemas, susijusias su deimanto indikatoriumi. Be to, kiekvienoje problemoje šalia turinio bus rodomas mažas iššokantis langas su šiomis parinktimis.
- Pakeiskite patys: spustelėkite išskleidžiamajame langelyje taikyti kitokį stilių nei siūlomas.
- Priimkite siūlomą pakeitimą: spustelėkite žalią varnelė.
- Atmesti siūlomą pakeitimą: spustelėkite raudoną X.
- Rodyti kontekstą: spustelėkite trys taškai. Čia taip pat galite priimti arba atmesti visus pakeitimus.
- Pereiti prie kito ar ankstesnio pasiūlymo: spustelėkite dešinę arba kairę rodyklė.
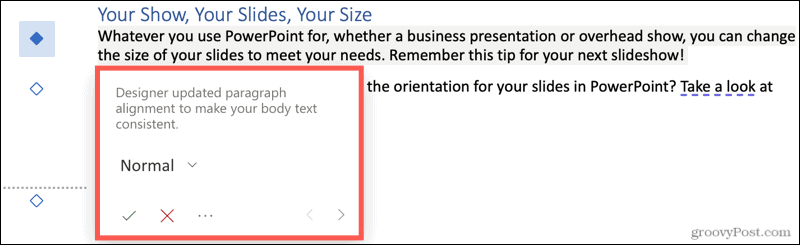
Jei priimsite arba atmesite atskirą pasiūlymą, iškart turėsite galimybę anuliuoti šį pakeitimą. Spustelėkite anuliuoti piktogramą, kuri pasirodo iššokančiajame lange. Arba spustelėkite Kitas pereiti prie kito pasiūlymo.
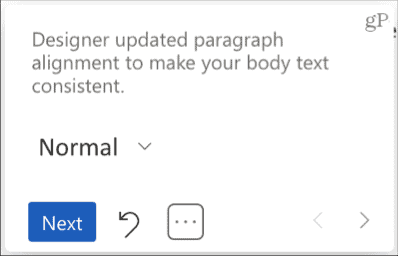
Baigę paskutinį pasiūlymą, spustelėkite padaryta mažame iššokančiajame lange. Tada pamatysite, kad problemų skaičius šoninėje juostoje išnyksta, ir jūsų dokumentas yra paruoštas.
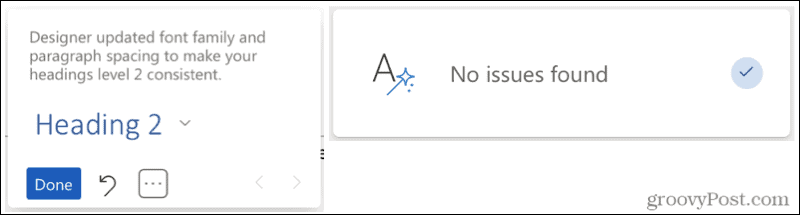
Taikykite dizainerio temą
Jei nuspręsite naudoti vieną iš šoninės juostos temų, spustelėkite tą, kurią norite atnaujinti savo dokumente.
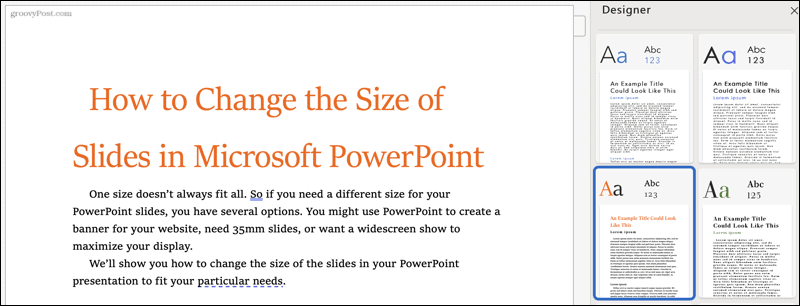
Galite uždaryti dizainerio šoninę juostą, kai baigsite arba bet kuriuo metu spustelėdami X viršuje dešinėje arba Dizaineris mygtuką juostelėje, kad panaikintumėte jos pasirinkimą.
Dizaineris, idealiai tinka „Word“ dokumento formatavimui
Dizaineris yra naudinga priemonė, padedanti „Word“ dokumentui nuosekliai ir profesionaliai atrodyti. Nesvarbu, ar priimate visus jo pasiūlymus, ar tik porą, tai gali padėti jums žinoti, kaip formuoti būsimus dokumentus.
Jei reikia daugiau pagalbos formatavimui, peržiūrėkite, kaip tai padaryti išvalykite „Word“ formatavimą arba kaip suraskite ir pakeiskite „Word“ ir „Excel“ formatavimą.
Kaip išvalyti „Google Chrome“ talpyklą, slapukus ir naršymo istoriją
„Chrome“ puikiai saugo jūsų naršymo istoriją, talpyklą ir slapukus, kad optimizuotų naršyklės našumą internete. Jos būdas ...
Kainų atitikimas parduotuvėje: kaip gauti kainas internetu perkant parduotuvėje
Pirkimas parduotuvėje nereiškia, kad turite mokėti didesnes kainas. Dėl kainų atitikimo garantijų galite gauti nuolaidų internetu pirkdami ...
Kaip padovanoti „Disney Plus“ prenumeratą naudojant skaitmeninę dovanų kortelę
Jei jums patiko „Disney Plus“ ir norite juo pasidalyti su kitais, štai kaip nusipirkti „Disney+ Gift“ prenumeratą ...
Dokumentų bendrinimo „Google“ dokumentuose, skaičiuoklėse ir skaidrėse vadovas
Galite lengvai bendradarbiauti su „Google“ žiniatinklio programomis. Štai jūsų vadovas, kaip bendrinti „Google“ dokumentuose, skaičiuoklėse ir skaidrėse su leidimais ...