Kaip pridėti skaitmeninį parašą prie „Word“ dokumento
Microsoft Word Saugumas „Microsoft“ Herojus / / August 04, 2021

Paskutinį kartą atnaujinta

Skaitmeninį parašą galite pridėti prie „Office 365“ failų, įskaitant „Microsoft Word“ dokumentus. Štai žingsniai, kurių reikia imtis, kad tai įvyktų.
Skaitmeninis parašas yra elektroninis, užšifruotas autentifikavimo antspaudas, kurį galite pridėti prie įvairių elektroninių dokumentų, įskaitant tuos, kurie sukurti Microsoft word. Šis parašo tipas, dažnai vadinamas skaitmeniniu ID, patvirtina, kad dokumentas yra nepakeistas ir gautas iš pirminio signataro.
Skaitmeninis parašas sukuriamas naudojant pasirašymo sertifikatą ir sertifikavimo instituciją (CA). Pirmasis įrodo jūsų tapatybę ir apima sertifikatą bei viešąjį raktą. Pastarasis yra subjektas, kuris išduoda ir pasirašo skaitmeninius sertifikatus ir garantuoja jų galiojimą. Be to, ji taip pat turi teisę stebėti ir atšaukti sertifikatus. Paskolos ir kiti teisiniai dokumentai dažnai apima skaitmeninius parašus, o tai leidžia pašalinti popierinius dokumentus.
Skaitmeninius sertifikatus galite įsigyti iš trečiųjų šalių, pvz
Pridėkite skaitmeninį parašą
Norėdami įtraukti skaitmeninį ID į „Word“ dokumentą, naudokite parašo eilutę. Dokumento autorius gali pritaikyti šią eilutę, nurodydamas, kokio tipo informacija reikalinga. Atvirkščiai, elektroninės bylos kopijos gavėjas mato parašo eilutę ir pranešimą, kad reikalingas jo parašas.
Patogumui pasirašiusysis gali įvesti parašą, pasirinkti rašalo parašo paveikslėlį arba parašyti parašą naudodamas rašomojo rašymo funkciją jutikliniame kompiuteryje. Kai pasirašiusysis prie dokumento prideda matomą parašo vaizdą, tuo pačiu metu pridedamas skaitmeninis parašas, patvirtinantis pasirašiusiojo tapatybę.
Norėdami pridėti parašo eilutę:
- Atidaryk savo „Word“ dokumentas.
- Padėkite savo rodyklė toje vietoje, kur norite sukurti parašo eilutę.
- Pasirinkite Parašo eilutė skirtuke Įterpti teksto grupėje.
- Toliau pasirinkite „Microsoft Office“ parašo linija.
- Viduje Parašo sąranka laukelyje, pridėkite informaciją, kuri bus rodoma po parašo eilute, tada spustelėkite Gerai.
Komponentai
Tai įtraukia:
- Siūlomas signataras: Pilnas signataro vardas
- Siūlomas signataro vardas: Pasirašiusiojo pavadinimas, jei toks yra.
- Siūlomas pasirašiusiojo el. Pašto adresas: Pasirašiusiojo el. Pašto adresas, jei reikia.
- Nurodymai signatarui: Pridėkite pasirašiusiam asmeniui instrukcijas, pvz., „Prieš pasirašydami dokumentą, patikrinkite, ar turinys yra teisingas“.
Apsvarstykite du įtrauktus žymimuosius laukelius:
- Leiskite pasirašiusiajam pridėti komentarus dialogo lange „Pasirašyti“: Leiskite pasirašiusiajam įvesti pasirašymo tikslą.
- Pagaliau, Rodyti pasirašymo datą parašo eilutėje: Kartu su parašu bus nurodyta dokumento pasirašymo data.
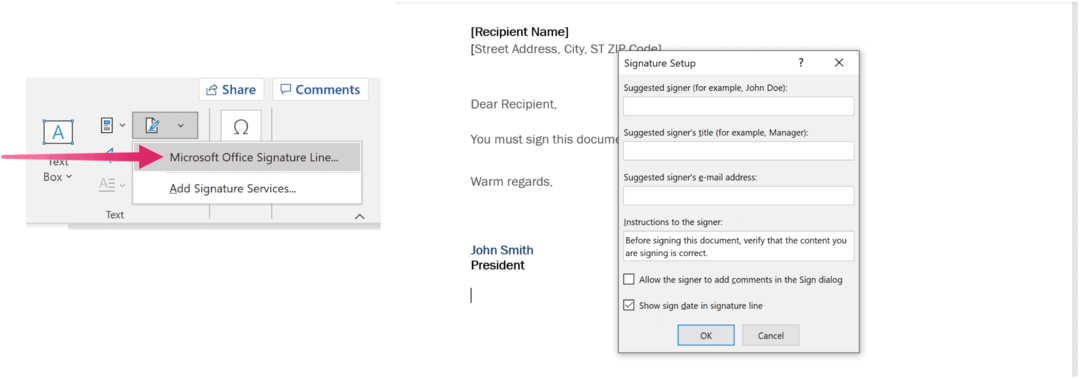
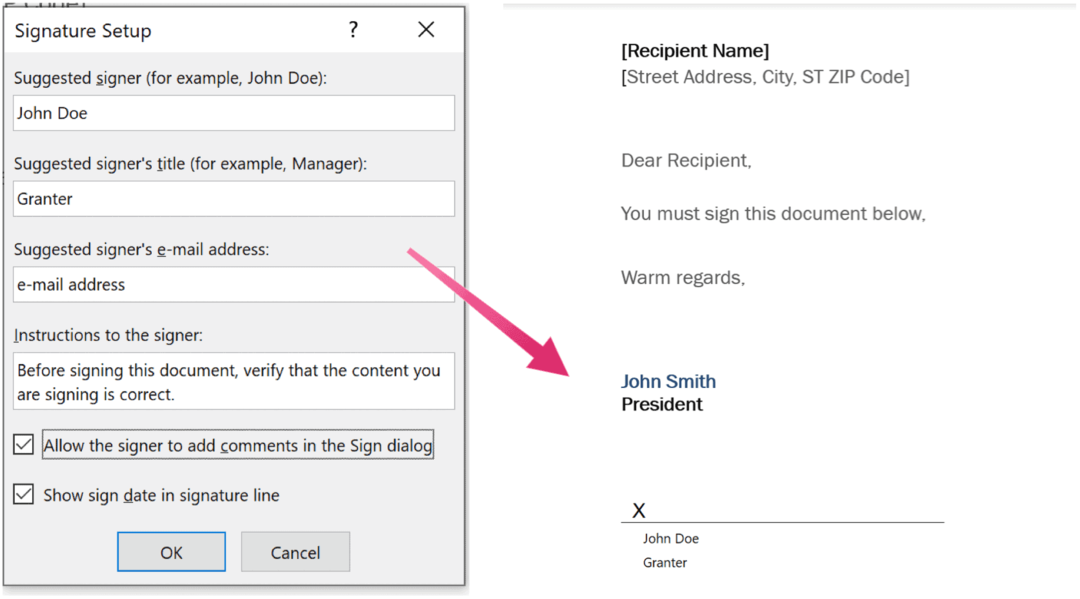
Jei reikia, pridėkite kitų parašų dėžučių. Išsaugokite dokumentą, jei to dar nepadarėte. Ir atminkite, kad turite turėti skaitmeninį ID arba skaitmeninio parašo paslaugų teikėjo skaitmeninį sertifikatą.
Atminkite, kad tik dokumento kūrėjas turi įdiegti skaitmeninį sertifikatą, o ne imtuvas.
Be to, norėdami ištrinti skaitmeninį parašą iš dokumento:
- Pirmiausia atidarykite „Word“ dokumentas kuriame yra matomas parašas, kurį norite pašalinti.
- Dešiniuoju pelės mygtuku spustelėkite parašo eilutė.
- Pasirinkite Pašalinti parašą.
- Galiausiai spustelėkite Taip.
Pridėkite nematomą parašą
Be to, galbūt norėsite pridėti nematomą skaitmeninį parašą prie „Word“ dokumento. Dedami šie parašai garantuoja dokumento autentiškumą, vientisumą ir kilmę.
Norėdami pridėti nematomą parašą:
- Spustelėkite Failasskirtuką.
- Pasirinkite Informacija.
- Pasirinkite Apsaugoti dokumentą.
- Toliau spustelėkite Pridėkite skaitmeninį parašą.
- Pasirinkite Gerai.
- Įveskite tikslą į Šio dokumento dėžutės pasirašymo tikslas.
- Pasirinkite Ženklas.
Pasirašius, failas tampa tik skaitomas, kad būtų išvengta pakeitimų.
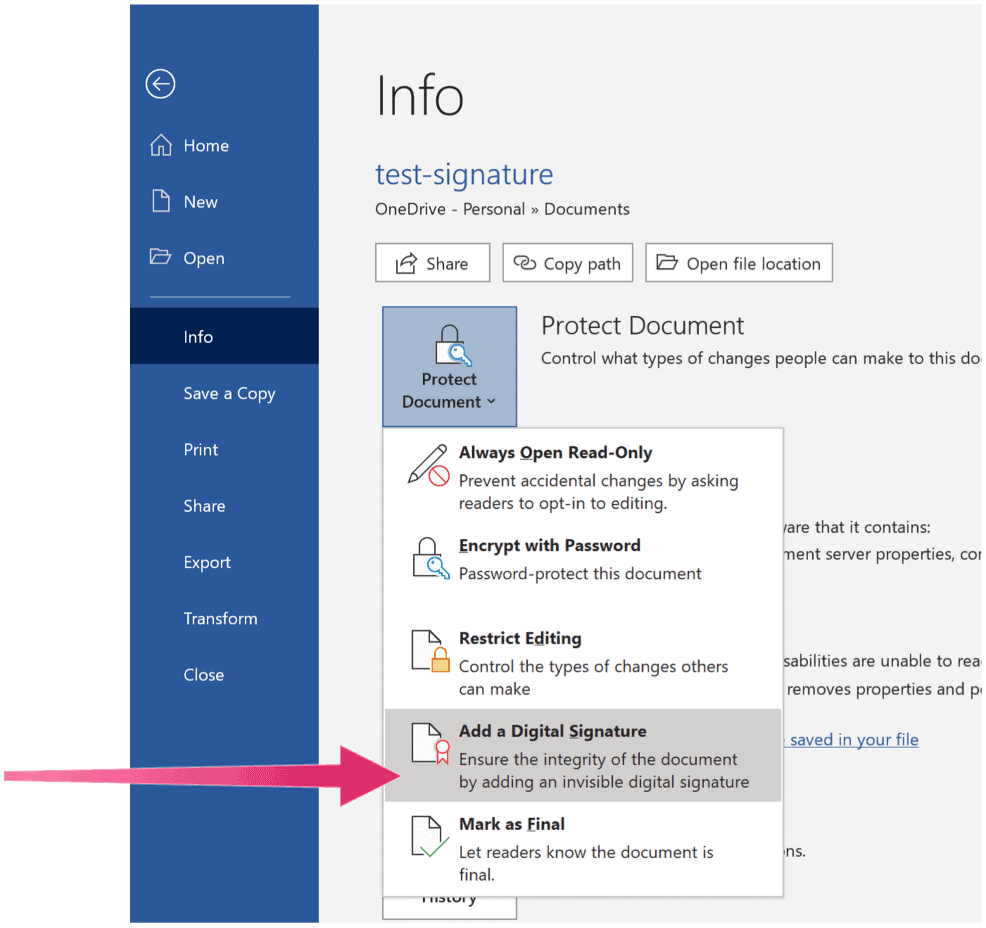
Pašalinkite nematomą skaitmeninį parašą
Nematomą skaitmeninį parašą „Word“ dokumente galite pašalinti vykdydami šias instrukcijas:
- Atidaryk dokumentas.
- Spustelėkite Informacija.
- Toliau pasirinkite Peržiūrėti parašus.
- Spustelėkite rodyklė toliau prie parašo pavadinimo, kurį norite pašalinti.
- Pasirinkite Pašalinti parašą.
- Spustelėkite Taip.
Skaitmeniniai parašai yra vertinga paslauga, leidžianti pasirašyti teisinius dokumentus nuotoliniu būdu ir be fizinio popieriaus. Gavę skaitmeninį sertifikatą, galite pridėti skaitmeninius parašus prie „Word“ dokumentų ir kitų failų.
Kaip išvalyti „Google Chrome“ talpyklą, slapukus ir naršymo istoriją
„Chrome“ puikiai saugo jūsų naršymo istoriją, talpyklą ir slapukus, kad optimizuotų naršyklės našumą internete. Jos būdas ...
Kainų atitikimas parduotuvėje: kaip gauti kainas internetu perkant parduotuvėje
Pirkimas parduotuvėje nereiškia, kad turite mokėti didesnes kainas. Dėl kainų atitikimo garantijų galite gauti nuolaidų internetu pirkdami ...
Kaip padovanoti „Disney Plus“ prenumeratą naudojant skaitmeninę dovanų kortelę
Jei jums patiko „Disney Plus“ ir norite ja pasidalyti su kitais, štai kaip nusipirkti „Disney+ Gift“ prenumeratą ...
Dokumentų bendrinimo „Google“ dokumentuose, skaičiuoklėse ir skaidrėse vadovas
Galite lengvai bendradarbiauti su „Google“ žiniatinklio programomis. Štai jūsų vadovas, kaip bendrinti „Google“ dokumentuose, skaičiuoklėse ir skaidrėse su leidimais ...



