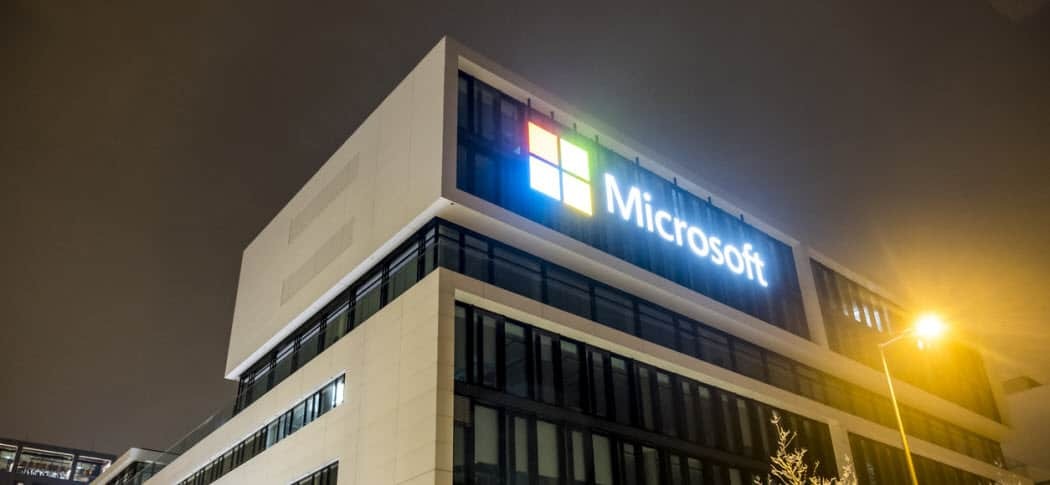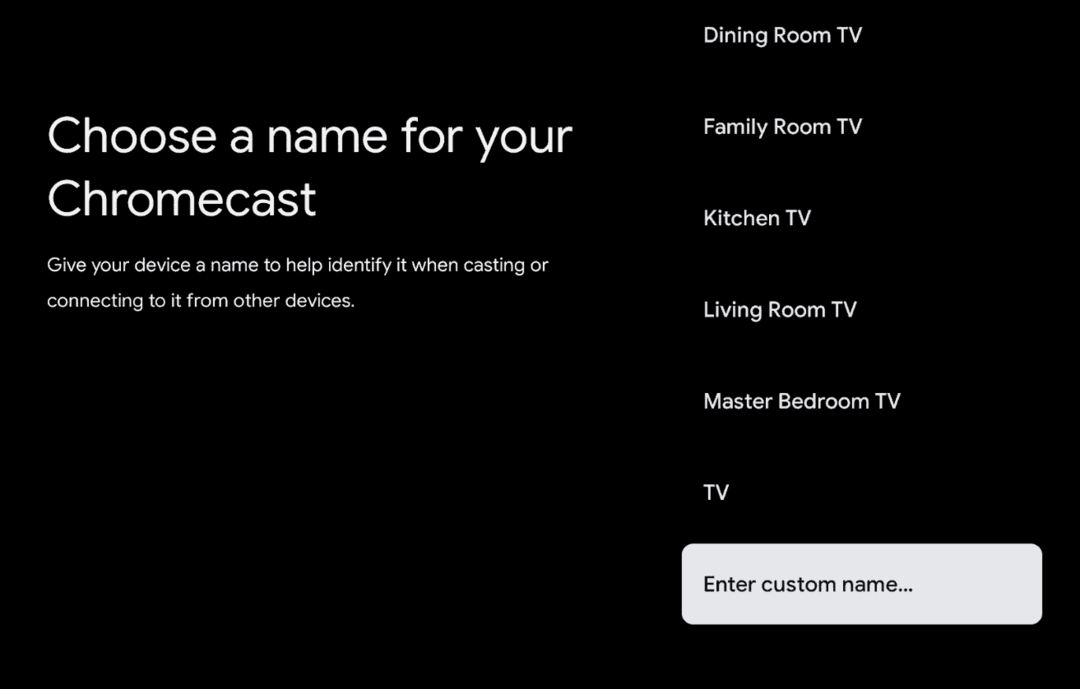Kaip pridėti kalbos kirčio ženklus „Microsoft Word“
Microsoft Word „Microsoft“ Herojus / / August 04, 2021

Paskutinį kartą atnaujinta

Įdomu, kaip pridėti kirčio ženklų „Word“ prie savo dokumento? Mes parodysime du paprastus būdus, kaip rasti ir įterpti šias raides.
Ką darote, kai kuriate dokumentą „Microsoft Word“, kur raidėje reikia naudoti kalbos kirčio ženklą? Jums nereikia keisti kalbų „Office“ ar keisti klaviatūros nustatymų.
Turite du paprastus būdus, kaip pridėti kirčio ženklų „Word“. Galite naudoti mygtuką juostelėje arba spartųjį klavišą. Mes parodysime jums abu, kad galėtumėte naudoti tai, kas jums patogiausia.
Simbolių naudojimas „Word“ juostelėje
Laiškus su kirčiais galima rasti „Microsoft Word“ simbolių kolekcijoje. Tiesiog pasirinkite šrifto stilių, suraskite raidę ir įdėkite ją į dokumentą.
- Užveskite žymeklį į dokumentą ten, kur norite kirčiuoti raidę.
- Eikite į Įdėti skirtuką. „Windows“ arba „Word“ žiniatinklyje spustelėkite Simbolis > Daugiau simbolių. „Mac“ sistemoje spustelėkite Išplėstinis simbolis.
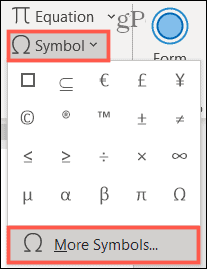
- Patvirtinkite, kad Simboliai skirtukas yra pasirinktas iššokančio lango viršuje.
- Pasirinkite stilių Šriftas išskleidžiamajame langelyje. Svarbu pažymėti, kad skirtingi šriftų stiliai siūlo skirtingus simbolius. Įprasti stiliai, tokie kaip „Arial“ ir „Verdana“, ir neįprasti stiliai, tokie kaip „Segoe“ šriftų šeima, yra gera vieta pradėti.
- Norėdami naršyti simbolius, naudokite slinkties juostą dešinėje pusėje. Kai pamatysite norimą, dukart spustelėkite jį arba pasirinkite jį ir spustelėkite Įdėti.
- Spustelėkite Uždaryti simbolių lange.
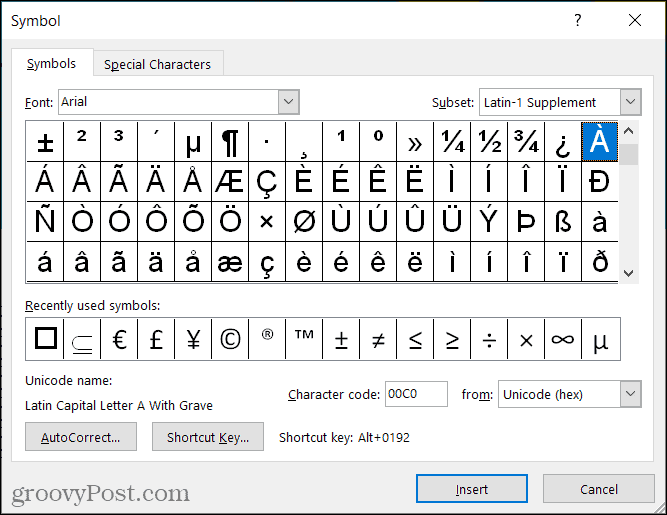
Pastaba: Nors minime „Word“ žiniatinklyje atlikdami 2 veiksmą aukščiau, atminkite, kad šiuo metu simbolių parinktys yra daug ribotos nei „Word“ darbalaukio versijoje. Prašome peržiūrėti savo parinktis žemiau esančioje ekrano kopijoje.
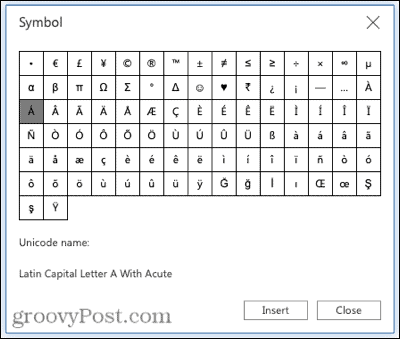
Spartiųjų klavišų naudojimas „Word“ sistemoje „Windows“
Jei jums patinka mokytis ir naudoti sparčiuosius klavišus, yra rinkinys, kurį šiuo atveju galite naudoti sistemoje „Windows“. Svarbiausia prisiminti šiuos sparčiuosius klavišus yra tai, kad simbolis, kuris turi būti naudojamas virš raidės, yra įtrauktas į klavišų kombinaciją. Ir kaip matote, spartųjį klavišą galite taikyti ir mažosioms, ir didžiosioms raidėms.
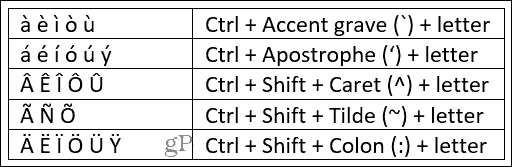
Norėdami gauti papildomų sparčiųjų klavišų, skirtų specialiesiems simboliams „Word“ sistemoje „Windows“, apsilankykite „Microsoft“ palaikymo puslapis.
Spartiųjų klavišų naudojimas „Word“ sistemoje „Mac“
Kaip „Mac“ vartotojas gali naudoti universalius sparčiuosius klavišus, kad sukurtų raides su kirčio ženklais „MacOS“. Tai reiškia, kad nuorodos neapsiriboja „Microsoft Word“; galite juos naudoti ir kitose programose.
Tiesiog paspauskite ir palaikykite raidę, kuriai norite taikyti akcentą, tada pasirinkite ją iškylančiajame meniu. Galite perkelti žymeklį į norimą raidę ir spustelėti arba paspausti atitinkamą skaičių klaviatūroje.
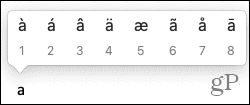
Jei raidėje nėra jokių kirčio ženklų, iššokantis meniu nebus rodomas.
„Word“ lengva pridėti kirčio ženklų
Rašyti raides su kalbos kirčiuotėmis šiuo metu galite tik retkarčiais. O galbūt tai yra kažkas, ką turite daryti reguliariai, judėdami į priekį. Bet kokiu atveju galite naudoti mygtuką arba spartųjį klavišą, kad įvestumėte reikiamą raidę.
Jei reikia papildomų būdų, kaip dirbti su tekstu „Word“, patikrinkite, kaip tai padaryti įjungti ir koreguoti šriftų branduolį. Jei reikia pagalbos dėl nuorodų, pažiūrėkite, kaip galite tinkinti „Word“ sparčiuosius klavišus.
Kaip išvalyti „Google Chrome“ talpyklą, slapukus ir naršymo istoriją
„Chrome“ puikiai saugo jūsų naršymo istoriją, talpyklą ir slapukus, kad optimizuotų naršyklės našumą internete. Jos būdas ...
Kainų atitikimas parduotuvėje: kaip gauti kainas internetu perkant parduotuvėje
Pirkimas parduotuvėje nereiškia, kad turite mokėti didesnes kainas. Dėl kainų atitikimo garantijų galite gauti nuolaidų internetu pirkdami ...
Kaip padovanoti „Disney Plus“ prenumeratą naudojant skaitmeninę dovanų kortelę
Jei jums patiko „Disney Plus“ ir norite juo pasidalyti su kitais, štai kaip nusipirkti „Disney+ Gift“ prenumeratą ...
Dokumentų bendrinimo „Google“ dokumentuose, skaičiuoklėse ir skaidrėse vadovas
Galite lengvai bendradarbiauti su „Google“ žiniatinklio programomis. Štai jūsų vadovas, kaip bendrinti „Google“ dokumentuose, skaičiuoklėse ir skaidrėse su leidimais ...