Kaip nustatyti ir naudoti parašus „Microsoft Outlook“ sistemoje „Mac“
„Microsoft“ „Microsoft“ Perspektyva Herojus Mac Os / / August 06, 2021

Paskutinį kartą atnaujinta

Sutaupykite rašymo laiko ir visada puikiai uždarykite savo el. Štai kaip sukurti ir naudoti parašus „Outlook“ sistemoje „Mac“.
Jei esate „Outlook“ naudotojas ir pageidaujate šios programos „Mac“, o ne „Mail for email“, tuomet nesate vieni. Programa siūlo puikias funkcijas, nesvarbu, ar naudojate originalią darbalaukio versiją, ar „Nauja„ Outlook “, skirta„ Mac “ pristatytas 2020 metų pabaigoje.
Viena iš tokių savybių yra galimybė nustatyti parašus. Tai leidžia kiekviename kuriamame el. Laiške įvesti uždarymą, kontaktinę informaciją ar kitą parašą. Be to, galite pasirinkti parašą naudoti atsakymams ir persiuntimams, perjungti parašus, priklausomai nuo paskyros, ir naudoti kitą.
Sukurkite parašą „Outlook“ sistemoje „Mac“
Parašo ar dviejų nustatymas programoje „Outlook“ „Mac“ atliekamas tuo pačiu procesu, neatsižvelgiant į naudojamą darbalaukio versiją.
- Atidarykite „Outlook“ ir spustelėkite „Outlook“ > Nuostatos iš meniu juostos.
- Pasirinkite Parašai.
- Lange „Parašai“ spustelėkite pliuso ženklas kairėje, kad pridėtumėte parašą.
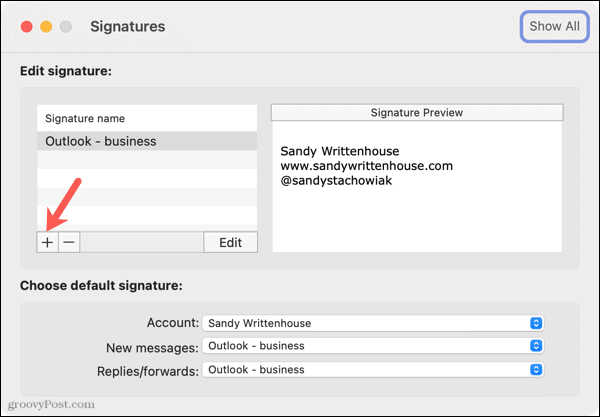
- Kai atidaromas kitas langas, įveskite parašą, kurį norite naudoti. Turite galimybę naudoti viršuje esančius formatavimo įrankius, kad koreguotumėte šrifto dydį, stilių ir spalvą, įterptumėte vaizdą ir pasirinktumėte lygiavimą.
- Pridėti Parašo vardas viršuje.
- Baigę spustelėkite Sutaupyti mygtuką viršutiniame kairiajame kampe ir uždarykite langą.
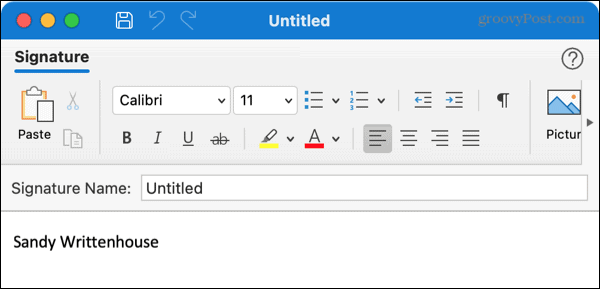
Naują parašą pamatysite lango „Parašai“ sąraše. Jei norite, galite atlikti papildomus parašus, atlikdami tuos pačius veiksmus. Kitoms susietoms paskyroms arba tam tikroms situacijoms galite sukurti skirtingus parašus.
Pasirinktinai atlikite kitą veiksmą, kad nustatytumėte numatytąjį parašą naujiems el. Laiškams, atsakymams ir persiuntimams.
Nustatykite numatytąjį parašą
Kai atidaromas parašų langas, eikite į apačią, pažymėtą „Pasirinkite numatytąjį parašą“.
Paskyra: Pasirinkite paskyrą, jei turite daugiau nei vieną.
Naujos žinutės ir Atsakymai/persiuntimai: Pasirinkite parašą, kurį norite naudoti kiekvienam iš šių pasirinktų paskyrų el. Pašto tipų. Galite naudoti tą patį kiekvienam arba skirtingiems pagal savo pageidavimus.
Tada galite pasirinkti kitą paskyrą ir taip pat pasirinkti numatytuosius parašus.
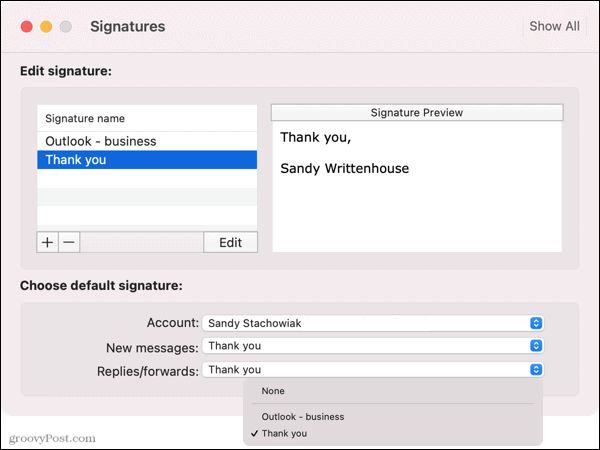
Jei nuspręsite nenaudoti numatytojo parašo, pasirinkite Nė vienas dėl Naujos žinutės ir Atsakymai/persiuntimai. Tada galite įterpti norimą parašą kurdami, atsakydami ar persiųsdami el. Laišką.
Redaguokite parašą „Outlook“ sistemoje „Mac“
Jei jums reikia pakeisti savo sukurtą parašą, tai labai paprasta.
- Dar kartą apsilankykite Parašai skyriuje „Outlook“ > Nuostatos.
- Pasirinkite parašą ir spustelėkite Redaguoti.
- Atlikite pakeitimus ir spustelėkite Sutaupyti.
- Uždarykite langą ir lange „Parašai“ turėtumėte matyti atnaujintą parašą.
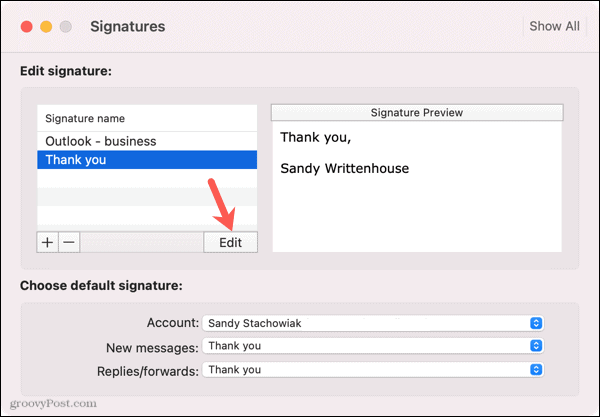
Rankiniu būdu įterpkite parašą „Outlook“
Jei nuspręsite nenaudoti numatytojo parašo, kuris automatiškai rodomas jūsų el. Laiške, galite jį įterpti rankiniu būdu. Ir tai galite padaryti naudodami įrankių juostą/juostelę arba meniu juostą.
Įterpkite parašą naudodami įrankių juostą/juostelę
Naudodami naująją „Outlook for Mac“ ir originalią darbalaukio versiją, el. Pašto lango viršuje turite parašo parinktį. Turite šią parinktį, nesvarbu, kuriate naują el. Laišką, atsakote ar persiunčiate.
Naujoje „Outlook“ spustelėkite parašas piktogramą įrankių juostoje. Pradinėje „Outlook“ versijoje spustelėkite Parašai juostelėje. Tada pasirinkite parašą, kurį norite įterpti.
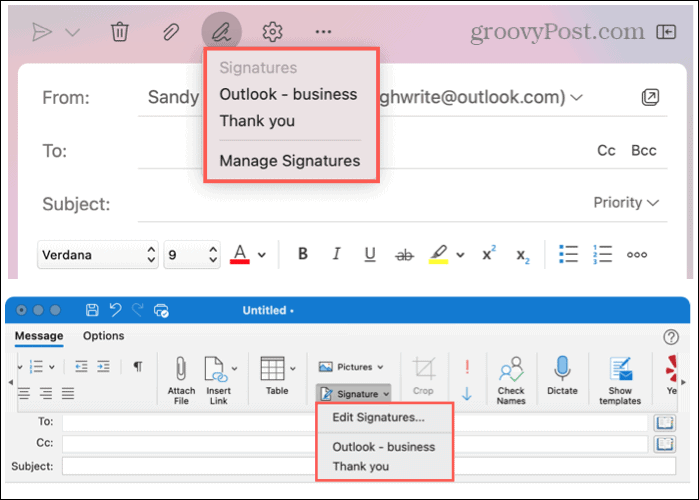
Įterpkite parašą naudodami meniu juostą
Abiejose „Outlook“ versijose parašą galite įterpti naudodami „Mac“ meniu juostą. Pamatysite Pranešimas pakeisti į Juodraštis kai rašote, atsakote ar persiunčiate el. laišką.
Spustelėkite Juodraštis, perkelkite žymeklį į Parašaiir pasirinkite vieną iš išskleidžiamojo meniu.
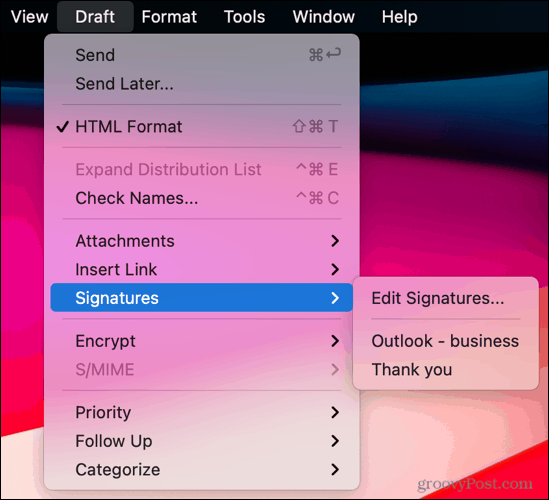
Išsaugokite žingsnį su parašais „Outlook“ sistemoje „Mac“
Sukūrę el. Pašto parašą „Outlook“, skirtoje „Mac“, visada galite būti tikri, kad el. Laiškai bus tinkamai uždaryti. Ir kiekvieną kartą galite praleisti vieną kartą.
Norėdami sužinoti daugiau, pažiūrėkite, kaip tai padaryti sukurti parašus „Outlook.com“ ir „Outlook“ sistemoje „Windows“.
Kaip išvalyti „Google Chrome“ talpyklą, slapukus ir naršymo istoriją
„Chrome“ puikiai saugo jūsų naršymo istoriją, talpyklą ir slapukus, kad optimizuotų naršyklės našumą internete. Jos būdas ...
Kainų atitikimas parduotuvėje: kaip gauti kainas internetu perkant parduotuvėje
Pirkimas parduotuvėje nereiškia, kad turite mokėti didesnes kainas. Dėl kainų atitikimo garantijų galite gauti nuolaidų internetu pirkdami ...
Kaip padovanoti „Disney Plus“ prenumeratą naudojant skaitmeninę dovanų kortelę
Jei jums patiko „Disney Plus“ ir norite ja pasidalyti su kitais, štai kaip nusipirkti „Disney+ Gift“ prenumeratą ...
Dokumentų bendrinimo „Google“ dokumentuose, skaičiuoklėse ir skaidrėse vadovas
Galite lengvai bendradarbiauti su „Google“ žiniatinklio programomis. Štai jūsų vadovas, kaip bendrinti „Google“ dokumentuose, skaičiuoklėse ir skaidrėse su leidimais ...



