Kaip pašalinti vaizdo foną „Microsoft PowerPoint“
„Microsoft“ Biuras „Microsoft Powerpoint“ „Microsoft“ Herojus / / August 09, 2021

Paskutinį kartą atnaujinta

Jei jums reikia pašalinti blaškantį foną arba pabrėžti temą, galite lengvai pašalinti vaizdo foną „PowerPoint“.
Kurdami skaidrių demonstraciją ne visada turite laiko atlikti išgalvotą nuotraukų redagavimą. Laimei, „Microsoft PowerPoint“ suteikia keletą nuostabių integruotų redagavimo įrankių, tokių kaip fono pašalinimas.
Nesvarbu, ar norite išstumti pastatą iš jo aplinkos, ar atsikratyti kažko, kas blaško jūsų temą, štai kaip pašalinti foną iš „PowerPoint“ vaizdo.
Fono pašalinimo ribos „PowerPoint“
Prieš pradėdami atminkite, kad fono pašalinimo funkcija yra įjungta „PowerPoint“ šiuo metu nepalaiko šių tipų vaizdus.
- Mastelio vektorinė grafika (SVG)
- „Adobe Illustrator Graphics“ (AI)
- „Windows Metafile“ formatas (WMF)
- Vektorinio piešimo failas (DRW)
Pašalinkite vaizdo foną „PowerPoint“
Nesvarbu, ar naudojate „Windows“, ar „Mac“, „PowerPoint“ siūlo tuos pačius įrankius ir yra tose pačiose vietose abiejose platformose.
Atidarykite savo pristatymą „PowerPoint“ ir pasirinkite vaizdą. Pamatysite

Galite pamatyti sritį, kuri, „PowerPoint“ nuomone, yra rausvai raudona. Jei jis atrodo teisingas ir norite pašalinti rausvai raudoną spalvą, spustelėkite Išlaikyti pakeitimus juostelėje. Jei norite atlikti kelis rankinius koregavimus, pereikite prie kito veiksmo.
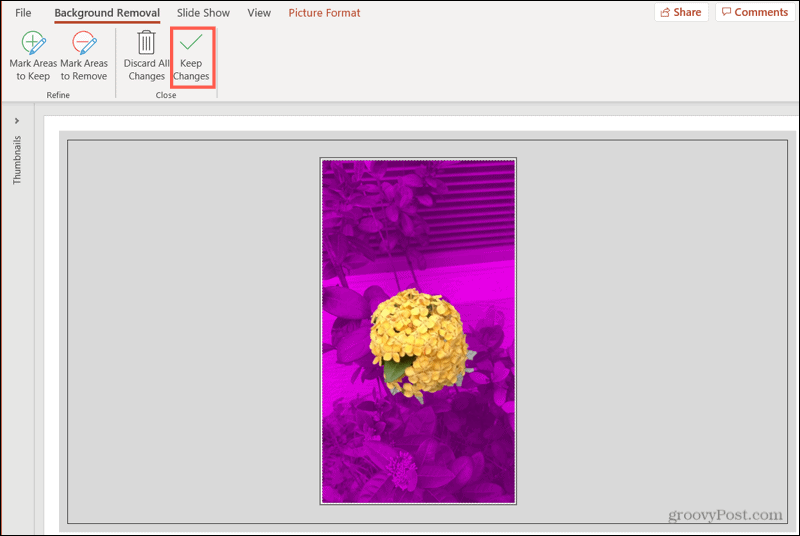
Jei pažvelgsite į žemiau esantį vaizdą, pamatysite, kad kai kurios sritys nėra įtrauktos į rausvai raudoną foną, pavyzdžiui, grindų dalis ir baldai. Mes norime juos įtraukti ir taip pat pašalinti.
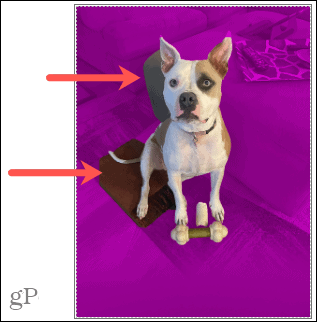
Spustelėkite Pažymėkite sritis, kurias reikia pašalinti juostelėje.
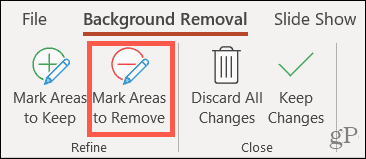
Pieštuku pieškite aplink tas kitas sritis, kurias norite pašalinti. Jei sritys yra mažos, tiesiog spustelėkite jas. Pamatysite, kad pažymėtos sritys tampa rausvai raudonos.
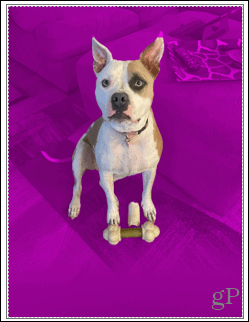
Dabar turime keletą rausvai raudonų dėmių, kurias iš tikrųjų norime išsaugoti, pavyzdžiui, šuns uodegą ir ausies galiuką. Spustelėkite Pažymėkite saugomas sritis ir naudokite pieštuką, kad juos pasirinktumėte. Tada pamatysite, kad šios pažymėtos sritys nebėra spalvos, o tai reiškia, kad jos liks su vaizdu.
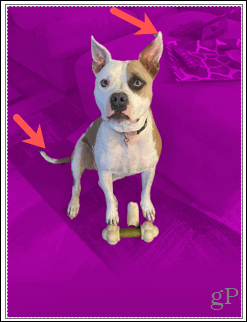
Baigę rankiniu būdu koreguoti, spustelėkite Išlaikyti pakeitimus. Jei bet kuriuo proceso metu persigalvojate ir norite, kad vaizdas išliktų toks, koks yra, spustelėkite Atmesti visus pakeitimus.
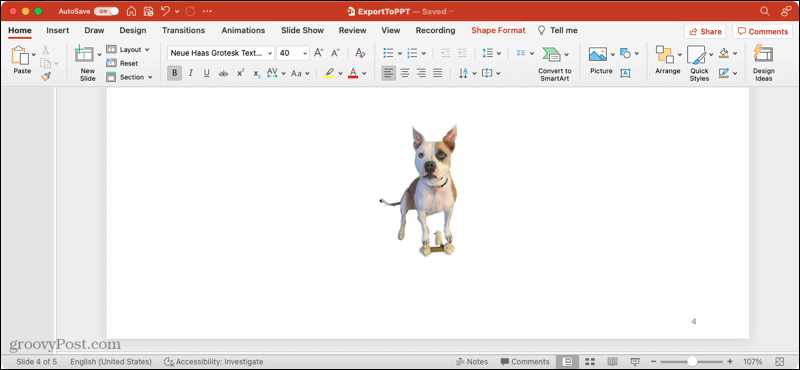
Išsaugokite vaizdą atskirai
Jei nuspręsite, kad norite laikyti vaizdą, iš kurio pašalinote foną, ir naudoti jį ne „PowerPoint“, galite jį išsaugoti. Tai taip pat galima tiek „Windows“, tiek „Mac“.
- Dešiniuoju pelės mygtuku spustelėkite paveikslėlį ir pasirinkite Išsaugoti kaip paveikslėlį.
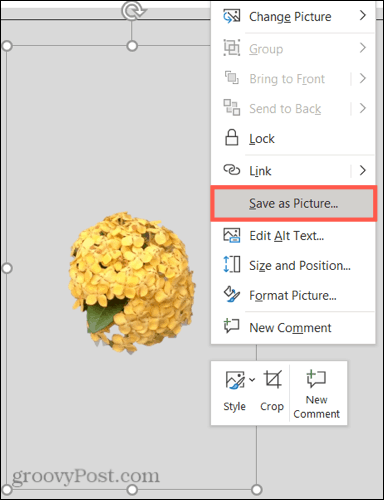
- Pasirinkite vietą, kurioje norite išsaugoti vaizdą. Pasirinktinai galite suteikti jam pavadinimą ir pasirinkti kitą vaizdo failo formatą.
- Spustelėkite Sutaupyti.
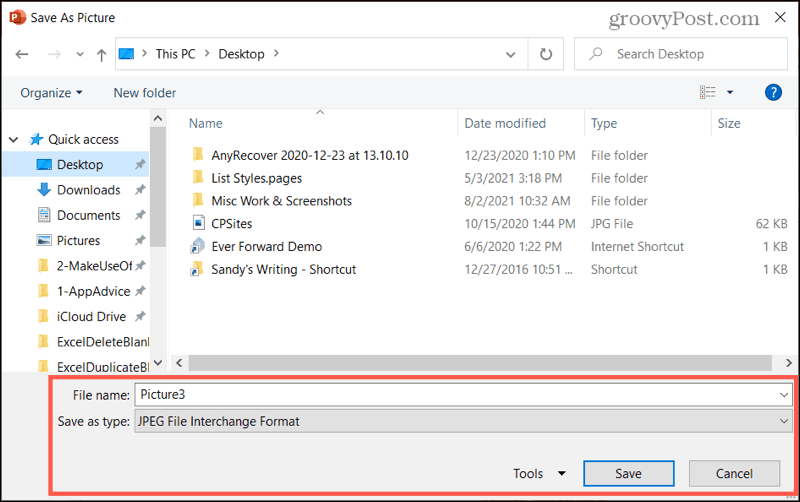
Daugiau apie vaizdus
Susijusius straipsnius, padedančius dirbti su vaizdais „Microsoft Office“, rasite šiose instrukcijose.
- Kaip pridėti „Microsoft PowerPoint“ vaizdo antraštes
- Kaip suspausti vaizdus „Microsoft PowerPoint“
- Kaip redaguoti vaizdus „Microsoft Word“
- Kaip suspausti vaizdus „Microsoft Word“
Padarykite savo vaizdą išskirtinį „PowerPoint“
Fono pašalinimą iš vaizdo lengva padaryti naudojant „Microsoft PointPoint“ įrankius tiek „Windows“, tiek „Mac“. Taigi, jei turite nuotrauką ar kitą nuotrauką, kurią norite išskirti nuo jos fono, prisiminkite šį patarimą!
Kaip išvalyti „Google Chrome“ talpyklą, slapukus ir naršymo istoriją
„Chrome“ puikiai saugo jūsų naršymo istoriją, talpyklą ir slapukus, kad optimizuotų naršyklės našumą internete. Jos būdas ...
Kainų atitikimas parduotuvėje: kaip gauti kainas internetu perkant parduotuvėje
Pirkimas parduotuvėje nereiškia, kad turite mokėti didesnes kainas. Dėl kainų atitikimo garantijų galite gauti nuolaidų internetu pirkdami ...
Kaip padovanoti „Disney Plus“ prenumeratą naudojant skaitmeninę dovanų kortelę
Jei jums patiko „Disney Plus“ ir norite juo pasidalyti su kitais, štai kaip nusipirkti „Disney+ Gift“ prenumeratą ...
Dokumentų bendrinimo „Google“ dokumentuose, skaičiuoklėse ir skaidrėse vadovas
Galite lengvai bendradarbiauti su „Google“ žiniatinklio programomis. Štai jūsų vadovas, kaip bendrinti „Google“ dokumentuose, skaičiuoklėse ir skaidrėse su leidimais ...



