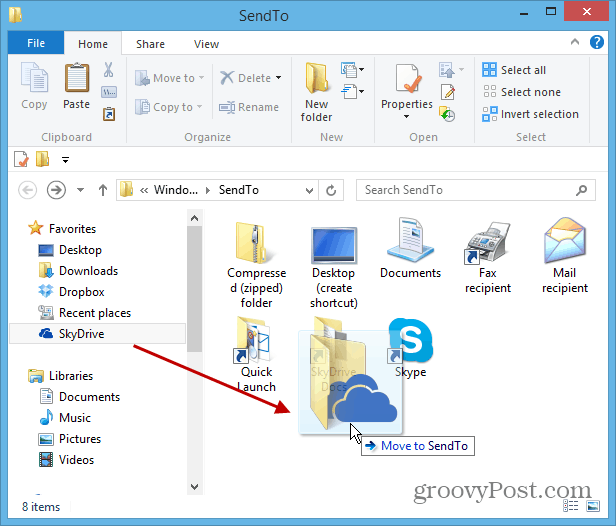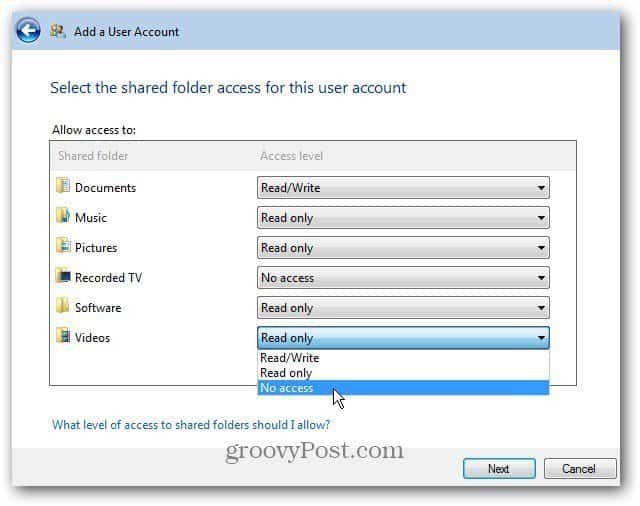Priverskite „Windows 11“ įdiegti programas tik iš „Microsoft Store“
„Microsoft“ „Windows 11“ Herojus / / August 10, 2021

Paskutinį kartą atnaujinta
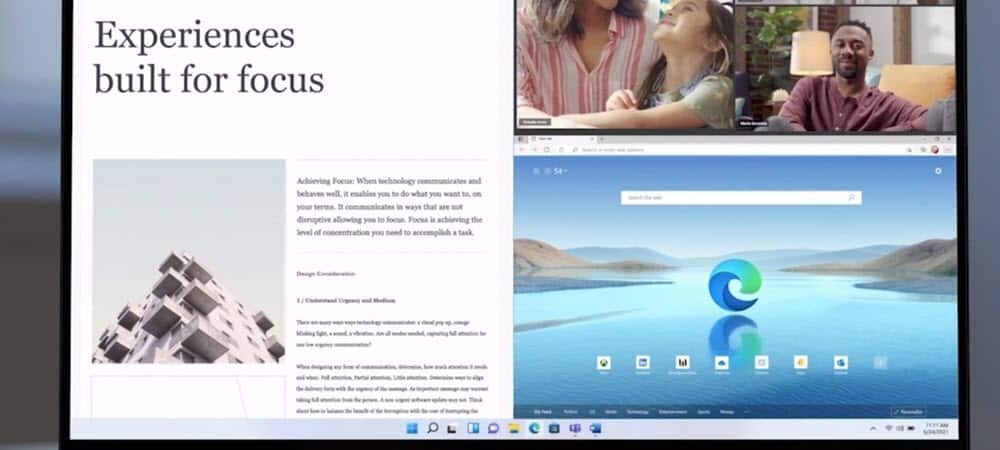
Jei pradedantysis naudoja „Windows 11“, galbūt norėsite, kad jie tik įdiegtų „Microsoft“ patvirtintas programas iš parduotuvės.
„Windows 11“ sistemoje „Microsoft“ turi numatytas numatytas programas daugeliui failų tipų. Bet tu gali pakeisti numatytąsias programas „Windows 11“. Tai leidžia nustatyti, pavyzdžiui, trečiųjų šalių programas, pvz., „Chrome“, kaip numatytąją naršyklę arba VLC kaip medijos leistuvę.
Tai puikiai tinka patyrusiems vartotojams, kurie žino, ko nori savo kompiuteryje. Bet jei turite nepatyrusį vartotoją, kuris tik pradeda naudotis „Windows 11“, galbūt norėsite nustatyti, kad „Microsoft“ atsijungtų nuo programų. Štai kur „Microsoft App Store“ įeina. Galite apriboti programas, kurios turi būti įdiegtos tik iš parduotuvės. Štai kaip tai padaryti.
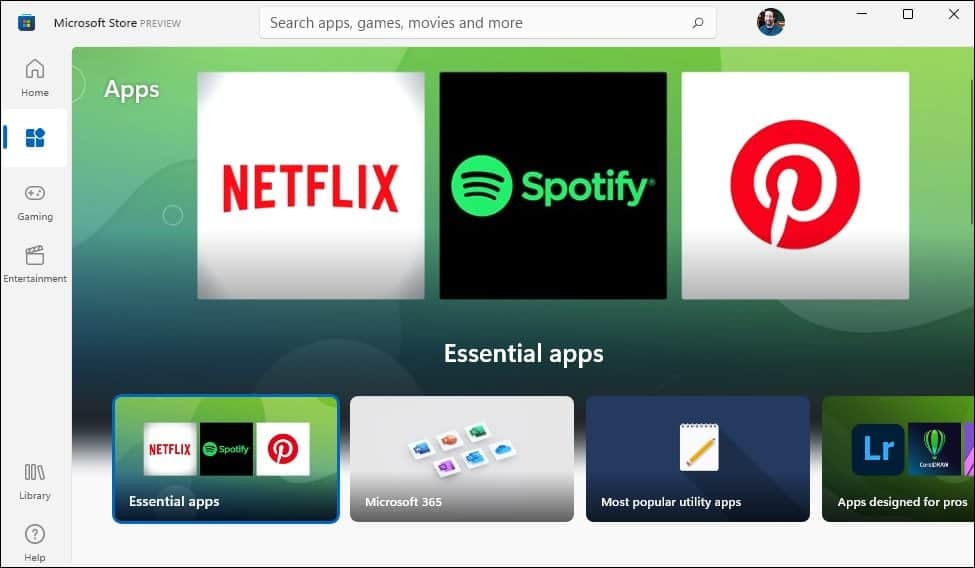
„Microsoft“ parduotuvė, skirta „Windows 11“, turi naują išvaizdą ir naujas funkcijas.
Įdiekite programas tik „Windows 11“ iš „Microsoft Store“
Norėdami pradėti, atidarykite „Nustatymai“ apsilankę
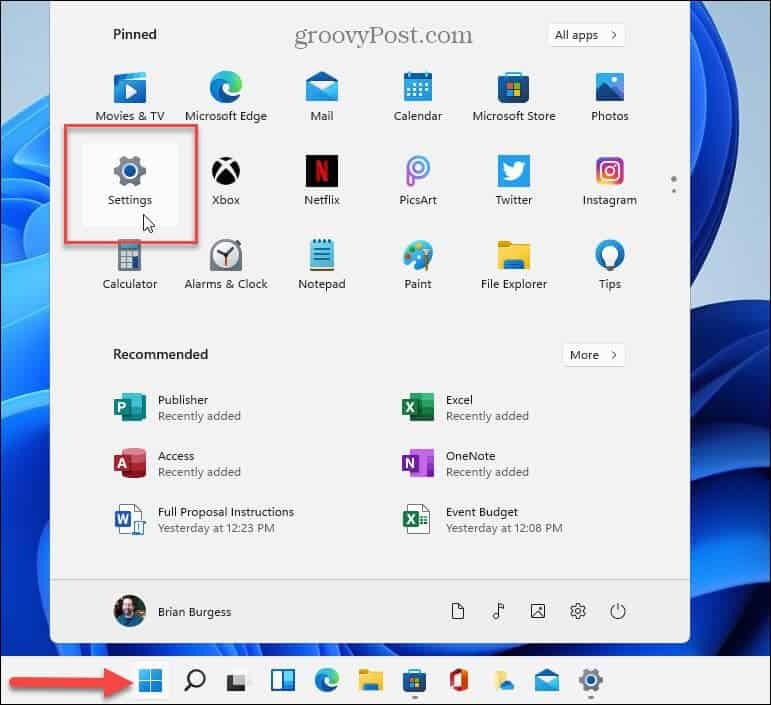
Taip pat verta pažymėti, kad galite jį atidaryti dešiniuoju pelės mygtuku spustelėdami mygtuką Pradėti, tada Nustatymai iš meniu.
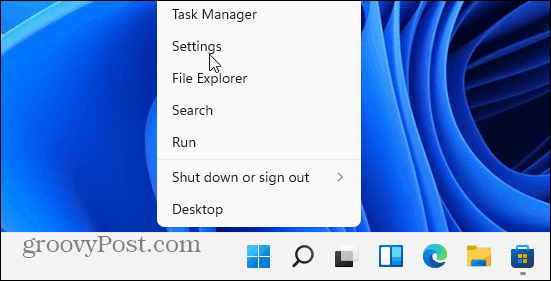
Kad ir kaip jį atidarytumėte, spustelėkite Programos iš sąrašo kairėje, kai pasirodys „Nustatymai“. Tada dešinėje pusėje spustelėkite Programos ir funkcijos iš parinkčių sąrašo.
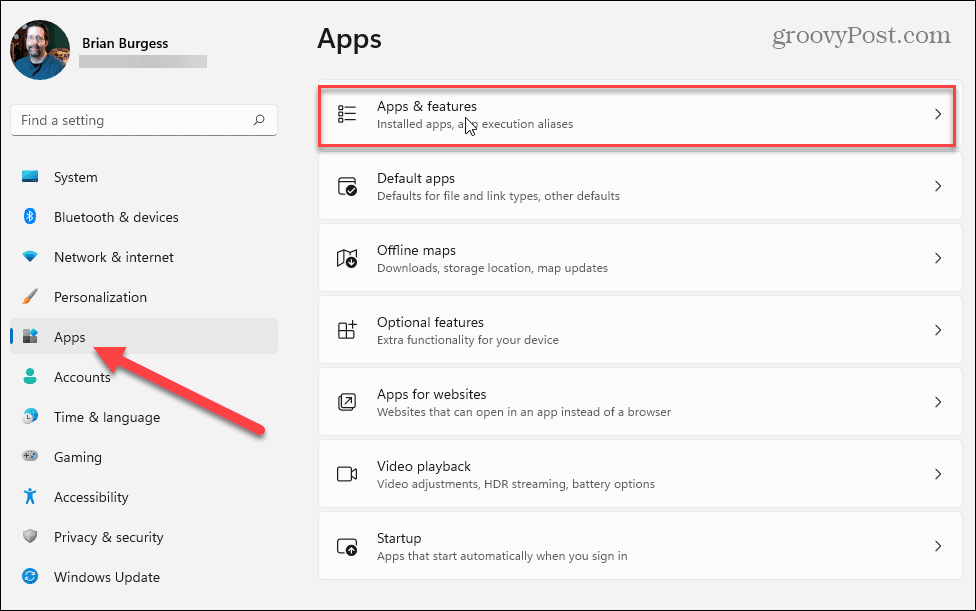
Tada skiltyje „Programos ir funkcijos“ raskite parinktį „Pasirinkite, kur gauti programas“, ir spustelėkite šalia jos esantį išskleidžiamąjį meniu.
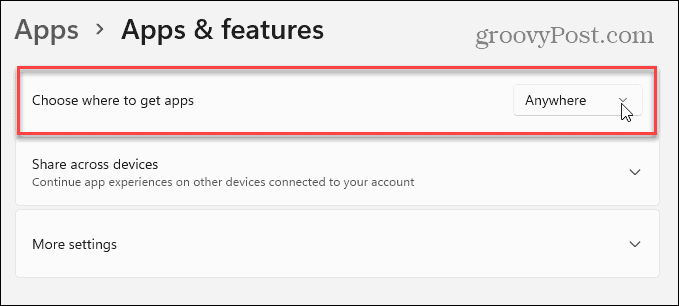
Išskleidžiamajame meniu sąrašo apačioje spustelėkite parinktį „Tik„ Microsoft Store “(rekomenduojama)“. Tai atlikę, galite uždaryti nustatymus.
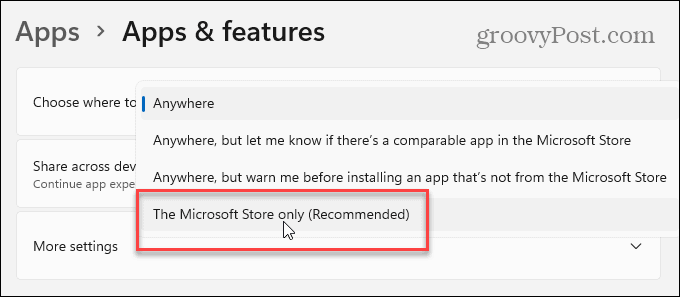
Jei kas nors bandys paleisti atsisiųstą .exe arba .msi programos diegimo failą, darbalaukyje bus rodomas šis pranešimas. Tai jums sako, kad nebuvo „patikrinta„ Microsoft “. Šiuo metu vartotojas gali spustelėti mygtuką „Gauti programų iš parduotuvės“, kad paleistų „Microsoft Store“ ir rastų programą.
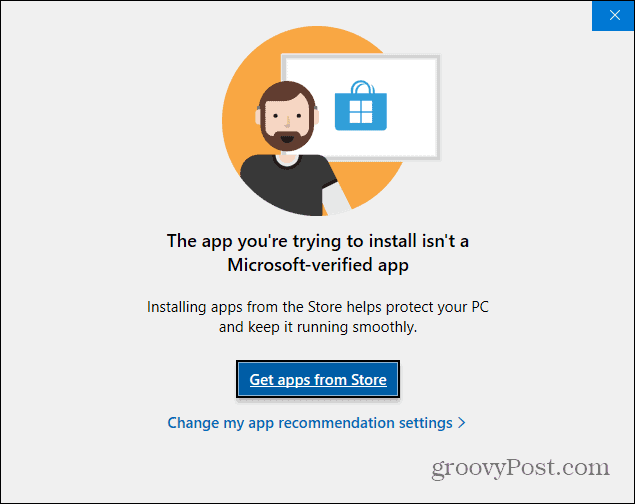
Apibendrinant
Dabar verta paminėti, kad jie taip pat gali spustelėti nuorodą „Keisti mano programos rekomendacijų nustatymus“ po šiuo mygtuku. Tai nuves juos į skiltį „Programos ir funkcijos“, kur jie galės tai pakeisti.
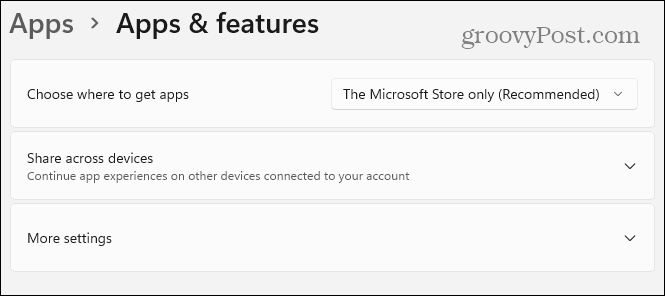
Kitas dalykas, kurį verta paminėti, yra tai, kad galite pasirinkti kitas parinktis, pvz., Įdiegti programas iš bet kurios vietos, bet pranešti, ar parduotuvėje yra panaši programa. Arba įspėti prieš diegiant programą iš parduotuvės.
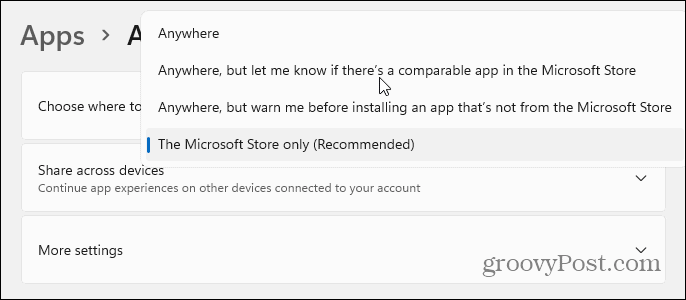
Vis dėlto, jei turite naujoką, naudojančią „Windows 11“, tai yra pirmas geras žingsnis mokant juos apie kenkėjiškų programų prevencijos svarbą.
Norėdami sužinoti daugiau apie naują OS, patikrinkite, kaip tai padaryti perkelkite mygtuką Pradėti į kairę. Arba, jei dar neradote, sužinokite, kaip tai padaryti „Windows 11“ atidarykite užduočių tvarkyklę.
Kaip išvalyti „Google Chrome“ talpyklą, slapukus ir naršymo istoriją
„Chrome“ puikiai saugo jūsų naršymo istoriją, talpyklą ir slapukus, kad optimizuotų naršyklės našumą internete. Jos būdas ...
Kainų atitikimas parduotuvėje: kaip gauti kainas internetu perkant parduotuvėje
Pirkimas parduotuvėje nereiškia, kad turite mokėti didesnes kainas. Dėl kainų atitikimo garantijų galite gauti nuolaidų internetu pirkdami ...
Kaip padovanoti „Disney Plus“ prenumeratą naudojant skaitmeninę dovanų kortelę
Jei jums patiko „Disney Plus“ ir norite juo pasidalyti su kitais, štai kaip nusipirkti „Disney+ Gift“ prenumeratą ...
Dokumentų bendrinimo „Google“ dokumentuose, skaičiuoklėse ir skaidrėse vadovas
Galite lengvai bendradarbiauti su „Google“ žiniatinklio programomis. Štai jūsų vadovas, kaip bendrinti „Google“ dokumentuose, skaičiuoklėse ir skaidrėse su leidimais ...