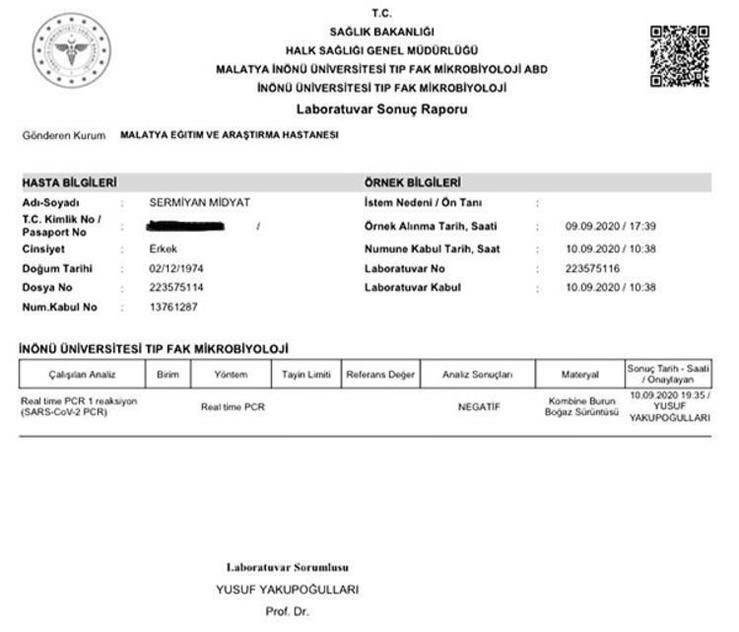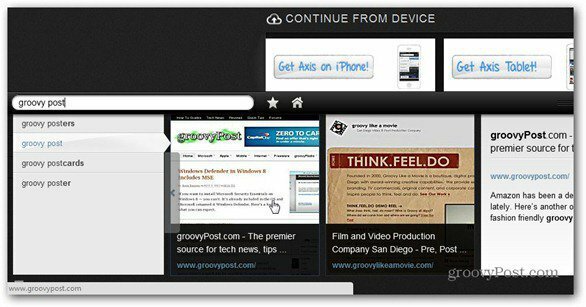Kaip nustatyti būseną ir pranešimą „Microsoft Teams“
„Microsoft“ „Microsoft“ Komandos Herojus / / August 10, 2021

Paskutinį kartą atnaujinta

Jei norite pakeisti „Microsoft Teams“ būseną, galite lengvai išlaikyti savo komandą, kai esate pasiekiamas ar išvykęs.
Kaip ir bet kuri komunikacijos priemonė, norite įsitikinti, kad kiti žino, kada esate pasiekiamas ir dirbate, ar nepasiekiamas, ir esate toli. „Microsoft Teams“ galite nustatyti būseną, įgalinti šios būsenos trukmę ir tinkinti pranešimą.
Mes jau parodėme, kaip tai padaryti suplanuoti pranešimą, esantį ne biure, „Teams“, kuris yra naudingas atostogoms ar verslo kelionėms. Taigi čia aptarsime dabartinės būsenos pranešimo nustatymą ir visas jo parinktis.
Nustatykite savo dabartinę būseną „Microsoft Teams“
Galite nustatyti paprastą būseną tokiose komandose kaip „Galimas“, „Užimta“ ar „Netrukdyti“. Spustelėkite savo profilį piktograma viršuje dešinėje. Tada spustelėkite savo Dabartinis statusas ir pasirinkite variantą.
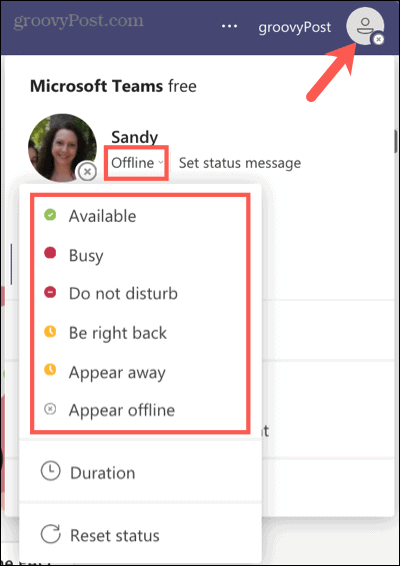
Kartu su pasirinkta dabartine būsena galite nustatyti jos trukmę. Tai patogu, jei norite, kad ši būsena būtų rodoma tik tam tikrą laiką. Pvz., Galbūt nenorėsite nerimauti per kitas 30 minučių rūpindamiesi svarbiais reikalais.
Spustelėkite savo profilį piktogramą, pasirinkite savo Dabartinis statusas, ir pasirinkti Trukmė. Pasirinkite norimą naudoti būseną ir tada pasirinkite laikotarpį Iš naujo nustatyti būseną po išskleidžiamajame langelyje. Spustelėkite padaryta.
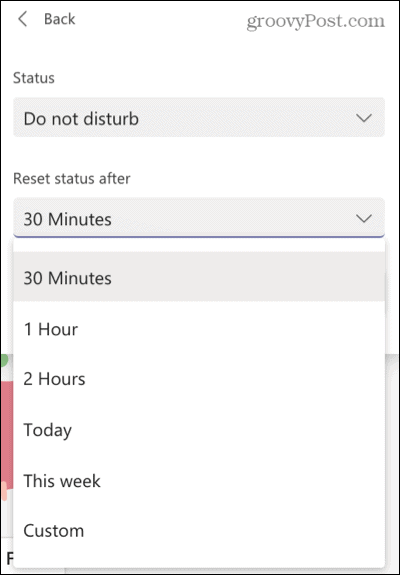
Jei baigsite anksti ir norite iš naujo nustatyti būseną rankiniu būdu, taip pat galite tai padaryti. Spustelėkite savo profilį piktogramą, pasirinkite savo Dabartinis statusas, ir pasirinkti Iš naujo nustatyti būseną.
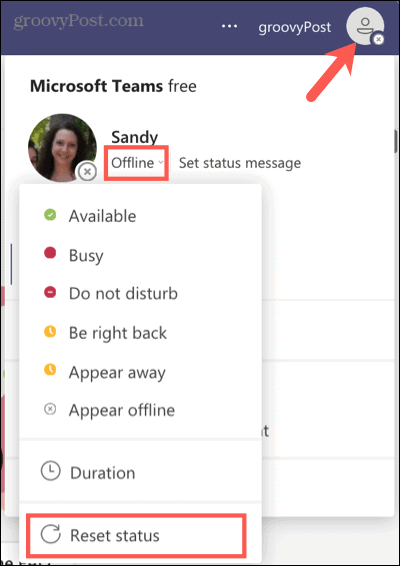
Nustatykite savo būseną mobiliajame telefone
Jei patogiau nustatyti dabartinę būseną „Teams“ programoje mobiliesiems, pakanka vos kelių paspaudimų. Bakstelėkite savo profilį piktogramą viršutiniame kairiajame kampe, bakstelėkite dabartinę būseną ir pasirinkite būsena norite parodyti.
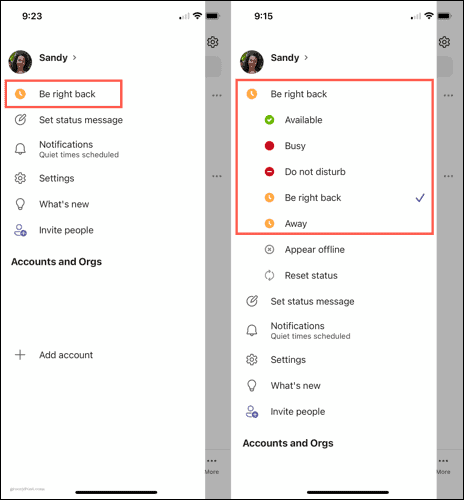
Sukurkite būsenos pranešimą „Teams“
Pasirinkę būseną, kad jūsų komandai būtų rodomas jūsų pasiekiamumas, galite sukurti rodomą pranešimą. Spustelėkite savo profilį piktogramą ir pasirinkite savo Nustatykite būsenos pranešimą.
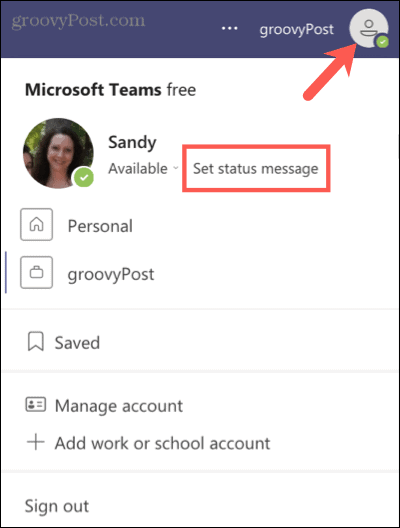
Patogi būsenos pranešimo ypatybė - paminėti (@) komandos narį. Pvz., Galbūt norėsite nukreipti savo komandos narius pas ką nors kitą, kai jūsų nėra. Įveskite savo pranešimą laukelyje.
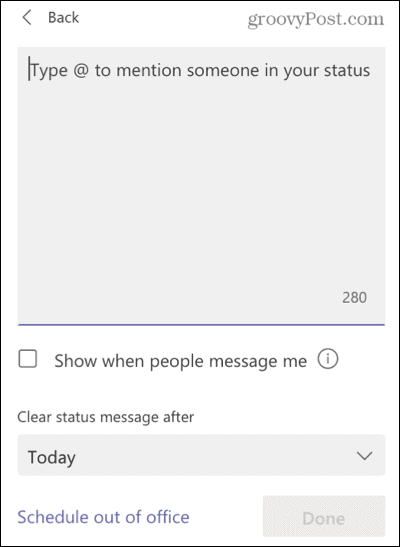
Pasirinktinai galite pažymėti langelį Rodyti, kai žmonės man siunčia žinutes. Tai parodys jūsų būsenos pranešimą, kai kas nors paminės jus arba atsiųs jums pranešimą.
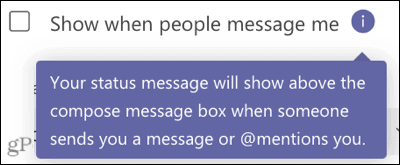
Galiausiai galite pasirinkti laikotarpį, per kurį bus rodomas būsenos pranešimas. Spustelėkite Po to išvalyti būsenos pranešimą išskleidžiamajame laukelyje ir pasirinkite laiką. Galite pasirinkti kelias valandas, šiandien arba šią savaitę, arba nustatyti pasirinktinį laikotarpį.
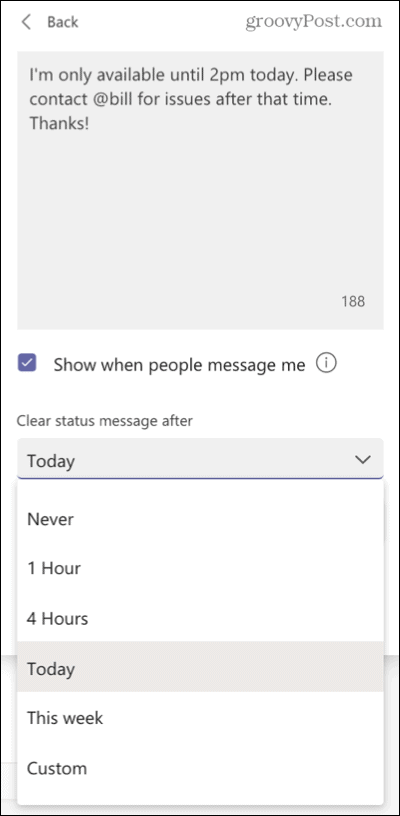
Baigę spustelėkite padaryta ir tavo žinutė išsiųsta.
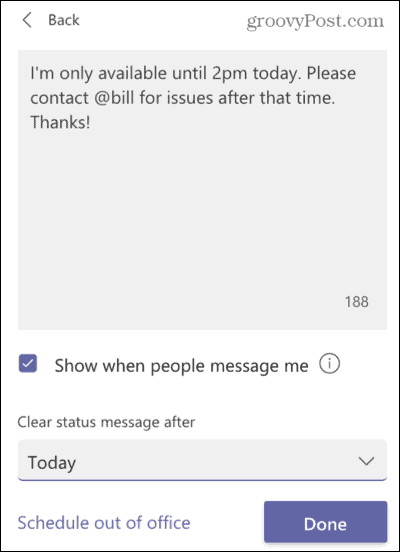
Sukurkite būsenos pranešimą mobiliajame telefone
Jei esate toli nuo savo stalo, būsenos pranešimą galite sukurti programoje „Teams“ mobiliesiems.
Bakstelėkite savo profilį piktogramą viršutiniame kairiajame kampe, tada palieskite Nustatykite būsenos pranešimą. Įveskite pranešimą, pasirinktinai įjunkite perjungimą Rodyti, kai žmonės man siunčia žinutesir pasirinkite terminą šalia Aišku po. Palieskite padaryta.
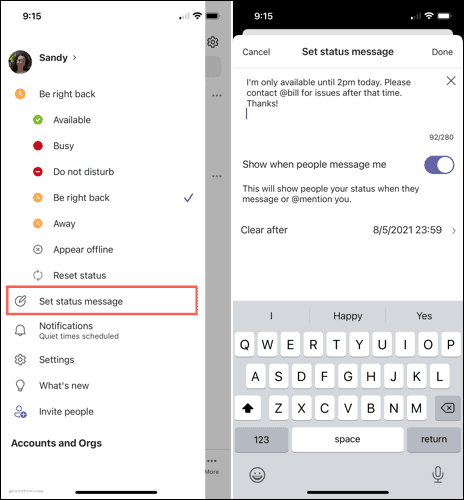
Redaguokite arba ištrinkite savo būsenos pranešimą
Jei norite pakeisti pranešimą arba jį pašalinti nepasibaigus pasirinktam laikotarpiui, tai paprasta.
Spustelėkite savo profilį piktogramą ir pamatysite savo pranešimo ekraną. Užveskite žymeklį virš pranešimo teksto, kad būtų parodytas Redaguoti (pieštuku) ir Ištrinti (šiukšliadėžės) parinktys. Tada pasirinkite norimą.
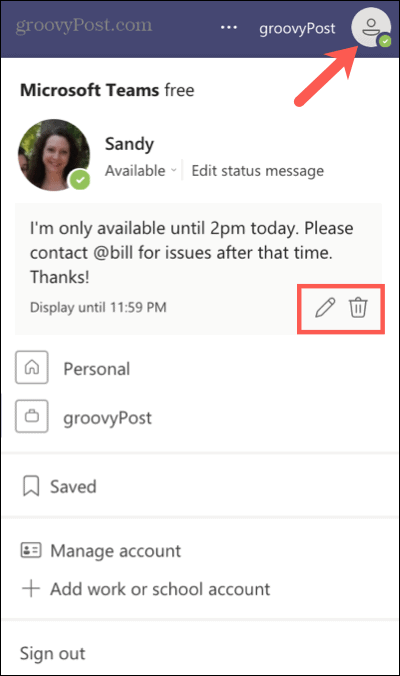
Mobiliajame įrenginyje palieskite savo profilį piktogramą, bakstelėkite pranešimąir redaguokite jį arba bakstelėkite X jį ištrinti.
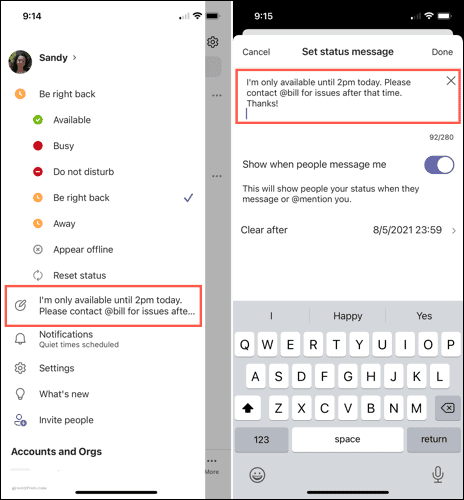
Laikykite savo komandą kilpoje
Nustatydami dabartinę būseną „Microsoft Teams“ arba sukurdami pranešimą, galite pranešti savo komandai, kada esate pasiekiamas, užimtas ar išvykęs. Tai geras būdas išlaikyti kitus asmenis ir ypač naudingas nuotolinėms komandoms.
Norėdami sužinoti daugiau, pažiūrėkite, kaip tai padaryti tinkinkite „Teams“ pranešimus arba kaip visiškai uždarykite „Microsoft Teams“ darbalaukyje kai esi toli.
Kaip išvalyti „Google Chrome“ talpyklą, slapukus ir naršymo istoriją
„Chrome“ puikiai saugo jūsų naršymo istoriją, talpyklą ir slapukus, kad optimizuotų naršyklės našumą internete. Jos būdas ...
Kainų atitikimas parduotuvėje: kaip gauti kainas internetu perkant parduotuvėje
Pirkimas parduotuvėje nereiškia, kad turite mokėti didesnes kainas. Dėl kainų atitikimo garantijų galite gauti nuolaidų internetu pirkdami ...
Kaip padovanoti „Disney Plus“ prenumeratą naudojant skaitmeninę dovanų kortelę
Jei jums patiko „Disney Plus“ ir norite juo pasidalyti su kitais, štai kaip nusipirkti „Disney+ Gift“ prenumeratą ...
Dokumentų bendrinimo „Google“ dokumentuose, skaičiuoklėse ir skaidrėse vadovas
Galite lengvai bendradarbiauti su „Google“ žiniatinklio programomis. Štai jūsų vadovas, kaip bendrinti „Google“ dokumentuose, skaičiuoklėse ir skaidrėse su leidimais ...