Kaip tinkinti „Quick Action Center“ sistemoje „Windows 11“
„Microsoft“ „Windows 11“ Herojus / / August 10, 2021

Paskutinį kartą atnaujinta

„Windows 11“ gauna naują dažų sluoksnį naudotojo sąsajai, tačiau tokios funkcijos kaip „Action Center“ vis dar egzistuoja. Štai kaip pritaikyti greito veiksmo mygtukus.
„Microsoft“ pristatė Veiksmų centras su „Windows 10“. Ir jis vis dar egzistuoja „Windows 11“, tačiau jis turi naują dažų sluoksnį ir dabar veikia šiek tiek kitaip. Veiksmų centras yra vieta virš laikrodžio apatiniame dešiniajame užduočių juostos kampe. Jame yra sistemos ir programų pranešimai bei „Greito veiksmo“ mygtukai, skirti patekti į sistemos nustatymus. Sistemos nustatymai skirsis priklausomai nuo kompiuterio, kuriame jį naudojate, tipo. Bet pažiūrėkime, kaip galite pritaikyti „Windows 11“ patirtį.
Atidarykite ir tinkinkite veiksmų centrą „Windows 11“
Jį galite atidaryti dešiniuoju pelės klavišu spustelėdami nešiojamojo kompiuterio akumuliatoriaus piktogramą. Arba bet kuriame kompiuteryje atidarykite jį naudodami naujas spartusis klavišas„Windows“ klavišas + A..
Pastaba: Ten pamatysite įvairius galimus greito veiksmo mygtukus. Štai ir aš veikia „Windows 11“ virtualioje mašinoje (VM), todėl pasirodys ne tiek daug, kiek įprastame nešiojamajame kompiuteryje.
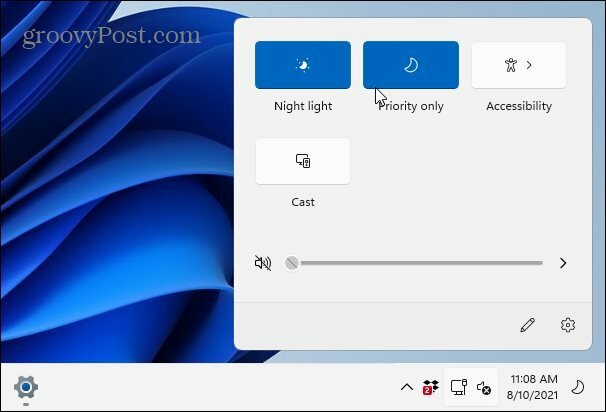
Priklausomai nuo jūsų sistemos galimybių, matysite kitus mygtukus, skirtus elementams, pvz., „Wi-Fi“, „Bluetooth“, lėktuvo režimui, akumuliatoriaus tausojimo priemonei, perdavimui, bendrinimui netoliese, mobiliojo ryšio taškui ir kt.
Redaguokite veiksmų centro mygtukus sistemoje „Windows 11“
Norėdami tinkinti matomus mygtukus ir prieigą prie jų, atidarykite Veiksmų centrą naudodami „Windows“ klavišas + A.. Tada spustelėkite Redaguoti mygtukas (pieštuko piktograma).
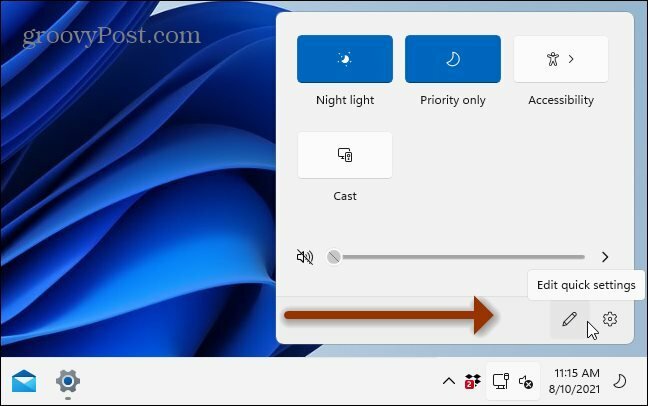
Tai suteiks jums ekraną, kuriame rodomi mygtukai yra pilki. Galite atsegti juos nuo veiksmų centro spustelėdami smeigtuko piktogramą šalia mygtuko. Arba, jei norite pridėti daugiau elementų, spustelėkite Papildyti apačioje, kad būtų pateiktas kitų dalykų, kuriuos reikia pridėti, sąrašas.
Vėlgi, svarbu pažymėti, kad elementai, kuriuos turite pridėti ar nepridėti, priklausys nuo kompiuterio, kuriame veikia „Windows 11“. Pavyzdžiui, daugelyje stalinių kompiuterių nebus parinkties „Akumuliatoriaus tausojimo priemonė“.
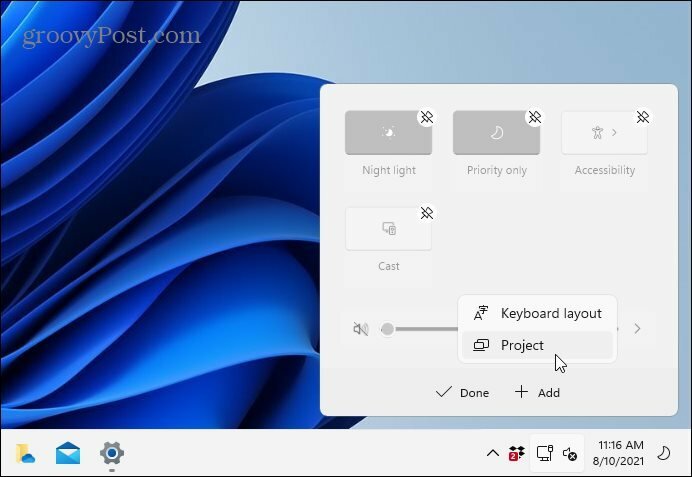
Taip pat verta paminėti, kad mygtukus taip pat galite pertvarkyti. Tiesiog redagavimo režimu spustelėkite ir vilkite kiekvieną mygtuką norima tvarka. Procesas panašus į išmaniųjų telefonų programų piktogramų perkėlimą.
Apibendrinant
Tai viskas. Kai sukonfigūruosite greituosius nustatymus, spustelėkite mygtuką „Atlikta“ ir uždarykite veiksmų centrą. Kai kitą kartą atidarysite, jūsų pridėti ar pašalinti elementai bus rodomi meniu.
Norėdami sužinoti daugiau apie „Windows 11“ vartotojo patirtį, skaitykite mūsų straipsnį apie perkeliant mygtuką Pradėti į kairę. Ir tikriausiai pastebėjote, kad atidaryti užduočių tvarkyklę nebėra taip paprasta, kaip dešiniuoju pelės klavišu spustelėti užduočių juostą. Perskaitykite mūsų patarimą trys skirtingi užduočių tvarkyklės atidarymo būdai „Windows 11“.
Kaip išvalyti „Google Chrome“ talpyklą, slapukus ir naršymo istoriją
„Chrome“ puikiai saugo jūsų naršymo istoriją, talpyklą ir slapukus, kad optimizuotų naršyklės našumą internete. Jos būdas ...
Kainų atitikimas parduotuvėje: kaip gauti kainas internetu perkant parduotuvėje
Pirkimas parduotuvėje nereiškia, kad turite mokėti didesnes kainas. Dėl kainų atitikimo garantijų galite gauti nuolaidų internetu pirkdami ...
Kaip padovanoti „Disney Plus“ prenumeratą naudojant skaitmeninę dovanų kortelę
Jei jums patiko „Disney Plus“ ir norite juo pasidalyti su kitais, štai kaip nusipirkti „Disney+ Gift“ prenumeratą ...
Dokumentų bendrinimo „Google“ dokumentuose, skaičiuoklėse ir skaidrėse vadovas
Galite lengvai bendradarbiauti su „Google“ žiniatinklio programomis. Štai jūsų vadovas, kaip bendrinti „Google“ dokumentuose, skaičiuoklėse ir skaidrėse su leidimais ...
