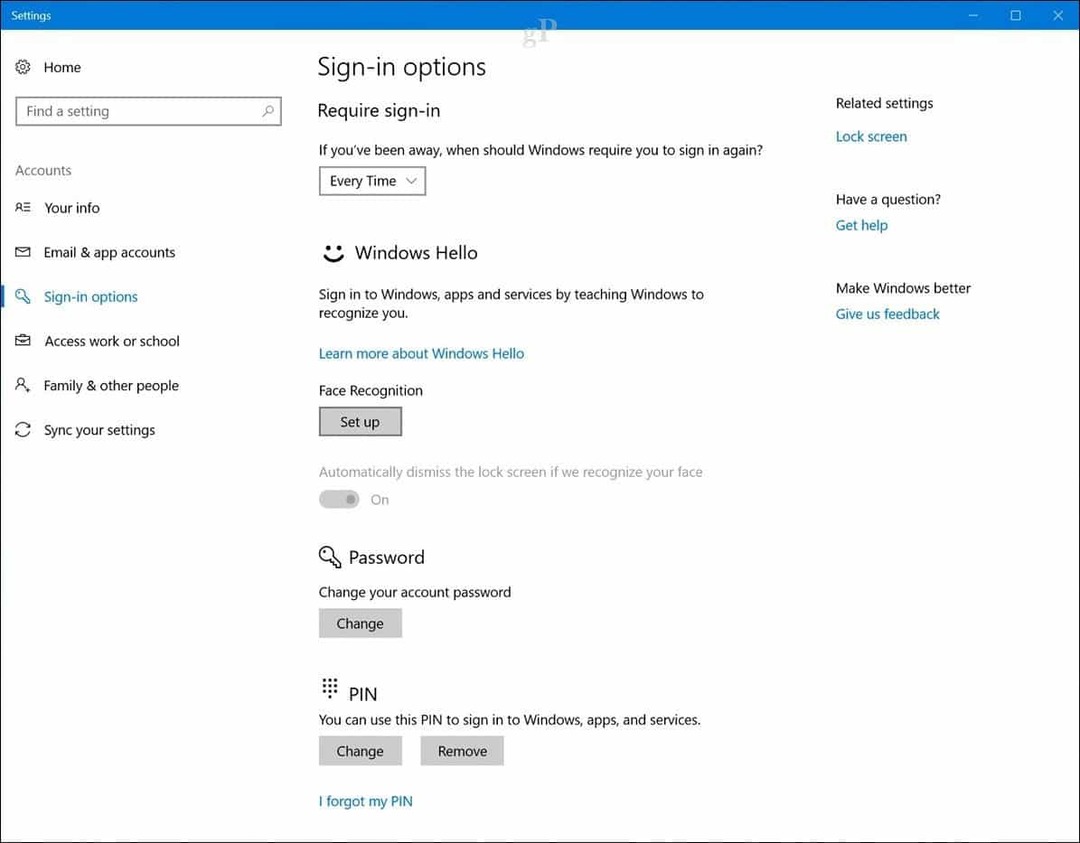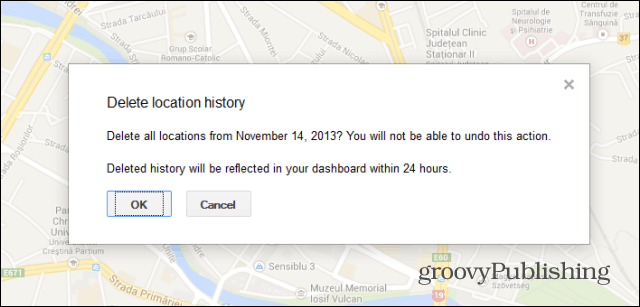„Windows 7“ ekrano spalvos kalibravimas naudojant „dccw.exe“
„Microsoft“ Fotografija Vindovs 7 / / March 17, 2020
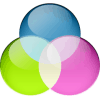 Jei ką tik nusipirkote naują skystųjų kristalų ekraną ir atrodo, kad spalva neveikia, didelė tikimybė, kad gedimas yra „Windows 7“, o ne jūsų aparatinėje įrangoje. Pasiskolindamas draugo nešiojamąjį kompiuterį, pirmiausia pastebėjau, kad „Aero“ tema neatrodė tinkamai. Iš pradžių maniau, kad tai kepta vaizdo plokštė, tačiau pasirodo, kad tai buvo tiesiog sugadintas gama nustatymas.
Jei ką tik nusipirkote naują skystųjų kristalų ekraną ir atrodo, kad spalva neveikia, didelė tikimybė, kad gedimas yra „Windows 7“, o ne jūsų aparatinėje įrangoje. Pasiskolindamas draugo nešiojamąjį kompiuterį, pirmiausia pastebėjau, kad „Aero“ tema neatrodė tinkamai. Iš pradžių maniau, kad tai kepta vaizdo plokštė, tačiau pasirodo, kad tai buvo tiesiog sugadintas gama nustatymas.
Naudodamiesi įmontuotu „Windows 7“ ekrano spalvų kalibravimo įrankiu, galite lengvai tiksliai sureguliuoti ekrano išvaizdą ir galbūt pagerinti tai, kaip viskas atrodo. Nori išbandyti?
Kaip išspręsti spalvų, ryškumo ir kontrastingumo problemas "Windows 7"
1. Spustelėkite Pradėti meniu Orb ir tada Tipas į dccw.exe ir PaspauskiteĮveskite.
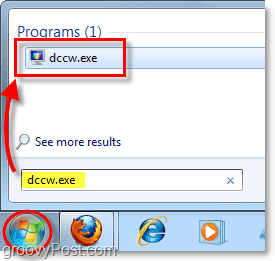
2. Sveiki atvykę į pasveikinimo ekraną! SpustelėkiteKitas.
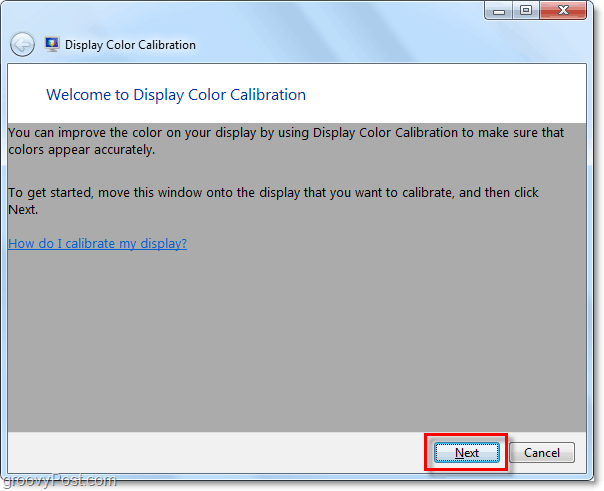
3. Norėdami pakeisti jo nustatymą į numatytąją gamyklos būseną, naudokite išorinius arba funkcinius aparatinės įrangos ekrano klavišus. Tada Spustelėkite Kitas. 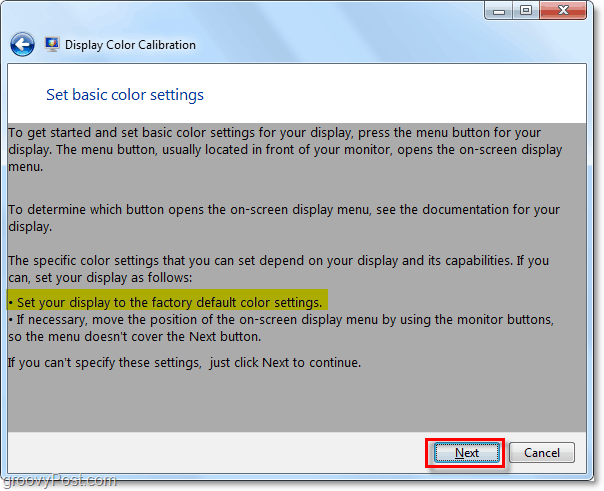
4. Pažvelkite į vaizdą pavadinimu Gera gama.; Norėsite įsiminti, kaip tai atrodo, kad galėtumėte pabandyti pakartoti tai kitame puslapyje. SpustelėkiteKitas.
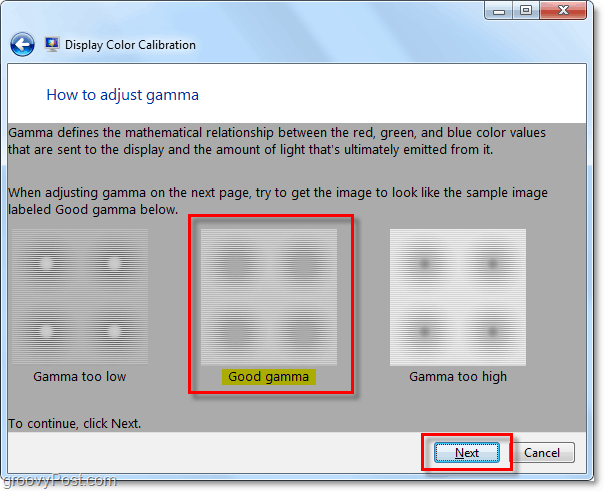
5. Naudodamiesi reguliuojamu slankikliu kairėje, Sureguliuokite gama kad atitiktų ankstesnio puslapio geros gama vaizdą. SpustelėkiteKitas kai pajutote, kad suderinote su ja.
Pastaba: Tiksliai suderinti paveikslėlio pavyzdį gali būti neįmanoma, todėl tiesiog pabandykite jį gauti kuo arčiau.
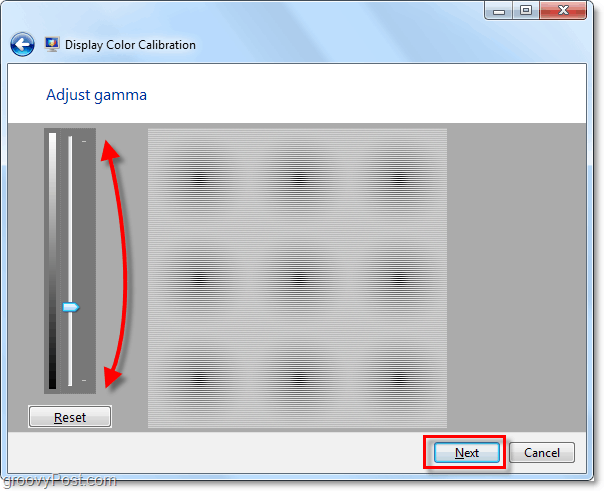
6. Kitame puslapyje galite naudoti šį įrankį, kad padėtumėte sureguliuoti ekrano išorinį arba funkcinį kontrastą ir ryškumą. Šis „Microsoft“ įrankis nėra būtinas norint tinkamai sureguliuoti aparatinės įrangos nustatymus, taigi, kaip tai padaryti SpustelėkitePraleisti ryškumą ir kontrastą.
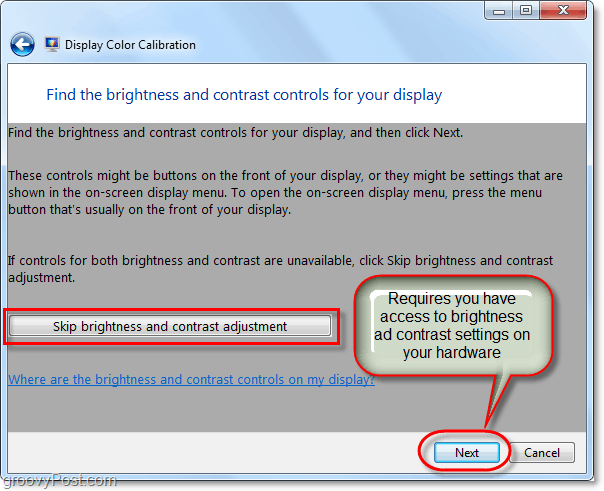
7. Pabaigsite spalvų balanso pavyzdžio puslapyje. Pabandykite įsiminti, kaip atrodo didelis neutralios pilkos spalvos pavyzdys, nes kitame puslapyje bandysime jį atkartoti. SpustelėkiteKitas.
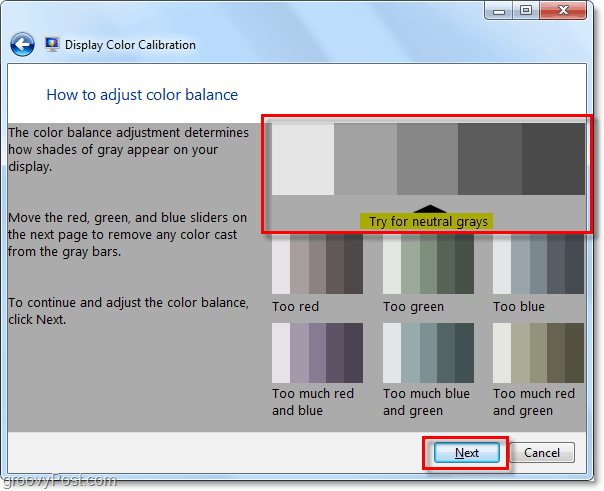
8. Naudokite 3 spalvų slankiklius Sureguliuokite spalvų balansas, pabandykite padaryti pilkas juostas kaip neutralias pilkas, kaip parodyta ankstesniame puslapyje. Kai pagalvosite, kad supratote, SpustelėkiteKitas.
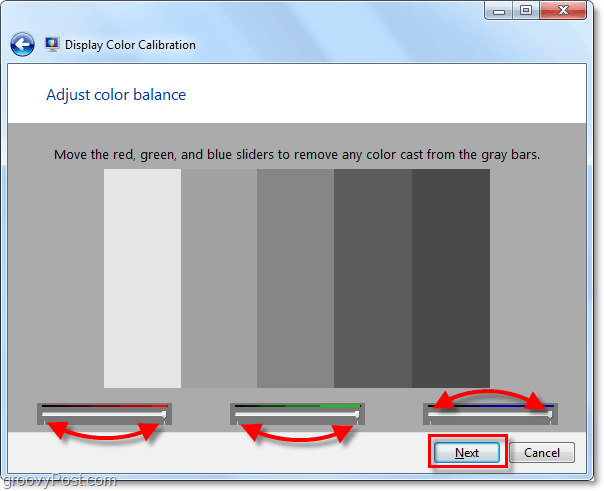
9. Paskutiniame spalvų kalibravimo įrankio puslapyje galėsite palyginti dabartinius nustatymus su senaisiais. Spustelėkite Ankstesniskalibravimas ir palygink su savo Dabartinis kalibravimas pamatyti, kuris tau labiau patinka. Yra tikimybė, kad jūsų naujasis kalibravimas turėtų atrodyti geriau nei jūsų senasis konfigūravimas, ir tokiu atveju viskas atlikta! SpustelėkiteBaigti. BET, jei dėl tam tikrų priežasčių jums labiau patinka ankstesnis kalibravimas, Spustelėkite Atšaukti.
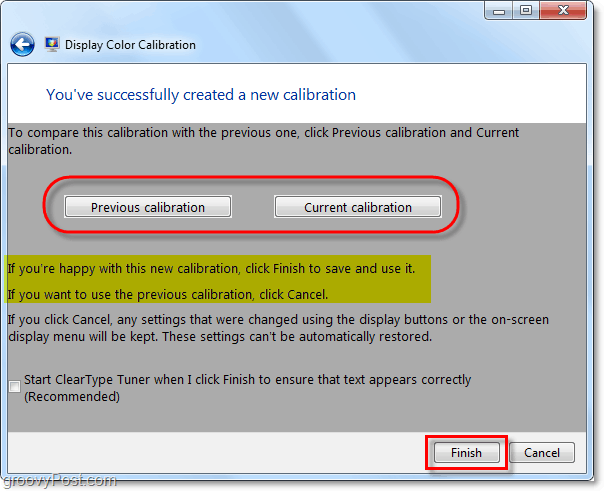
Tam viskas yra! Jei viskas vis dar neatrodo teisinga, dar keletą kartų paleiskite vedlį ir pakoreguokite visus aparatinės įrangos parametrus. Jei dėl ekrano kyla rimtų aparatinės įrangos problemų, vedlys galės padėti tik tam tikru laipsniu. Gali būti, kad laikas nusipirkti naują ekraną ar vaizdo plokštę.
Ar turite grojamo kompiuterio patarimą? Ar galbūt klausimas? Pameskite komentarą žemiau arba pradėkite diskusiją groovyPost bendruomenės forumas! Norėčiau išgirsti jus!