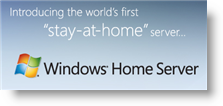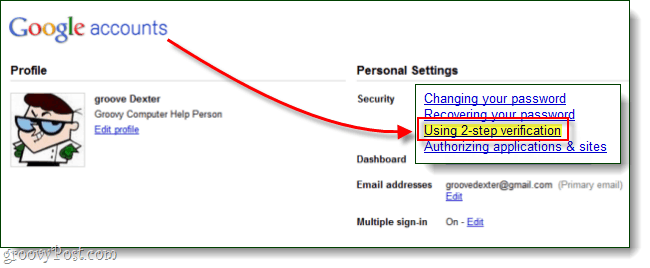Kaip sukurti „Breakout“ kambarius „Microsoft Teams“
„Microsoft“ „Microsoft“ Komandos Herojus / / August 13, 2021

Paskutinį kartą atnaujinta

Jei jums reikia, kad jūsų komanda susitikimo metu kalbėtų mažomis grupėmis, „Microsoft Teams“ galite sukurti pokalbių kambarius, skirtus nedidelėms diskusijoms.
Daugelis iš jūsų gali prisiminti, kad jūsų mokytojas suskaidė klasę į grupes, norėdamas ką nors aptarti ar ištirti, o tada pateikti savo išvadas klasei. Panaši koncepcija egzistuoja „Microsoft Teams“, vadinamose „breakout rooms“.
Susitikimo metu organizatorius gali sukurti pertraukų kambarius dalyviams prisijungti. Jie gali rankiniu būdu arba automatiškai priskirti žmones į tuos kambarius, kad surengtų mini diskusijas. Tada visi po tam tikro laiko arba organizatoriaus pranešimo vėl prisijungia prie pagrindinio susitikimo.
Jei manote, kad jūsų komandai tai gali būti naudinga, parodysime, kaip sukurti „Microsoft Teams“ patalpas.
Sukurkite pertraukos kambarius
Kai prasideda susitikimas ir norite nustatyti kambarius, spustelėkite Išsiskyrimo kambariai piktogramą įrankių juostos viršuje.

Išskleidžiamajame laukelyje pasirinkite norimų sukurti kambarių skaičių. Tada nuspręskite, ar norite Automatiškai arba Rankiniu būdu priskirti dalyvius į kambarius. Spustelėkite Sukurkite kambarius.
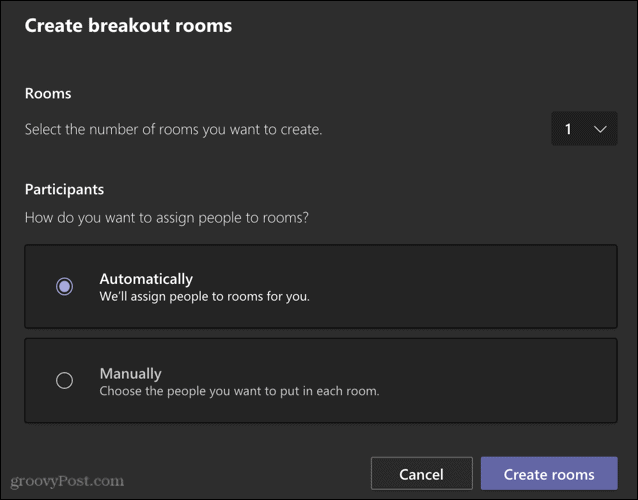
Tada dešinėje susitikimo ekrano pusėje pamatysite šoninę juostą su jūsų sukurtomis atskyrimo patalpomis.
Pastaba: Išsiskyrimo kambarius galite sukurti tik tuo atveju, jei susitikime dalyvauja ne daugiau kaip 300 žmonių.
Pervardykite kambarius
Pagal nutylėjimą atskyrimo kambarių pavadinimai yra paprasti skaičiai. Bet jei norite, galite juos pervadinti. Spustelėkite Daugiau pasirinkimų (trys taškai) kambario dešinėje šoninėje juostoje ir pasirinkite Pervardyti. Suteikite savo kambariui norimą pavadinimą ir spustelėkite Pervardykite kambarį.
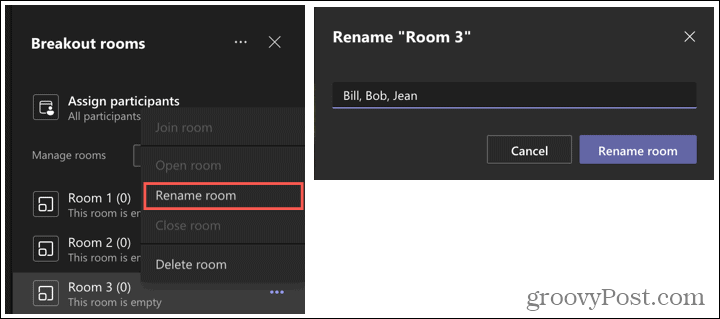
Nustatykite laiko limitą
Nuostabi „Microsoft Teams“ atskyrimo kambarių ypatybė yra ta, kad galite nustatyti laiko apribojimus. Taigi galite nustatyti, kad visi nustatytą laiką eitų į savo kambarius diskusijoms. Pasibaigus laikui, kambarys uždaromas, o dalyviai grįžta į pagrindinį susitikimą.
Spustelėkite Daugiau pasirinkimų (trys taškai) atskyrimo patalpų šoninės juostos viršuje ir pasirinkite Kambarių nustatymai. Įjunkite perjungimą Nustatykite laiko limitą ir pasirinkite valandas ir (arba) minutes.
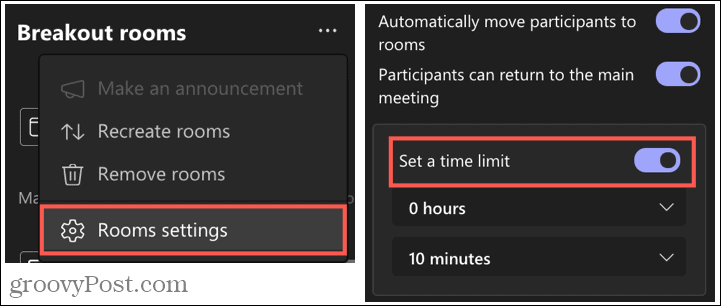
Papildomos „Breakout“ kambarių funkcijos
- Spustelėkite Daugiau pasirinkimų šalia tam tikro kambario, norėdami atidaryti, uždaryti, ištrinti ar prisijungti prie kambario. Kaip organizatorius, kuriantis kambarius, galite bet kada patekti į bet kurį kambarį.
- Spustelėkite Daugiau pasirinkimų šoninės juostos viršuje, kad paskelbtumėte visus kambarius, pašalintumėte kambarius arba sukurtumėte juos iš naujo. Jei atkuriate kambarius, dabartiniai bus pašalinti ir pakeisti.
- Norėdami pradėti visus kambarius vienu metu, spustelėkite Pradėkite kambarius šoninėje juostoje.
- Jei jums reikia kitos patalpos, spustelėkite Pridėti kambarį šoninėje juostoje.
- Uždarę „Breakout“ kambarius, galėsite peržiūrėti pokalbių istoriją ir visus bendrinamus failus.
Šoninės diskusijos yra lengvos, kai komandose yra pertraukos
Kai susitinkate „Microsoft Teams“ ir kai kurios šalutinės diskusijos gali būti naudingos, apsvarstykite galimybę sukurti patalpas. Ir jei tai padarysite, būtinai praneškite mums, kaip šie kambariai pavyko jūsų komandai!
Norėdami sužinoti daugiau apie „Microsoft Teams“, pažiūrėkite, kaip tai padaryti sukurkite komandą naudodami šabloną konkrečiam projektui ar kaip tai padaryti atsisiųskite ir bendrinkite susitikimo įrašą.
Kaip išvalyti „Google Chrome“ talpyklą, slapukus ir naršymo istoriją
„Chrome“ puikiai saugo jūsų naršymo istoriją, talpyklą ir slapukus, kad optimizuotų naršyklės našumą internete. Jos būdas ...
Kainų atitikimas parduotuvėje: kaip gauti kainas internetu perkant parduotuvėje
Pirkimas parduotuvėje nereiškia, kad turite mokėti didesnes kainas. Dėl kainų atitikimo garantijų galite gauti nuolaidų internetu pirkdami ...
Kaip padovanoti „Disney Plus“ prenumeratą naudojant skaitmeninę dovanų kortelę
Jei jums patiko „Disney Plus“ ir norite juo pasidalyti su kitais, štai kaip nusipirkti „Disney+ Gift“ prenumeratą ...
Dokumentų bendrinimo „Google“ dokumentuose, skaičiuoklėse ir skaidrėse vadovas
Galite lengvai bendradarbiauti su „Google“ žiniatinklio programomis. Štai jūsų vadovas, kaip bendrinti „Google“ dokumentuose, skaičiuoklėse ir skaidrėse su leidimais ...