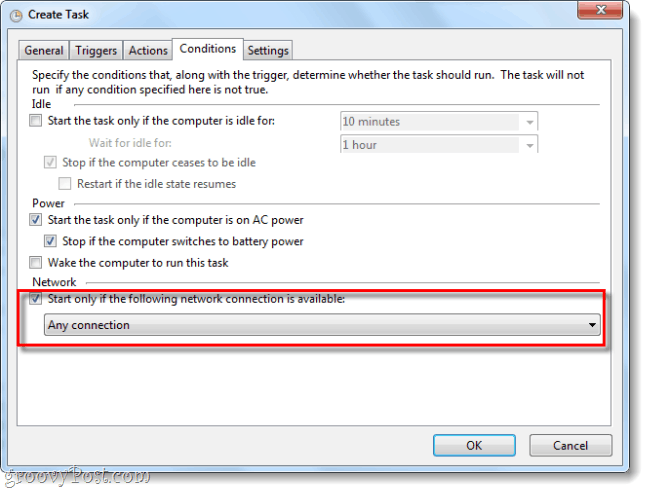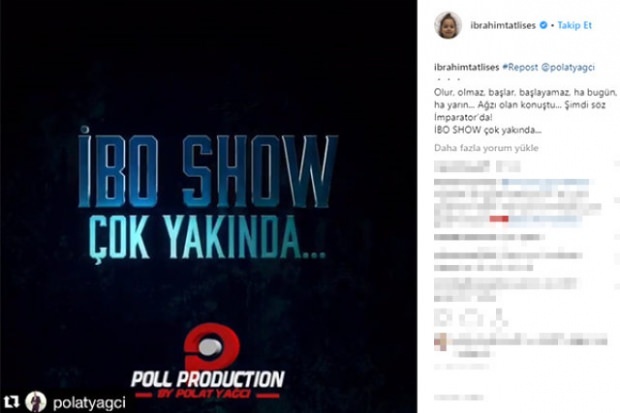Kaip pakeisti visų „PowerPoint“ pristatymo skaidrių šriftą
„Microsoft“ Biuras „Microsoft Powerpoint“ Herojus / / August 13, 2021

Paskutinį kartą atnaujinta

Dirbdami „PowerPoint“, vienu metu galite keisti visus pristatymo šriftus. Taip išvengsite užduoties keisti kiekvieną skaidrę.
Didelė skaidrių demonstravimo „Microsoft PowerPoint“ dalis yra išvaizda. Jūs praleidžiate daug laiko koreguoti objektus ir formos, pasirenkant spalvas ir stilius, ir pridedant perėjimus ir animacijas. Taigi, jei nuspręsite pasirinkti kitą pristatymo šrifto stilių, kiekvienos skaidrės keitimas gali užtrukti.
Laimei, yra lengvesnis būdas. Galite vienu metu pakeisti visus „PowerPoint“ pristatymo šriftus! Funkcija, kurią ketiname paaiškinti, pasiekiama tik „Windows“ ir „Mac“ „PowerPoint“ darbalaukio versijoje.
Pakeiskite skaidrių demonstravimo šrifto stilių sistemoje „Windows“
Atidarykite skaidrių demonstraciją „PowerPoint“ sistemoje „Windows“ ir eikite į Namai skirtuką. Toliau dešinėje juostos pusėje esančiame skyriuje Redagavimas spustelėkite Pakeisti. Pasirinkite Pakeisti šriftus.
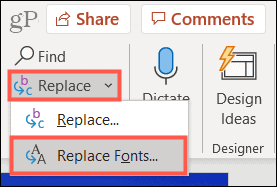
Kai atidaromas langas Pakeisti šriftą, pasirinkite norimą šrifto stilių
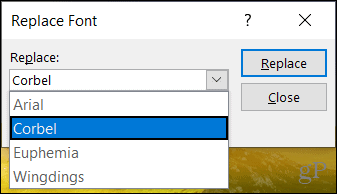
Viduje Su išskleidžiamajame laukelyje pasirinkite norimą naudoti šrifto stilių. Tada spustelėkite Pakeisti.
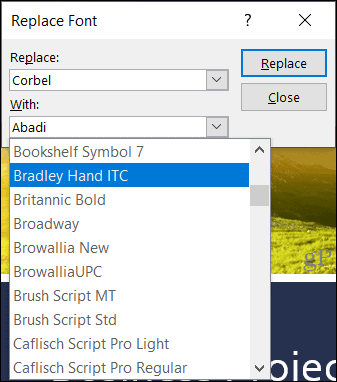
Jūsų skaidrių demonstracija bus nedelsiant atnaujinta naudojant ką tik pasirinktą šrifto stilių. Taip pat, jei norite, skaidrių demonstracijoje galite koreguoti likusius šriftus. Arba spustelėkite Uždaryti jei baigsi.
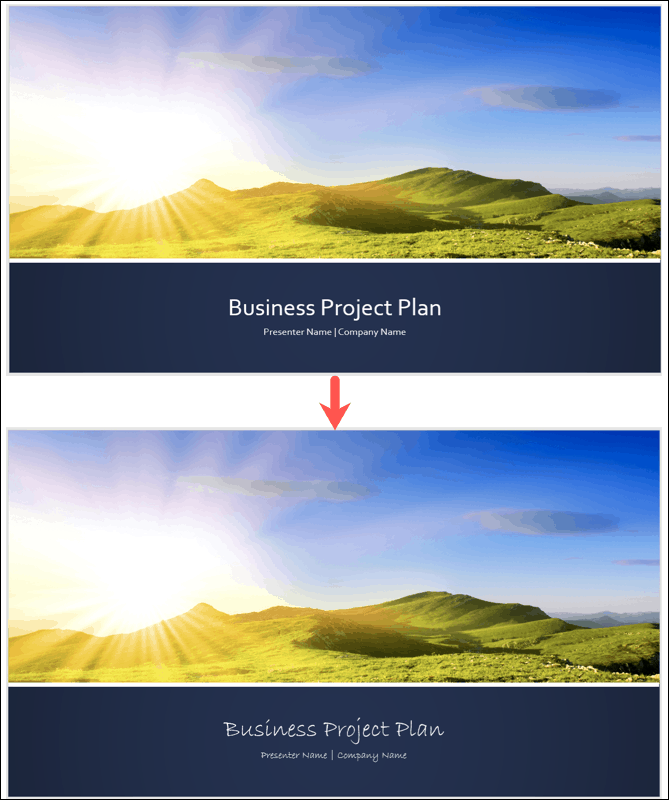
Pastaba: Jei pasirinksite šriftą, kurio nėra, nematysite jokių pakeitimų.
Pakeiskite skaidrių demonstravimo šrifto stilių „Mac“
Atidarykite skaidrių demonstraciją „Mac“ „PowerPoint“. Spustelėkite Redaguoti meniu juostoje ir perkelkite žymeklį į Rasti. Pasirinkite Pakeisti šriftus išskleidžiamajame meniu.
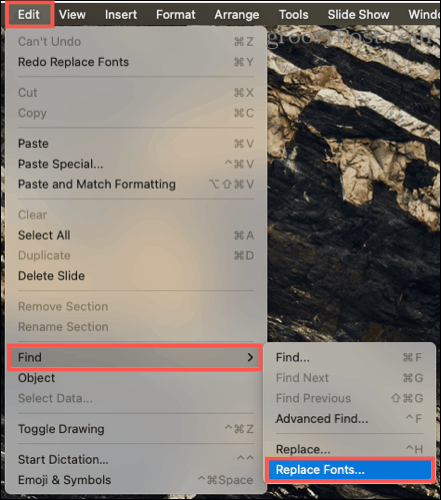
Atsidarius laukeliui Pakeisti šriftą, pasirinkite norimą šrifto stilių Pakeisti viršutiniame išskleidžiamajame laukelyje. Kaip ir „Windows“, šriftus matysite tik dabartinėje skaidrių demonstracijoje.
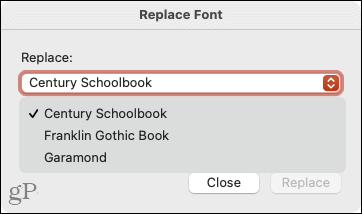
Viduje Su išskleidžiamajame laukelyje pasirinkite norimą naudoti šrifto stilių. Tada spustelėkite Pakeisti.
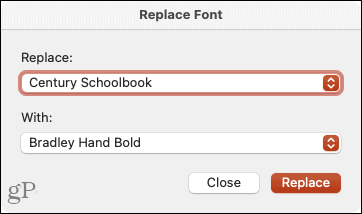
Turėtumėte iš karto pamatyti, kad šriftai atnaujinami į naują pasirinkimą. Tada galite atlikti tuos pačius veiksmus, kad pateiktyje pakeistumėte kitą šrifto stilių, arba spustelėkite Uždaryti jei baigsi.
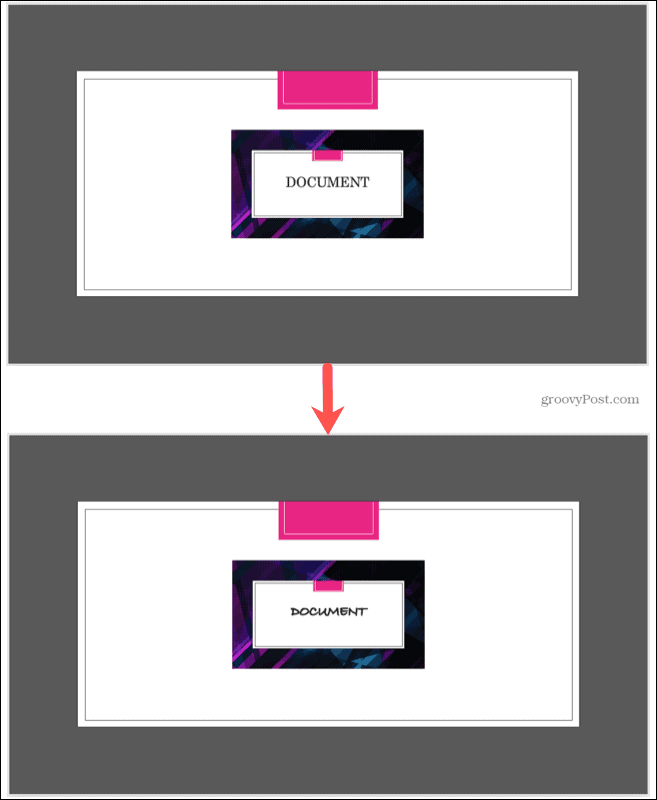
Pastaba: Jei pasirinksite šriftą, kurio nėra, nematysite jokių pakeitimų.
Pakeiskite šriftą vienoje „PowerPoint“ skaidrėje
Jei norite pakeisti šrifto stilių vienoje skaidrėje, čia pateikiamas atnaujinimas, kaip tai padaryti naudojant „Windows“ ir „Mac“ „PowerPoint“.
Pasirinkite skaidrę ir pasirinkite tekstą. Tai galite padaryti vilkdami tekstą, dukart spustelėdami žodį arba tris kartus spustelėdami visus šriftus laukelyje. Tada eikite į Namai skirtuką ir pasirinkite šriftą iš išskleidžiamojo laukelio juostelės skiltyje Šriftas.
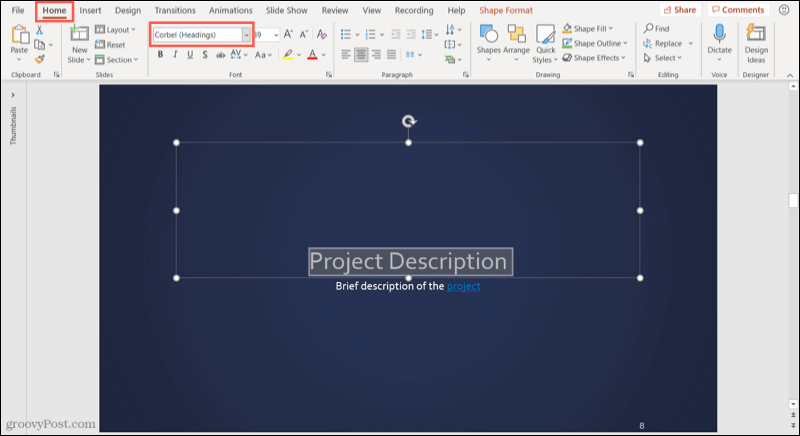
„Windows“ sistemoje taip pat galite pasirinkti šrifto stilių iš rodomos plūduriuojančios įrankių juostos.
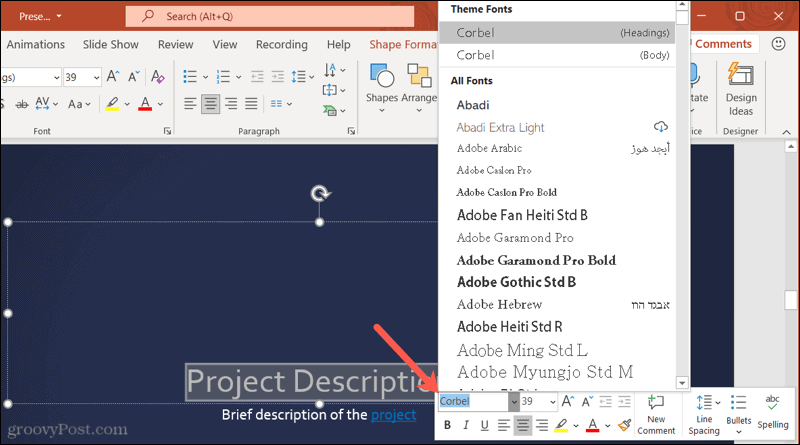
Lengvai pakeiskite visus šriftus „PowerPoint“
Tai neturi būti varginanti užduotis pakeisti šrifto stilių „PowerPoint“ pristatyme. Prisiminkite šį patarimą, kai kitą kartą norėsite išbandyti kitą skaidrių demonstravimo šriftą.
Norėdami sužinoti daugiau, patikrinkite, kaip tai padaryti suformatuokite indeksą „PowerPoint“ arba viršutinį indeksą arba kaip apvyniokite tekstą „PowerPoint“ skaidrėje.
Kaip išvalyti „Google Chrome“ talpyklą, slapukus ir naršymo istoriją
„Chrome“ puikiai saugo jūsų naršymo istoriją, talpyklą ir slapukus, kad optimizuotų naršyklės našumą internete. Jos būdas ...
Kainų atitikimas parduotuvėje: kaip gauti kainas internetu perkant parduotuvėje
Pirkimas parduotuvėje nereiškia, kad turite mokėti didesnes kainas. Dėl kainų atitikimo garantijų galite gauti nuolaidų internetu pirkdami ...
Kaip padovanoti „Disney Plus“ prenumeratą naudojant skaitmeninę dovanų kortelę
Jei jums patiko „Disney Plus“ ir norite juo pasidalyti su kitais, štai kaip nusipirkti „Disney+ Gift“ prenumeratą ...
Dokumentų bendrinimo „Google“ dokumentuose, skaičiuoklėse ir skaidrėse vadovas
Galite lengvai bendradarbiauti su „Google“ žiniatinklio programomis. Štai jūsų vadovas, kaip bendrinti „Google“ dokumentuose, skaičiuoklėse ir skaidrėse su leidimais ...