
Paskutinį kartą atnaujinta

„Mac“ žymėjimo funkcija yra puikus būdas užsirašyti mėgstamus vaizdus ar PDF failus. Štai kaip tai padaryti.
„Mac“ žymėjimo funkcija leidžia atlikti įvairias PDF dokumentų ir vaizdų užduotis. Jei turite „iPhone“ ar „iPad“, yra papildomų įrankių, kuriuos galite naudoti norėdami maksimaliai padidinti savo kompiuterio žymėjimo funkcijas.
Ką gali padaryti „Mac“ žymėjimas?
Žymėjimas yra naudingas „MacOS“ įrankis, leidžiantis rašyti ar pasirašyti, piešti, apkarpyti ir pasukti palaikomus failus. „Mac“ žymėjimą galite rasti naudodami „Mac“ „Quick Look“ arba naudodami Greiti veiksmai. Įrankis taip pat prieinamas su objektais tam tikrose programose, įskaitant paštą, pastabas ir nuotraukas.
Funkcijos, rodomos žymėjime, skirsis priklausomai nuo failo tipo. Tarp šių įrankių yra:
- Eskizas: pažymėkite figūrą vienu brūkšniu.
- Piešimas: panašus į eskizą, šis įrankis rodomas tik „Mac“ kompiuteriuose su „Force Touch“ klaviatūra.
- Formos: naudokite šį įrankį, norėdami spustelėti figūrą, liniją ar rodyklę, tada vilkite ją ten, kur norite. Taip pat galite pakeisti jo dydį.
- Tekstas: įveskite tekstą, tada vilkite teksto laukelį ten, kur norite.
- Paryškinti skyrių: naudojamas pasirinktam tekstui paryškinti.
- Ženklas: pridėkite savo John Hancock naudodami „iPhone“/„iPad“ skirtą jutiklinę planšetę.
- Formos stilius: pakeiskite figūroje naudojamų linijų storį ir tipą ir pridėkite šešėlį.
- Rėmelio spalva: pakeiskite figūroje naudojamų linijų spalvą.
- Užpildymo spalva: pakeiskite figūros viduje naudojamą spalvą.
- Šrifto stilius: pakeiskite šriftą arba šrifto stilių ir spalvą.
- Pasukti: perkelti objektą į dešinę arba į kairę.
- Apkarpyti: paslėpti elemento dalį.
- Anotacija: pažymėkite elementą eskizu arba pieškite jį naudodami netoliese esantį „iPhone“ ar „iPad“ (žr. Toliau).
Baigę žymėti objektą, spustelėkite Atlikta.
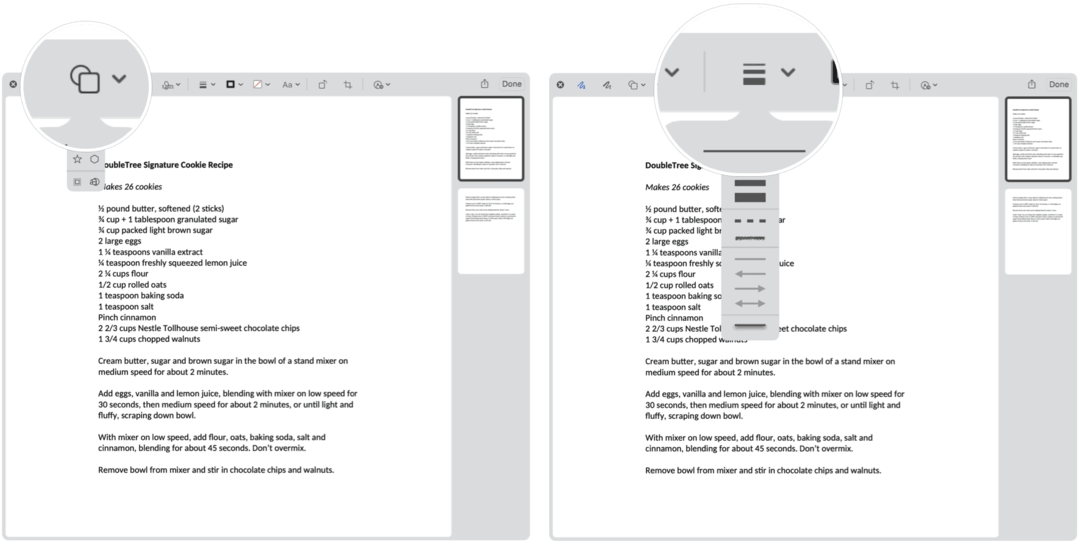
Žymėjimo paieška
Toliau apžvelgiama daugybė būdų, kaip „Mac“ galite parodyti žymėjimą.
Žvilgtelėjimas
Galbūt paprasčiausias būdas naudoti žymėjimą yra naudojant „Quick Look“, kad pamatytumėte informaciją apie palaikomą failą. Pradėti:
- Dešiniuoju pelės mygtuku spustelėkite failą.
- Pasirinkite Žvilgtelėjimas.
- Spustelėkite Žymėjimo piktograma viršuje dešinėje.
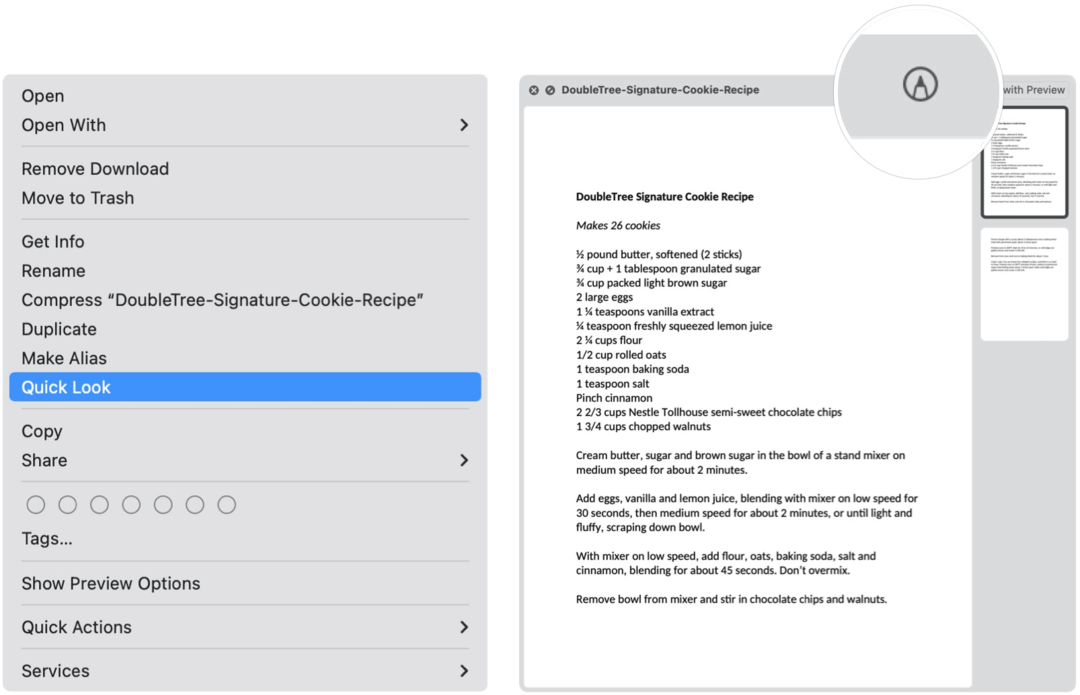
Greitas veiksmas
Norėdami atidaryti „Mac“ žymėjimo įrankį naudodami greitą veiksmą:
- Pasirinkite Ieškiklis „Mac“ doke.
- Dešiniuoju pelės mygtuku spustelėkite dokumentas.
- Spustelėkite Greitas veiksmas.
- Pasirinkite Žymėjimas.
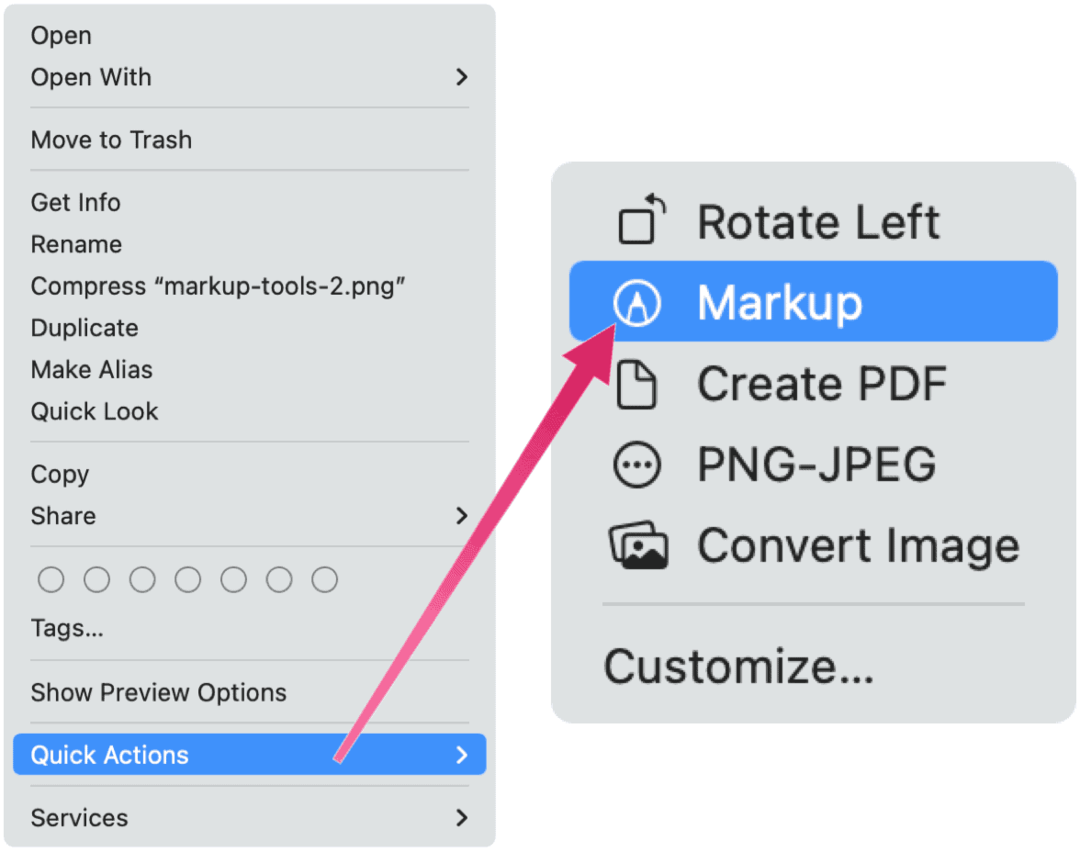
„Mac“ žymėjimas „Mail“
Jei prie el. Laiško pridedamas PDF failas arba vaizdas, galite naudoti žymėjimą „Mac“ pašto programoje.
- Dešiniuoju pelės mygtuku spustelėkite objektas.
- Pasirinkite Atidarykite priedą.
- Spustelėkite Žymėjimo piktograma viršuje dešinėje.
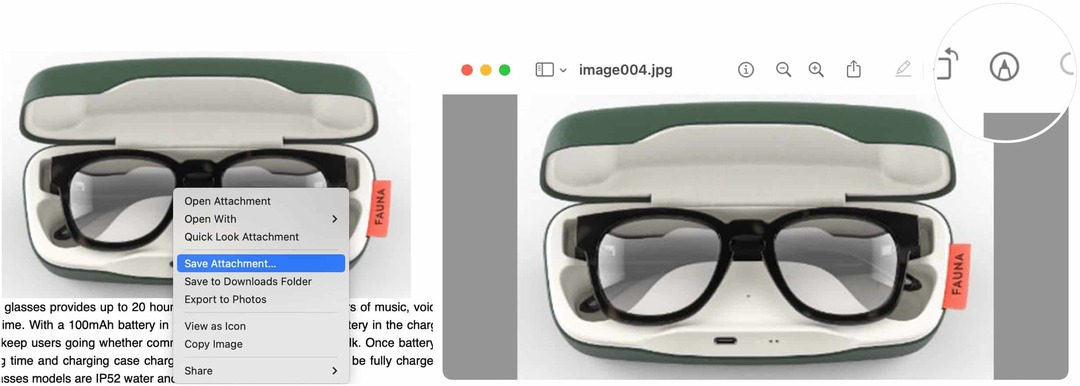
Pastabos
Jei norite naudoti žymėjimą „MacOS“ gimtojoje „Notes“ programoje:
- Pirmiausia raskite objektas norite pažymėti.
- Dešiniuoju pelės mygtuku spustelėkite objektą ir pasirinkite Siųsti į peržiūrą.
- Spustelėkite Žymėjimo piktograma peržiūros programoje viršuje dešinėje.
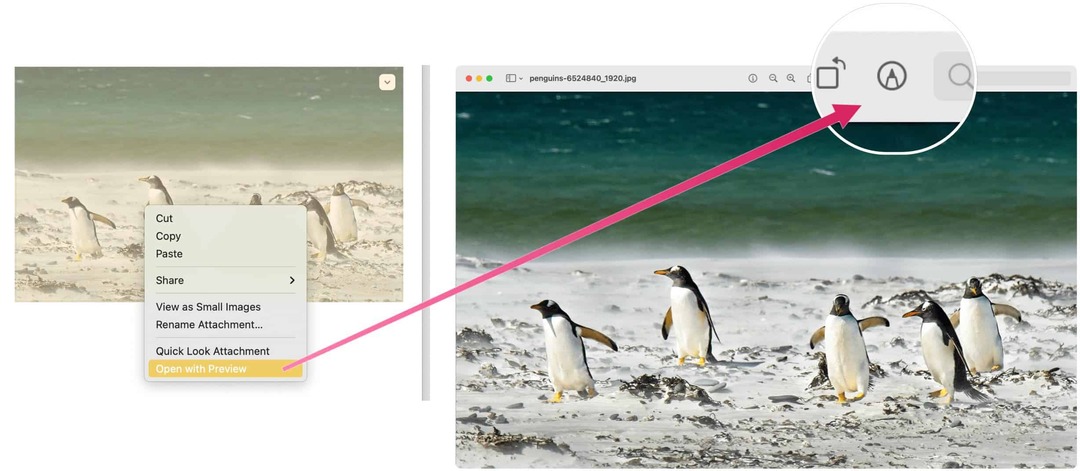
„Mac“ žymėjimas nuotraukose
Galiausiai, čia yra iki žymėjimo vaizdų „Photos“ programoje „Mac“.
- Dukart spustelėkite ant nuotrauka norite pažymėti.
- Pasirinkite Redaguoti.
- Spustelėkite Plėtinių mygtukas.
- Pasirinkite Žymėjimas.
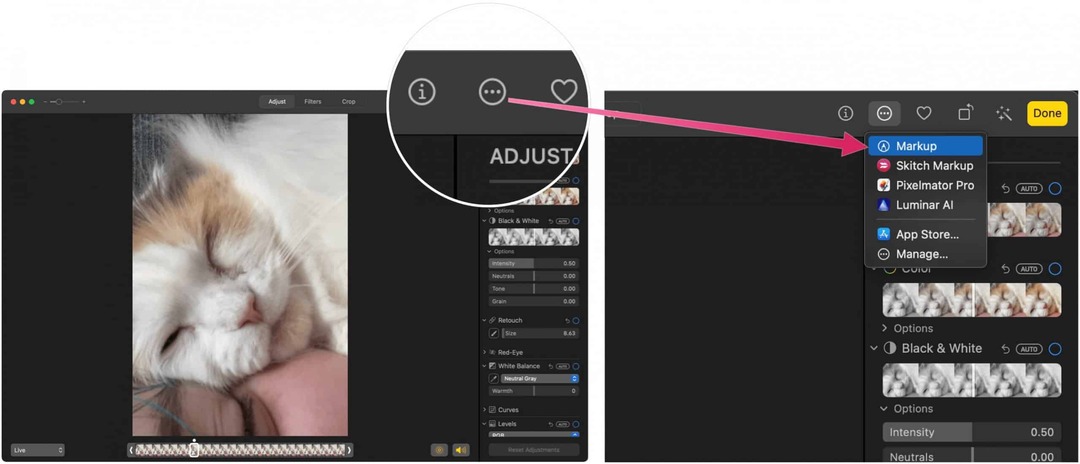
Tęstinumo žymėjimo naudojimas
„Apple“ dėka Tęstinumo funkcija, galite pažymėti objektą „Mac“ naudodami „iPhone“ ar „iPad“. Kad tai veiktų, reikia laikytis šių būtinų sąlygų:
- „Mac“ ir „iPad“, „iPhone“ ar „iPod touch“ įjungtas „Wi-Fi“ ir „Bluetooth“ ryšys ir jie yra prisijungę prie „iCloud“ tuo pačiu „Apple ID“, naudojant dviejų veiksnių autentifikavimą.
- Jūsų įrenginiuose naudojamos naujausios programinės įrangos versijos.
Šios funkcijos veikia su bet kokia „Apple“ ar trečiųjų šalių programa, skirta joms palaikyti, įskaitant puslapius, numerius, „Keynote“, paštą, pranešimus, pastabas ir „TextEdit“.
Naudodamas tęstinumo žymėjimą, „Mac“ prašo dokumento žymėjimo naudojant palaikomą mobilųjį įrenginį. Kai taip atsitiks, pamatysite, kad žymėjimas atliekamas realiuoju laiku abiejuose įrenginiuose.
Šiame pavyzdyje tęstinumo žymėjimas aktyvuojamas naudojant „Quick Look“.
- Dešiniuoju pelės mygtuku spustelėkite failą.
- Pasirinkite Žvilgtelėjimas.
- Spustelėkite Žymėjimo piktograma viršuje dešinėje.
- Pasirink paskutinė piktograma „Markup“.
- Išskleidžiamajame sąraše pasirinkite nuotolinį įrenginį.
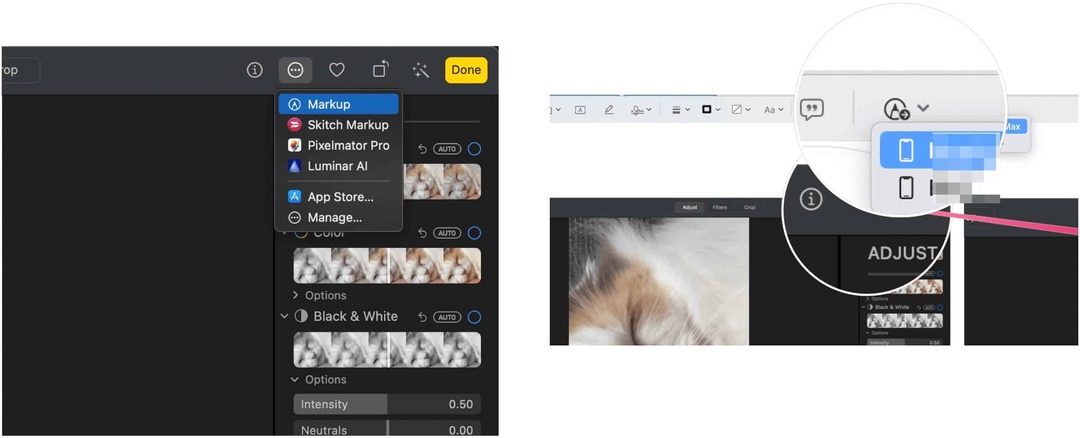
Kitas:
- Žymėjimas iki objektas savo mobiliajame įrenginyje. Tai, kas vyksta nuotoliniuose įrenginiuose, taip pat atliekama „Mac“ realiuoju laiku.
- Palieskite padaryta mobiliajame įrenginyje, kai baigsite.
- „Mac“ sistemoje pasirinkite Išsaugoti pakeitimus, kai taikoma. Išsaugojote žymėjimą.
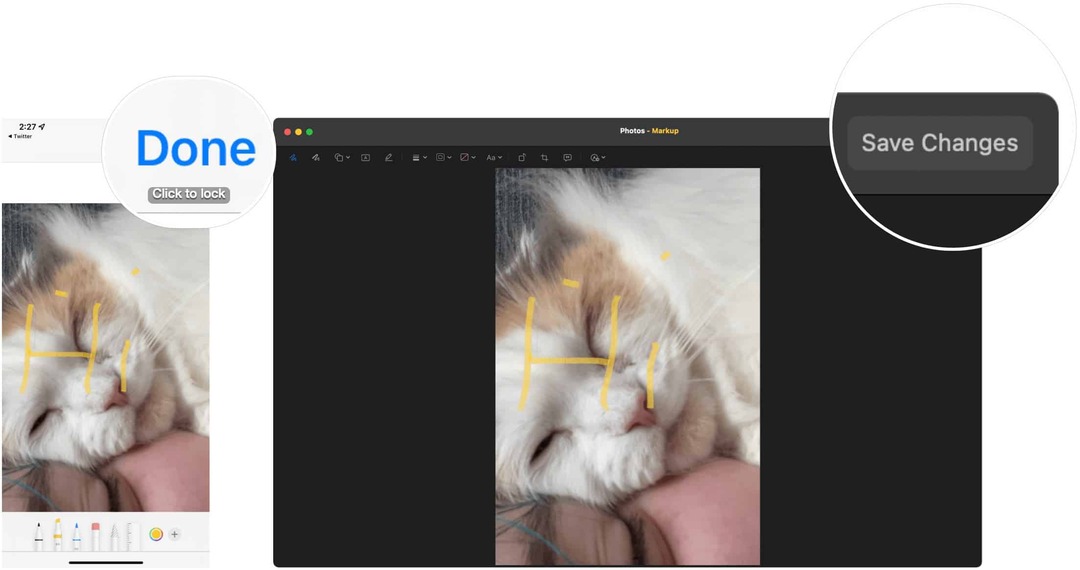
Pažymėję vaizdą ar PDF failą, galite išsaugoti pakeitimus ir naudoti, išsaugoti arba siųsti failą kaip ir bet kurį kitą.
„MacOS“ žymėjimo įrankį lengva naudoti, tačiau jis yra galingas. Naudokite jį naudodami „Quick Look“, „Quick Actions“ arba mėgstamiausias vaizdų ir PDF dokumentų programas.
Kaip išvalyti „Google Chrome“ talpyklą, slapukus ir naršymo istoriją
„Chrome“ puikiai saugo jūsų naršymo istoriją, talpyklą ir slapukus, kad optimizuotų naršyklės našumą internete. Jos būdas ...
Kainų atitikimas parduotuvėje: kaip gauti kainas internetu perkant parduotuvėje
Pirkimas parduotuvėje nereiškia, kad turite mokėti didesnes kainas. Dėl kainų atitikimo garantijų galite gauti nuolaidų internetu pirkdami ...
Kaip padovanoti „Disney Plus“ prenumeratą naudojant skaitmeninę dovanų kortelę
Jei jums patiko „Disney Plus“ ir norite juo pasidalyti su kitais, štai kaip nusipirkti „Disney+ Gift“ prenumeratą ...
Dokumentų bendrinimo „Google“ dokumentuose, skaičiuoklėse ir skaidrėse vadovas
Galite lengvai bendradarbiauti su „Google“ žiniatinklio programomis. Štai jūsų vadovas, kaip bendrinti „Google“ dokumentuose, skaičiuoklėse ir skaidrėse su leidimais ...


