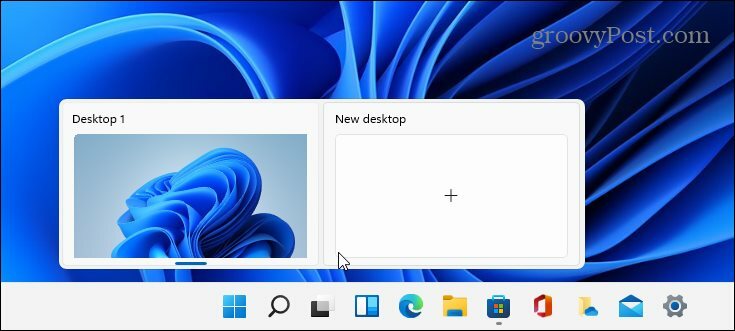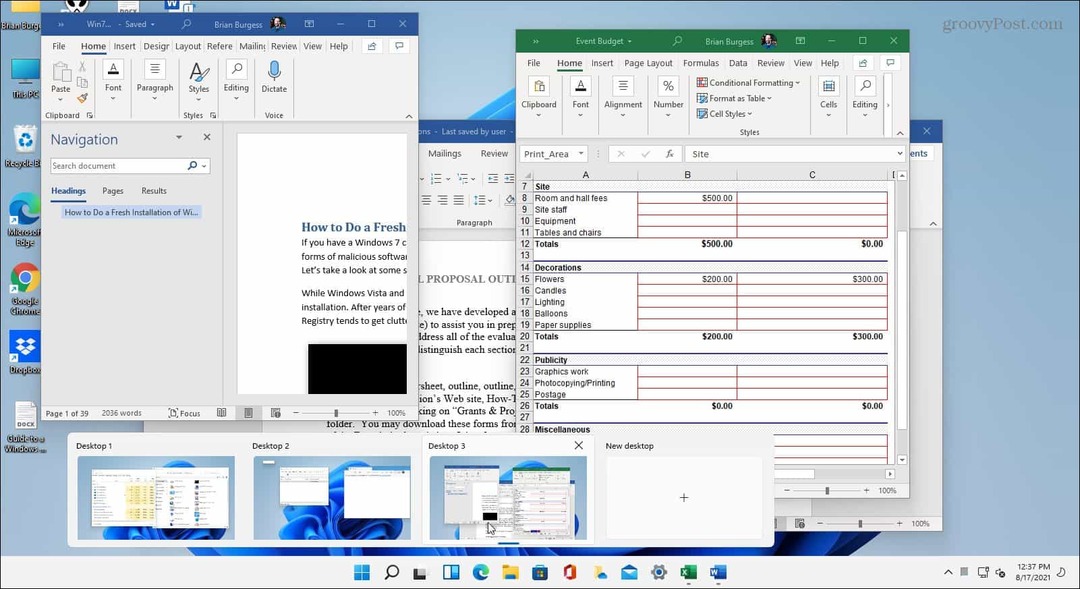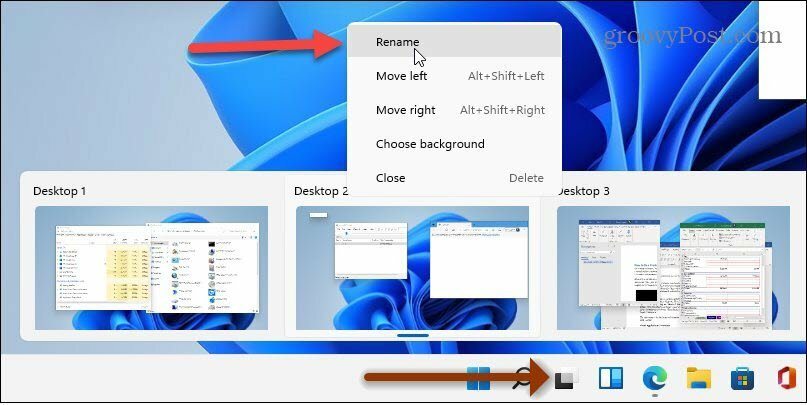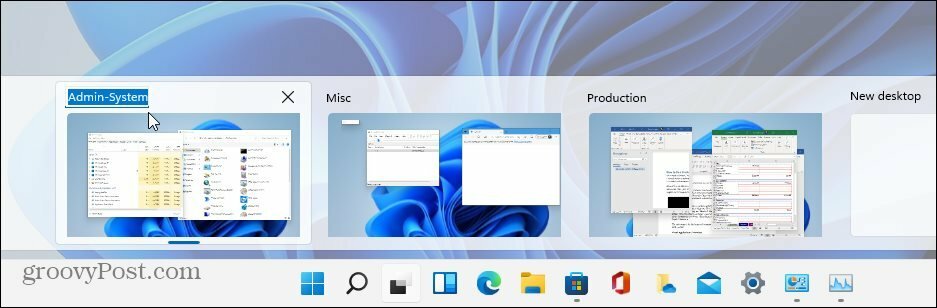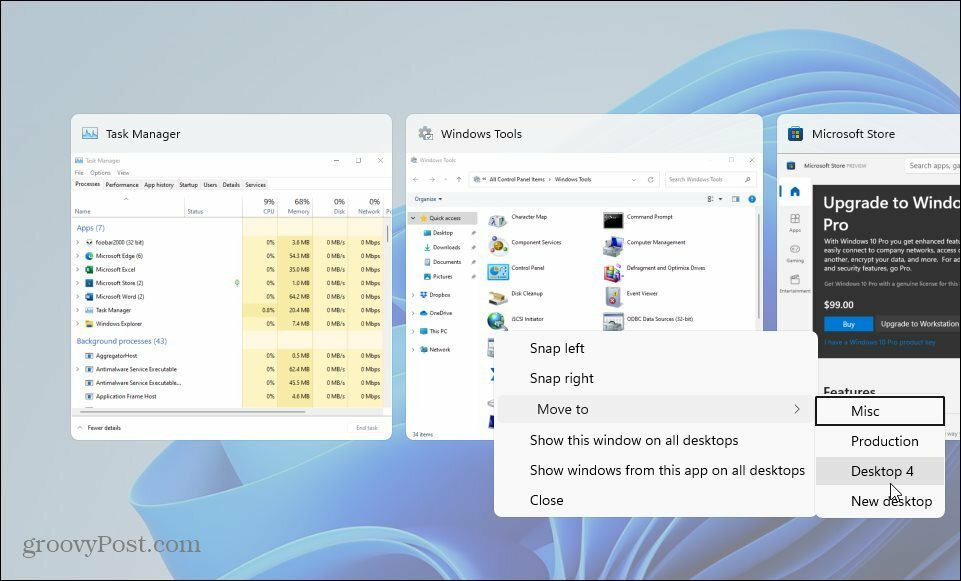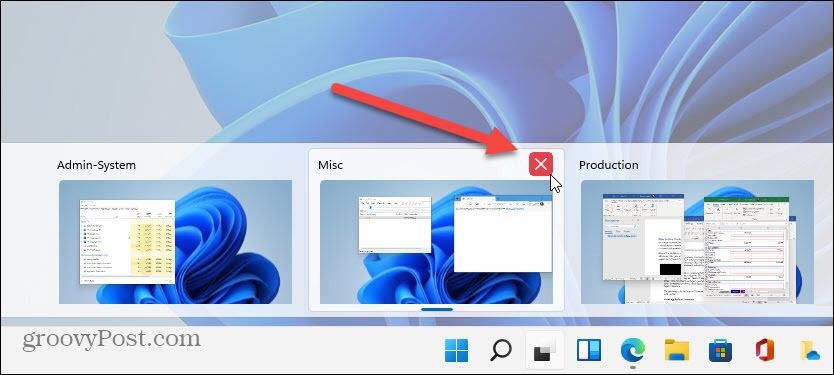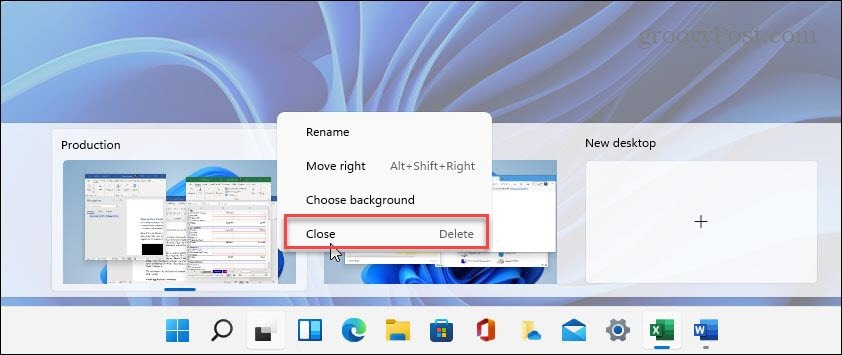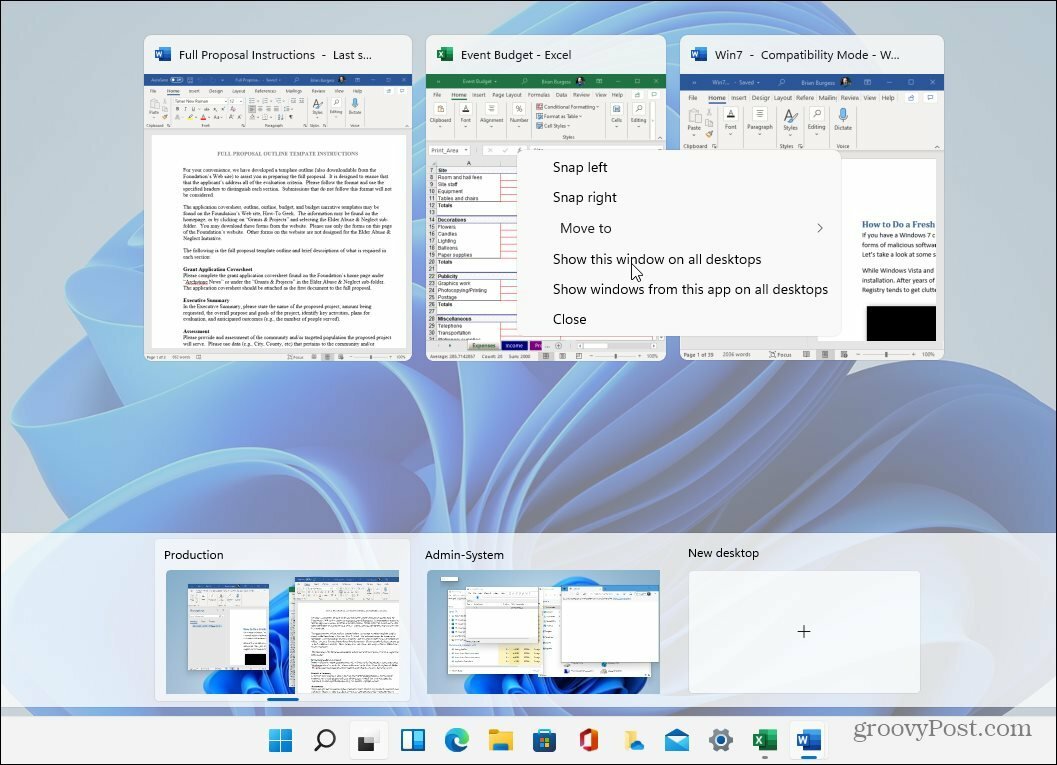Viešbučiai Koycegiz
Koycegiz Istorija
Ką Valgyti Koycegiz
Kas Yra Koycegizas
Kur Apsistoti Köyceğiz
Koycegiz Ežeras
Koycegiz Ežero Istorija
Nakvynė Koycegiz
Čikagos Viešbučiai
Mugla Kurortas
Muglos Kurortai
Mugla Atostogos
Lankytinos Vietos Mugloje
Rımatiz Iki
Pigūs Viešbučiai
Istoriniai Turtai
„Yararlak“ Arbatos Slėnis
Gamtos Grožis
Natūralus Grožis
Mokymasis Keliaujant
Kelionės Maršrutas
Aš Keliauju, Matau
Apsilankymas
05/04/2020