Kaip pakeisti laiką ir datą „Windows 11“
„Microsoft“ „Windows 11“ Herojus / / August 20, 2021

Paskutinį kartą atnaujinta

Kartais gali prireikti rankiniu būdu koreguoti laiką ir datą „Windows 11“ kompiuteryje. Štai kaip tai padaryti.
Kartais „Windows 11“ kompiuterio laikas ir data gali būti neteisingi. Taip atsitinka dėl įvairių priežasčių. Galbūt atliksite švarų diegimą. Iš pradžių įdiekite naujinimą - arba galbūt jis niekada nebuvo tinkamai nustatytas. Nepriklausomai nuo priežasties, gali būti atvejų, kai reikia koreguoti laiką ir datą. Štai kaip tai padaryti.
Rankiniu būdu nustatykite laiką ir datą „Windows 11“
Norėdami pradėti, turite spustelėti Pradėti ir tada spustelėkite Nustatymai. Arba galite atidaryti nustatymus naudodami spartusis klavišas„Windows“ klavišas + I..
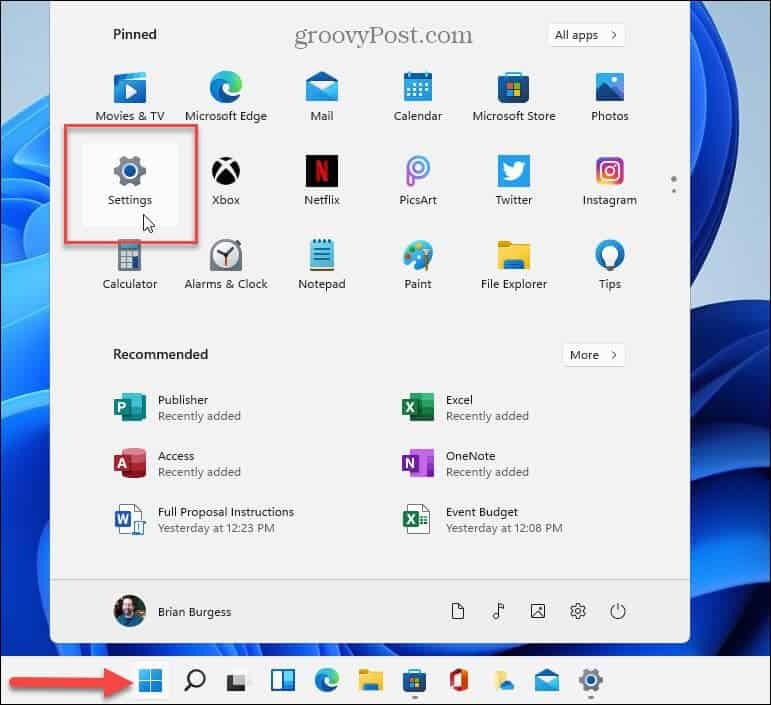
Atsidarius meniu „Nustatymai“, spustelėkite Laikas ir kalba iš sąrašo kairėje. Tada dešinėje spustelėkite Data ir laikas variantas.
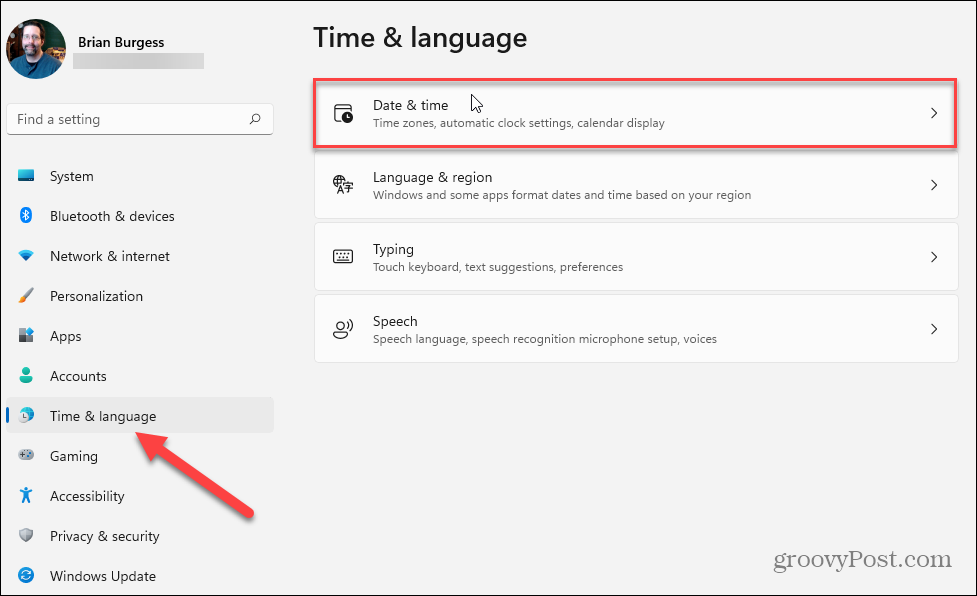
Dabar skyriuje Data ir laikas perjunkite jungiklį „Nustatyti laiką automatiškai“ į Išjungta poziciją. Dėl to mygtukas „Nustatyti datą ir laiką rankiniu būdu“ nebus pilkas. Spustelėkite Keisti mygtuką.
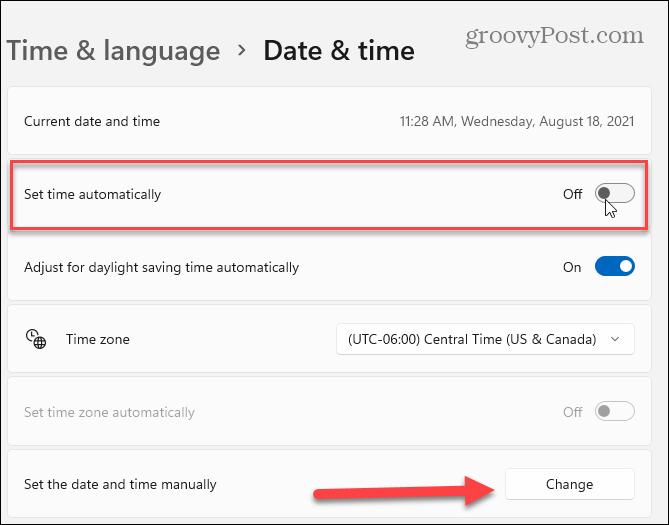
Spustelėję mygtuką Keisti, pamatysite langą „Keisti datą ir laiką“. Iš čia naudokite meniu valdiklius, kad gautumėte laiką ir datą, kurią norite nustatyti savo kompiuteryje, ir spustelėkite mygtuką Keisti.
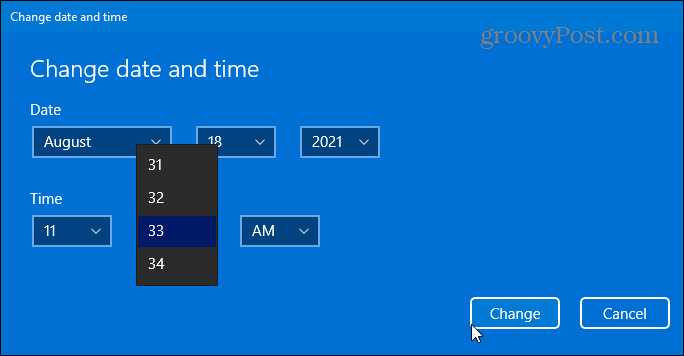
Priverskite „Windows“ automatiškai nustatyti laiką ir datą
Jei norėtumėte, kad „Windows“ automatiškai gautų laiką, tai lengva vėl įjungti. Eiti į Pradėti> Nustatymai> Laikas ir kalba> Data ir laikas. Tada vėl įjunkite jungiklį „Nustatyti laiką automatiškai“. Atminkite, kad čia taip pat galite nustatyti savo regiono laiko juostą.
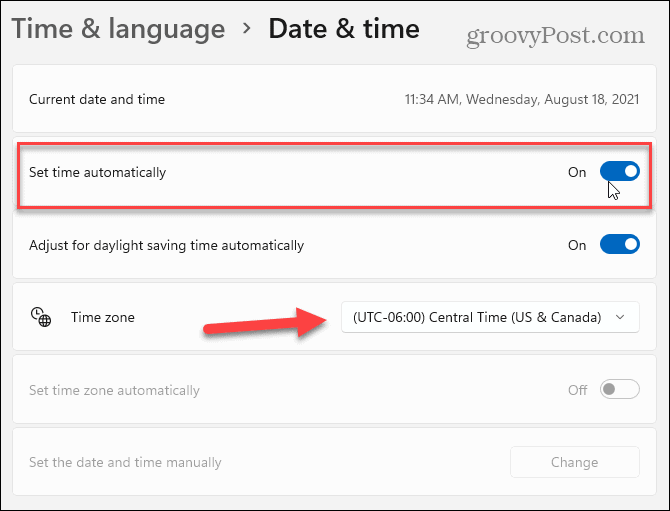
Galiausiai būtinai slinkite žemyn iki skyriaus „Papildomi nustatymai“. Po juo spustelėkite Sinchronizuoti dabar mygtuką, kad „Windows 11“ sinchronizuotų laiką ir datą, kad atitiktų „Microsoft“ Tinklo laiko protokolas (NTP) serveriai. Uždarykite nustatymus ir dabar turėtumėte gerai eiti.
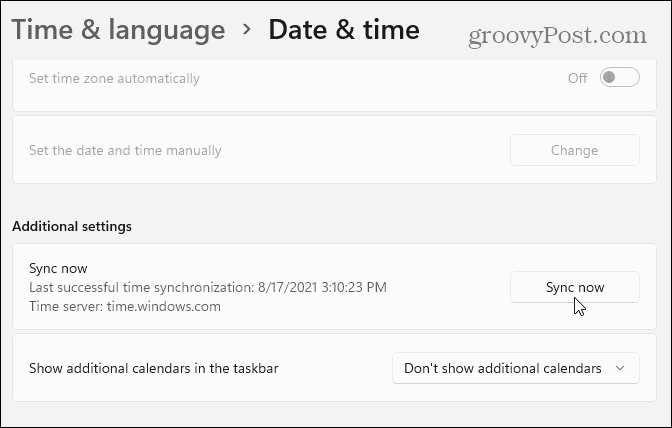
Taip pat verta paminėti, kad greitesnis būdas pasiekti laiko nustatymus yra dešiniuoju pelės klavišu spustelėti laikrodį sistemos dėkle ir spustelėti Sureguliuokite datą ir laiką iš iššokančio lango.
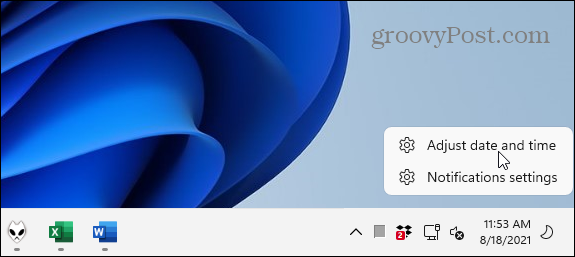
Norėdami daugiau sužinoti apie kompiuterio laikrodžio konfigūravimą ir valdymą, skaitykite mūsų straipsnius apie laikrodžio keitimą laikas ir data „Windows 10“. Arba skaitykite apie pridėjimą papildomi laikrodžiai skirtingoms laiko juostoms „Windows 10“. Be to, pažiūrėkite, kaip sinchronizuoti „Windows 10“ laikrodis su atominiu laiku.
Kaip išvalyti „Google Chrome“ talpyklą, slapukus ir naršymo istoriją
„Chrome“ puikiai saugo jūsų naršymo istoriją, talpyklą ir slapukus, kad optimizuotų naršyklės našumą internete. Jos būdas ...
Kainų atitikimas parduotuvėje: kaip gauti kainas internetu perkant parduotuvėje
Pirkimas parduotuvėje nereiškia, kad turite mokėti didesnes kainas. Dėl kainų atitikimo garantijų galite gauti nuolaidų internetu pirkdami ...
Kaip padovanoti „Disney Plus“ prenumeratą naudojant skaitmeninę dovanų kortelę
Jei jums patiko „Disney Plus“ ir norite juo pasidalyti su kitais, štai kaip nusipirkti „Disney+ Gift“ prenumeratą ...
Dokumentų bendrinimo „Google“ dokumentuose, skaičiuoklėse ir skaidrėse vadovas
Galite lengvai bendradarbiauti su „Google“ žiniatinklio programomis. Štai jūsų vadovas, kaip bendrinti „Google“ dokumentuose, skaičiuoklėse ir skaidrėse su leidimais ...
