Kaip išvalyti „Windows 11“ diegimą
„Microsoft“ „Windows 11“ Herojus / / August 25, 2021

Paskutinį kartą atnaujinta

Gali ateiti laikas, kai norite ar turite atlikti švarų „Windows 11“ diegimą. Štai kaip tai padaryti.
„Windows 11“ yra nauja „Microsoft“ operacinė sistema, kuri bus iš anksto įdiegta asmeniniuose kompiuteriuose nuo 2021 m. Pirmąjį 2022 m. Ketvirtį jis bus pradėtas teikti tinkamiems kompiuteriams per „Windows Update“. Tačiau gali būti atvejų, kai nenorite diegti naujovinimo ir verčiau pradėti nuo naujo diegimo. Štai žingsniai, kaip tai padaryti.
Išvalykite „Windows 11“ diegimą
Norėdami pradėti, įsitikinkite, kad turite naujos operacinės sistemos skaitmeninį vaizdą arba (ISO). Galite įdiegti per USB diską arba DVD, jei vis tiek turite vieną iš jų, esančių jūsų prietaise.
Diegimo procesas yra paprastas ir prasideda kaip „Windows“ versijos prieš jį. Jūsų bus paprašyta pasirinkti kalbą, įvesti aktyvinimo raktą, pasirinkti norimą įdiegti leidimą ir pan.
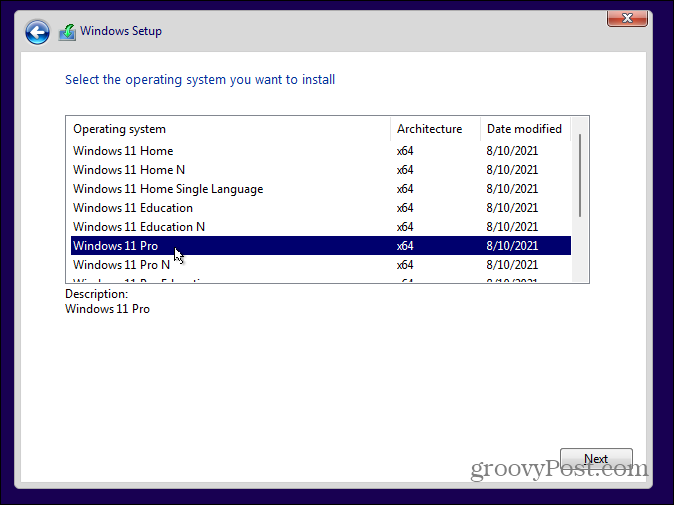
Kai atliksite tuos pažįstamus veiksmus, būsite pasveikinti su nauju sąrankos vedliu. Pirmiausia turėsite patvirtinti savo šalį ar regioną ir spustelėti Taip.
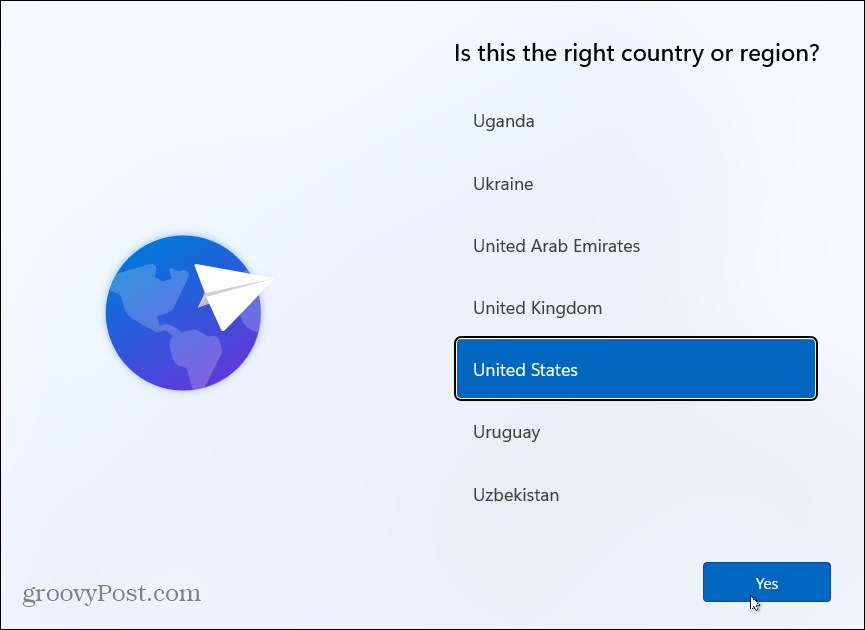
Dabar patikrinkite klaviatūros išdėstymą ar įvesties metodą ir spustelėkite Taip.
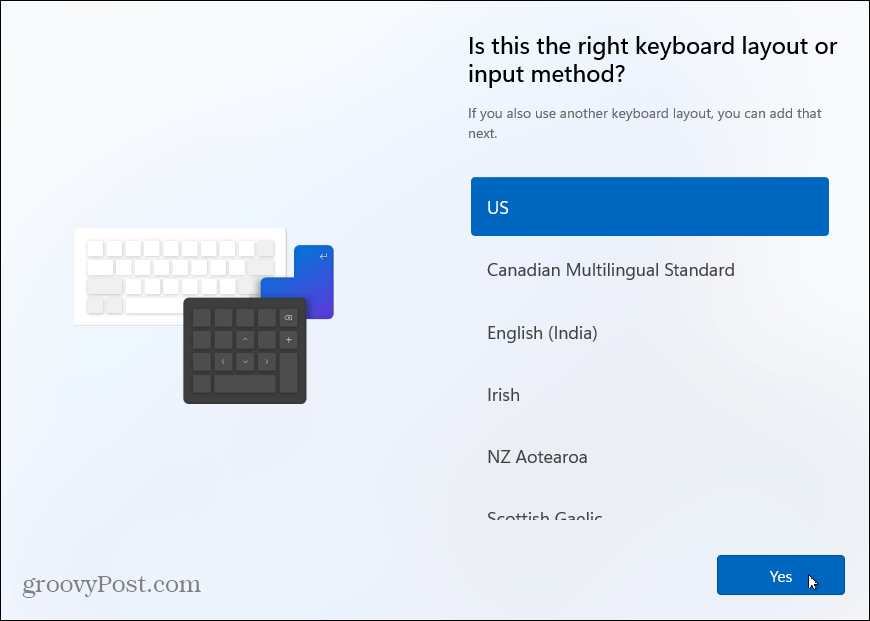
Tada jis paklaus, ar norite pridėti antrą klaviatūros išdėstymą. Šį veiksmą galite praleisti, jei to nereikia.
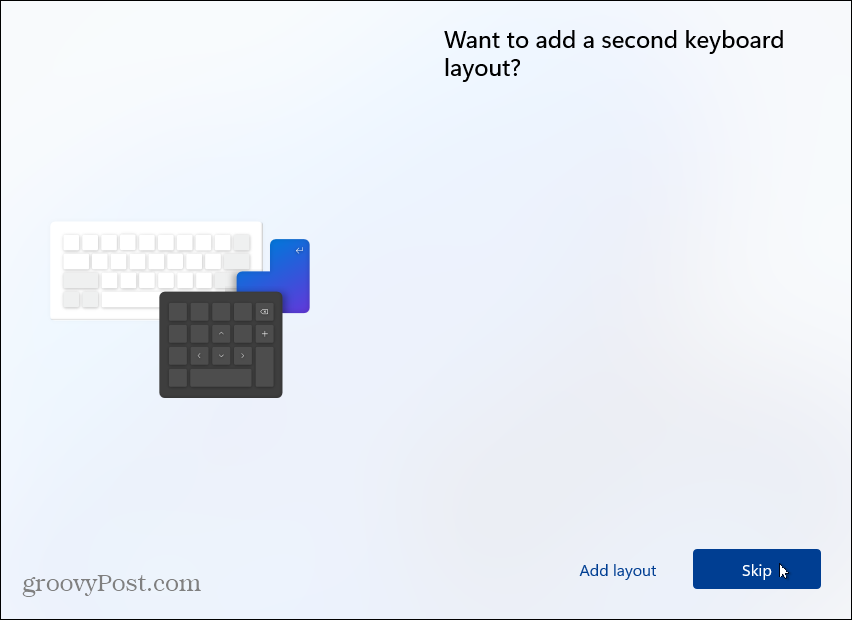
Tada „Windows“ patikrins, ar nėra atnaujinimų. Laikas, kurį tai užtruks, priklauso nuo mašinų ir ryšio greičio.
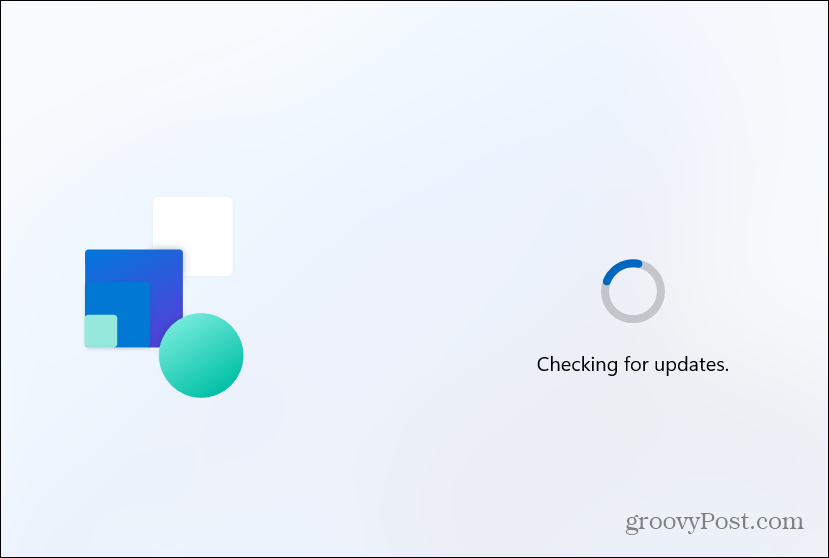
Dabar atėjo laikas pavadinti savo mašiną. Įveskite bet kokį vardą, kurį norite jam suteikti. Atminkite, kad joje negali būti tarpų, specialiųjų simbolių arba daugiau nei 15 simbolių. Jei pavadinimas jums nepatinka arba norite praleisti šį veiksmą, galite vėliau pervadinti.
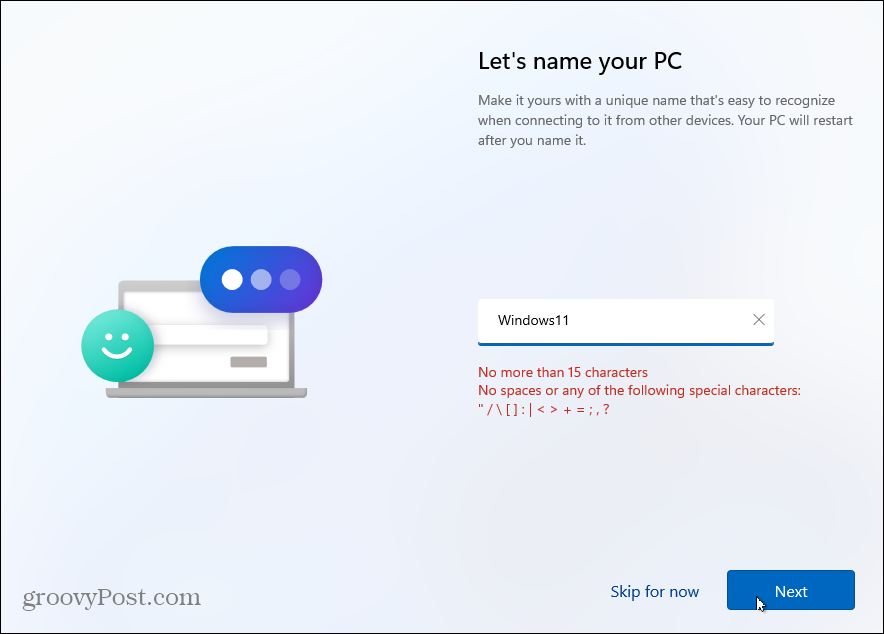
Kaip naudosite kompiuterį
Kitame ekrane bus klausiama, kaip norite nustatyti šį kompiuterį. Galite pasirinkti jį nustatyti asmeniniam naudojimui arba darbui ar mokyklai. Jei planuojate jį naudoti namuose, tiesiog naudokite parinktį „Nustatyti asmeniniam naudojimui“. Darbo ar mokyklos kompiuteris? Naudokite parinktį „Nustatyti darbui ar mokyklai“. Jei esate biure ar mokykloje ir nesate tikri, pasitarkite su savo organizacijos IT administratoriumi.
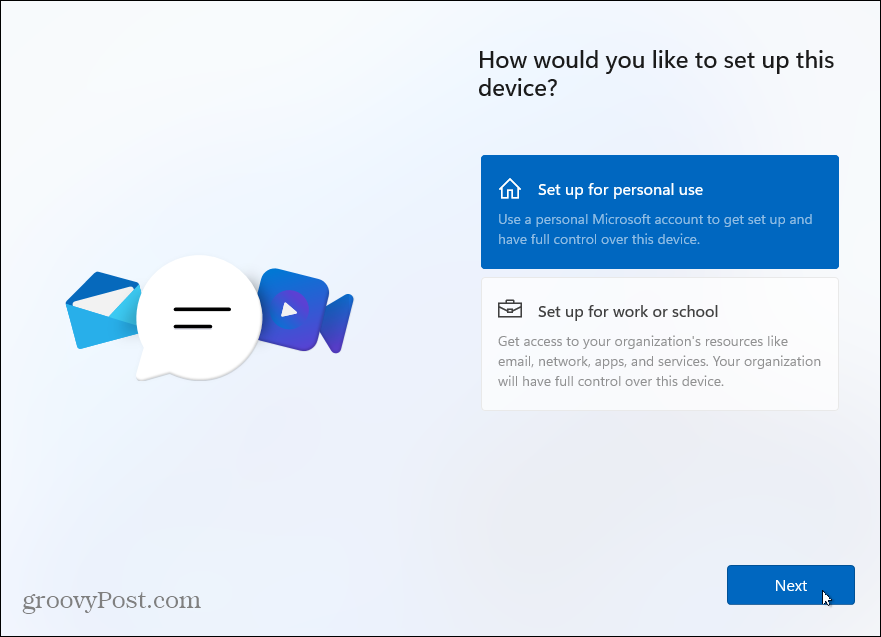
Prisijungimo parinktys
Dabar turite įvesti prisijungimo parinktį. Jei naudojate „Windows 10 Home“ versiją, turite ją nustatyti naudodami „Microsoft“ paskyrą. Profesionalūs vartotojai gali sukurti vietinę paskyrą. Šioje pamokoje naudosime „Microsoft“ paskyrą. Bet turėsime daugiau sukuriant vietinę sąskaitą būsimame straipsnyje.
Jei dar neturite „Microsoft“ paskyros, galite spustelėti nuorodą, kad sukurtumėte paskyrą šiame puslapyje. Taip pat galite prisijungti naudodami saugos raktą (daugiau apie tai taip pat turėsime kitame straipsnyje).
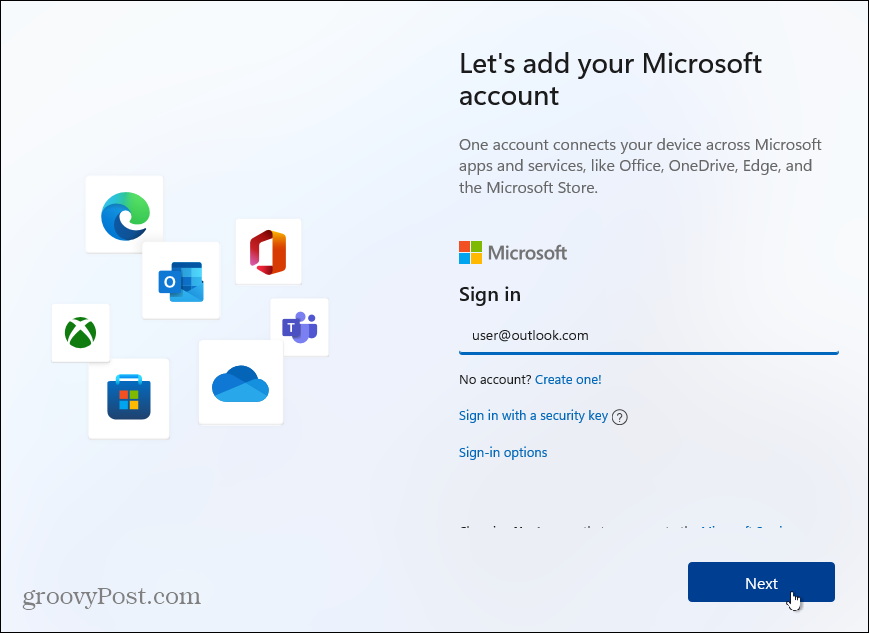
Tada įveskite „Microsoft“ paskyros slaptažodį ir spustelėkite Prisijungti mygtuką.
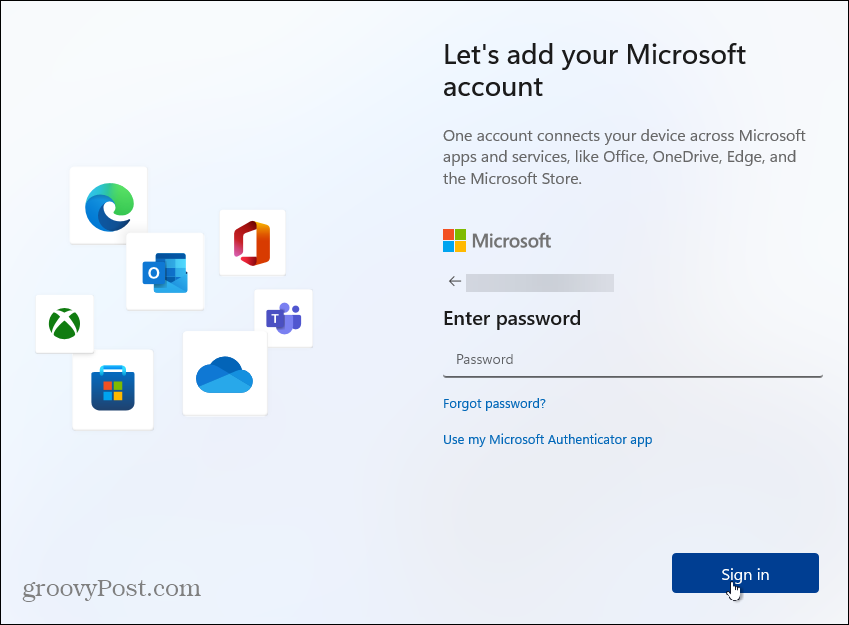
Tada sąrankos vedlys paprašys įvesti PIN kodą prisijungimui. Jei norite tai padaryti a stipresnis, sudėtingesnis PIN kodas, spustelėkite laukelį „Įtraukti raides ir simbolius“. Tai leidžia jums sukurti PIN kodą su raidėmis, simboliais, skaitmenimis ir specialiais simboliais.
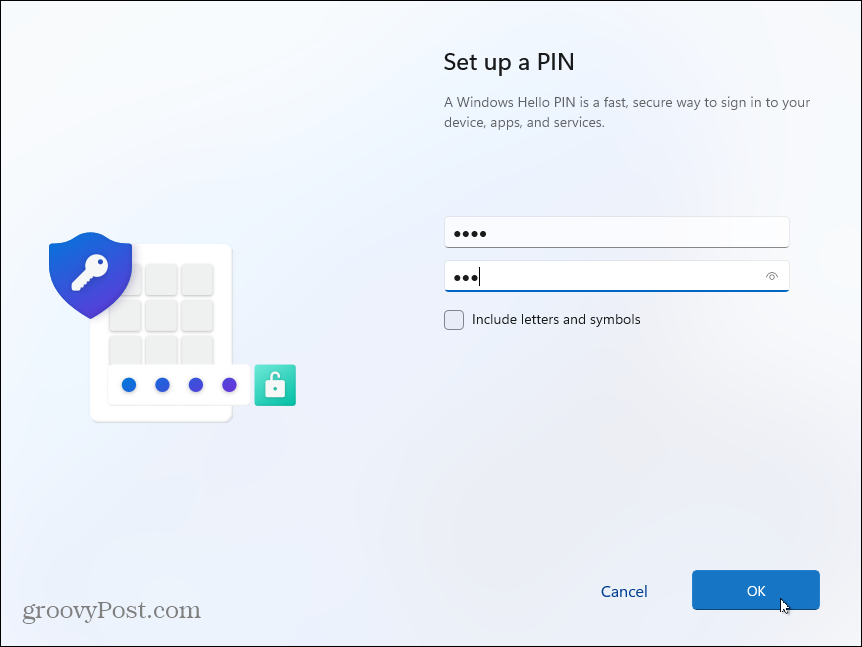
Sinchronizuojami duomenys iš kitų įrenginių
Dabar turite galimybę atkurti failus iš „OneDrive“ kitame „Windows 11“ kompiuteryje, kurį nustatėte. Arba galite sukurti jį kaip naują įrenginį. Šiame pavyzdyje aš jį sukuriu kaip naują kompiuterį. Bet jei norite, kad failai būtų sinchronizuojami su „OneDrive“, pasirinkite šią parinktį.
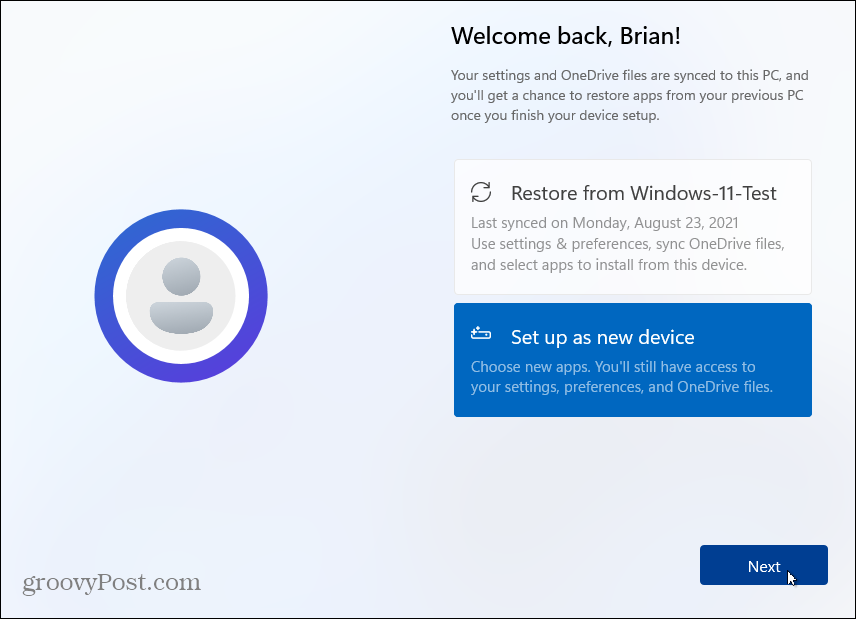
Privatumas ir saugumas
Kitame ekrane galite įjungti arba išjungti privatumo funkcijas. Viskas įjungta pagal numatytuosius nustatymus, todėl išjunkite tai, ko nenorite, kad „Microsoft“ stebėtų, pvz., Vietovės ar diagnostikos duomenis. Nesijaudinkite, jei pamiršote ką nors išjungti (arba palikti įjungtą), vėliau galėsite tvarkyti privatumo nustatymus.
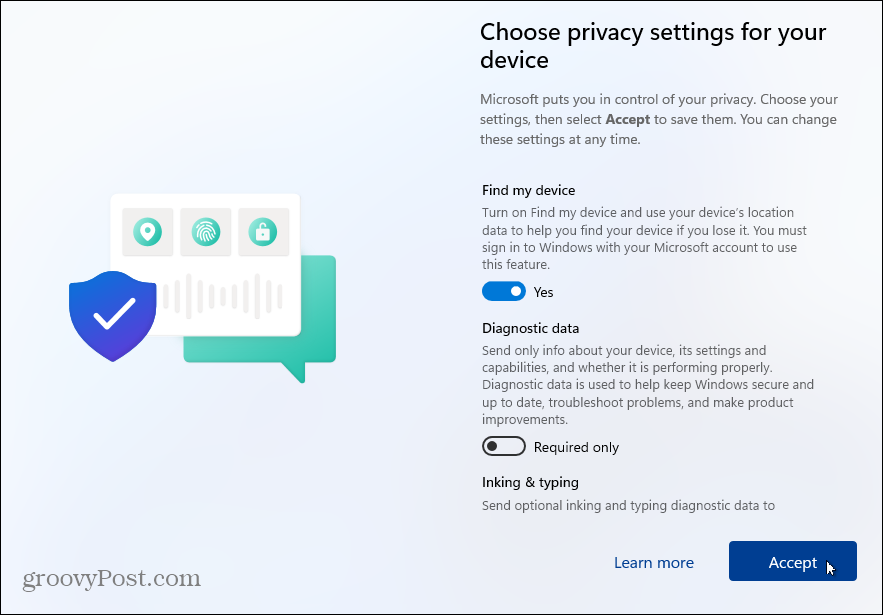
Jei įdiegus „Windows 11“ norite pakeisti privatumo nustatymus, eikite į Nustatymai> Privatumas ir sauga ir koreguokite „Windows“ ir programų leidimus.
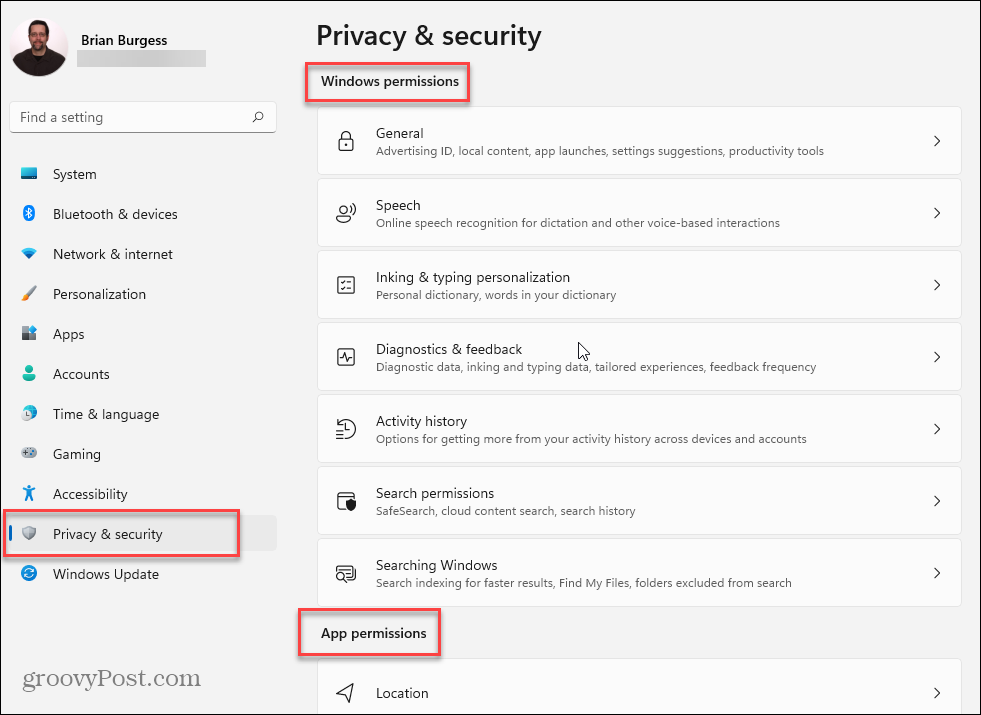
Tinkinkite „Windows 11“ patirtį
Tada galite pasirinkti planuojamą įrenginio naudojimo būdą. Galite pasirinkti tokius dalykus kaip pramogos, žaidimai, verslas ir kt. Taip pat galite praleisti šį puslapį, jei norite viską nustatyti vėliau.
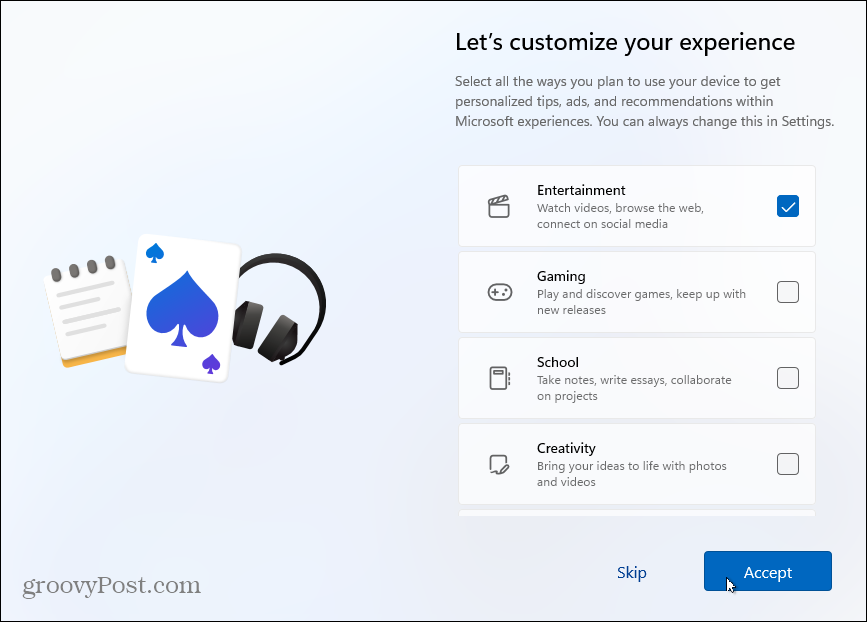
Po kelių akimirkų „Windows 11“ dar kartą patikrins, ar nėra atnaujinimų, ir pradės pati nustatyti. Kol ji ruošiasi, pamatysite vaizdus, paaiškinančius, ko galite tikėtis iš naujos OS. Jūs pamatysite tokias funkcijas kaip Valdikliai, Komandų pokalbiai, naują „Windows“ „Snap Layouts“ funkcija ir dar.
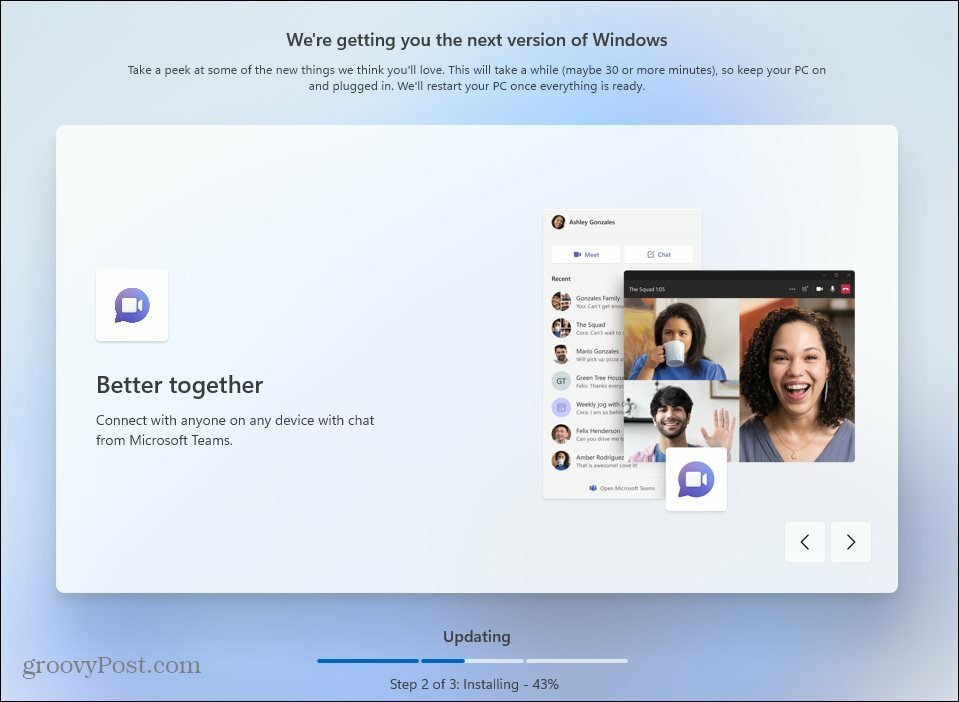
Kai diegimas bus baigtas, jums bus pateiktas užrakinimo ekraną. Spustelėkite jį ir prisijunkite naudodami PIN kodą ar kitą jūsų sukurtą prisijungimo parinktį. Ir dabar galite pradėti naudoti naują „Windows 11“ diegimą!
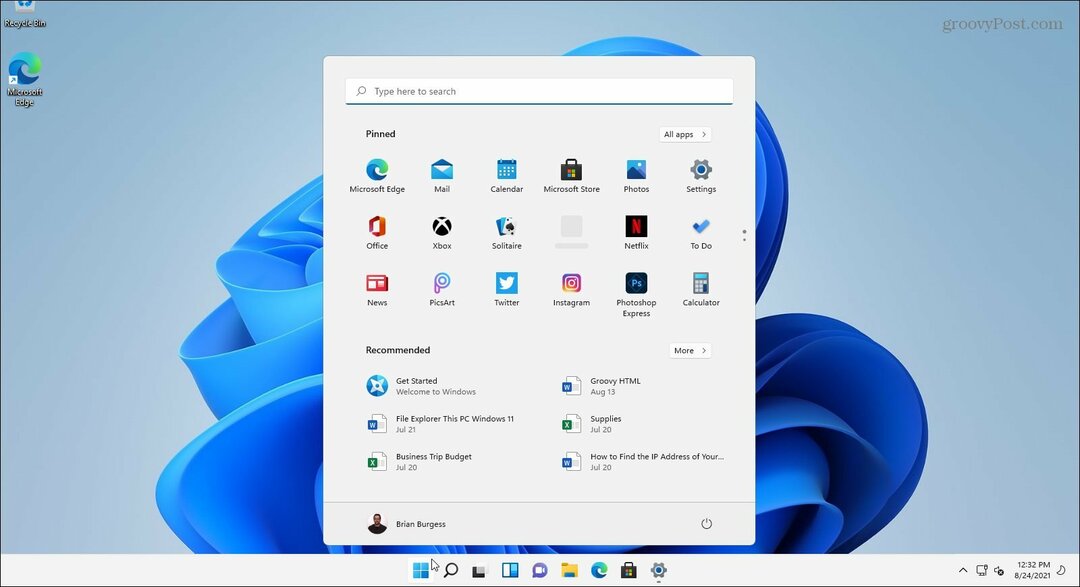
Kai tik pradėsite, keletas pirmųjų dalykų, kuriuos galbūt norėsite padaryti, yra perkelkite mygtuką Pradėti į kairę. Arba galbūt pritaikykite išvaizdą pakeisdami Pradėti meniu ir užduočių juostos spalvos. Ir jei norite „senosios mokyklos“ įrankių, pažvelkite į prisegimą Valdymo skydelį, kad paleistumėte, arba užduočių juostą.
Kaip išvalyti „Google Chrome“ talpyklą, slapukus ir naršymo istoriją
„Chrome“ puikiai saugo jūsų naršymo istoriją, talpyklą ir slapukus, kad optimizuotų naršyklės našumą internete. Jos būdas ...
Kainų atitikimas parduotuvėje: kaip gauti kainas internetu perkant parduotuvėje
Pirkimas parduotuvėje nereiškia, kad turite mokėti didesnes kainas. Dėl kainų atitikimo garantijų galite gauti nuolaidų internetu pirkdami ...
Dokumentų bendrinimo „Google“ dokumentuose, skaičiuoklėse ir skaidrėse vadovas
Galite lengvai bendradarbiauti su „Google“ žiniatinklio programomis. Štai jūsų vadovas, kaip bendrinti „Google“ dokumentuose, skaičiuoklėse ir skaidrėse su leidimais ...



