Kaip naudotis „Quick Look“ - paprastu „Mac“ įrankiu, kuris sutaupys jūsų laiko
Obuolys „Mac“ Herojus / / August 26, 2021

Paskutinį kartą atnaujinta
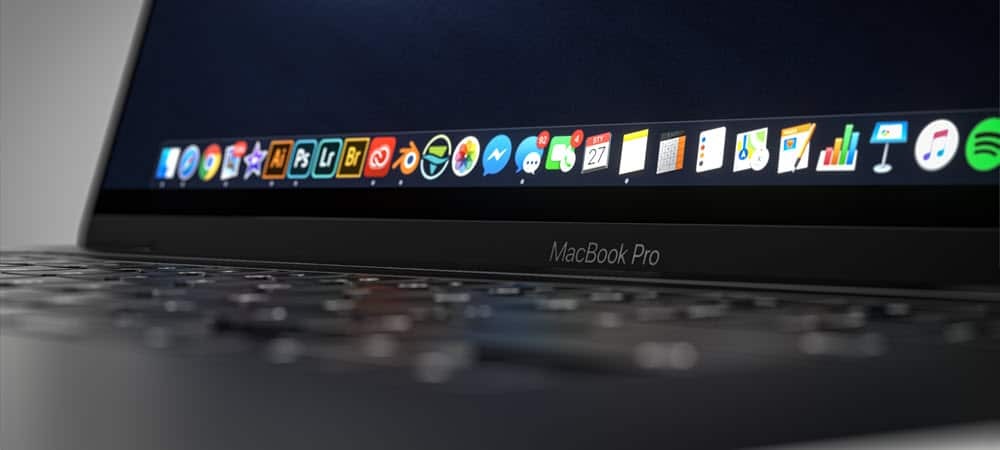
„MacOS“ „Quick Look“ funkcija yra paprastas ir galingas įrankis, leidžiantis lengviau peržiūrėti esamus „Mac“ failus. Čia daugiau apie tai.
Vienas iš galingiausių „MacOS“ įrankių taip pat yra vienas iš lengviausiai naudojamų. „Apple“ pristatytas dar 2007 m., „Quick Look“ pasiūlymai leidžia matyti viso ar beveik viso dydžio failų turinį „Finder“-faktiškai neatidarant failo. Štai kaip tai veikia.
„Quick Look“ naudojimas
Paleistas naudojant „Mac OS X 10.5 Leopard“, greito peržiūros įrankis tikrai nepasikeitė nuo tada, kai buvo išleistas pirmą kartą. Tai nėra skundas. Greičiau tai įrodo, kaip ši funkcija išliko patvari. Iki šiol „Quick Look“ gali peržiūrėti daugelio tipų failus, įskaitant PDF, paprastą tekstą, „Microsoft Office“ failus, RAW fotoaparatų vaizdus, HTML ir daugelį kitų. Peržiūros dydis priklauso nuo dokumento dydžio, palyginti su ekrano raiška.
Norėdami naudoti „Quick Look“:
- Surask failą peržiūrėti.
- Dešiniuoju pelės mygtuku spustelėkite failą.
- Pasirinkite Žvilgtelėjimas išskleidžiamajame meniu.
Štai „Quick Look“ PDF pavyzdys; pastebėkite kiekvieno failo puslapio peržiūrą:
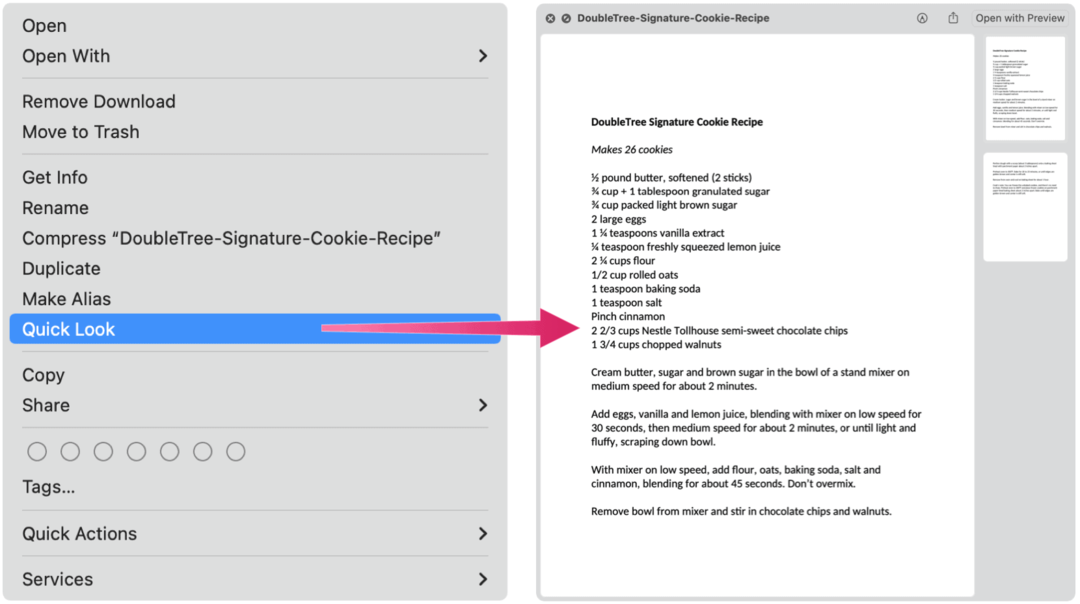
Štai vaizdas, kurį peržiūri „Quick Look“:
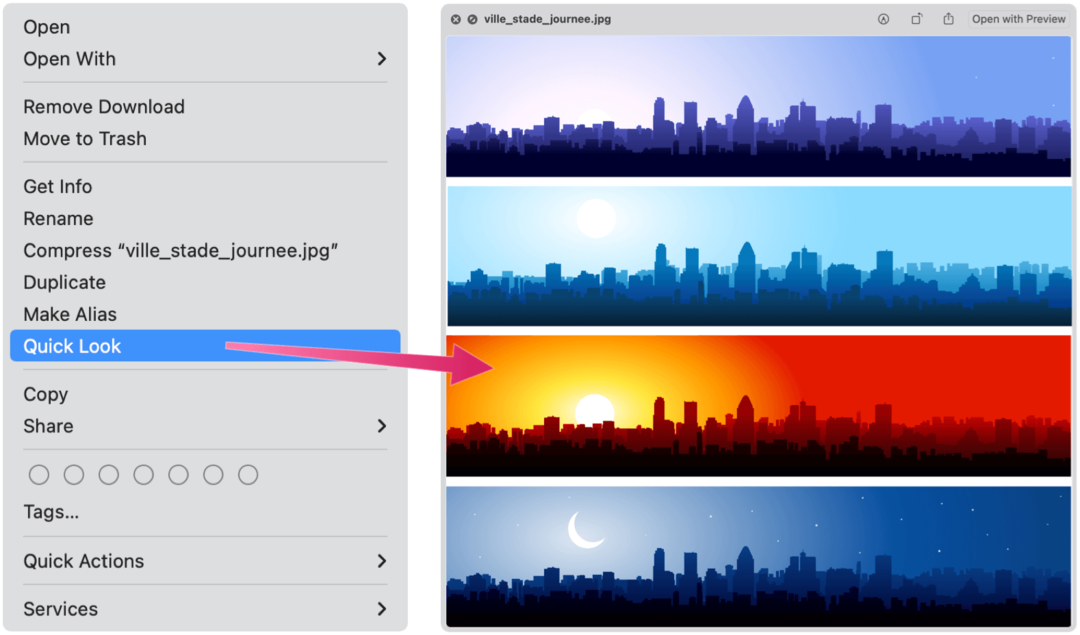
Galiausiai, čia yra įrankio, naudojamo su „Microsoft Word“ dokumentu, pavyzdys:
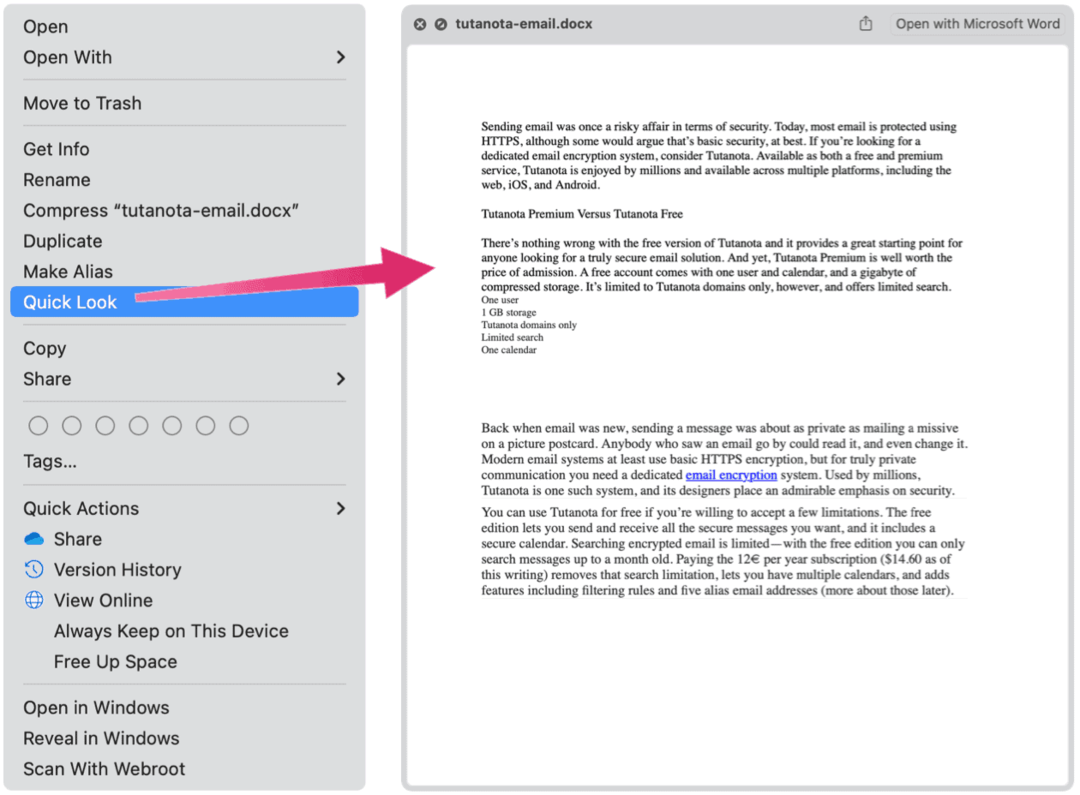
Ką galite padaryti naudodami greitą žvilgsnį?
Nors „Quick Look“ pirmiausia naudojama failo peržiūrai jo neatidarius, įrankis turi ir kitų parinkčių.
Pasukti
Norėdami perkelti failo vietą, galite spustelėti piktogramą „Pasukti“ viršutiniame dešiniajame „Quick Look“ lango kampe. Tačiau bet koks jūsų pasukimas naudojamas tik norint peržiūrėti failą iš kitos perspektyvos. Turite atidaryti failą, kad galėtumėte jį visam laikui pasukti.
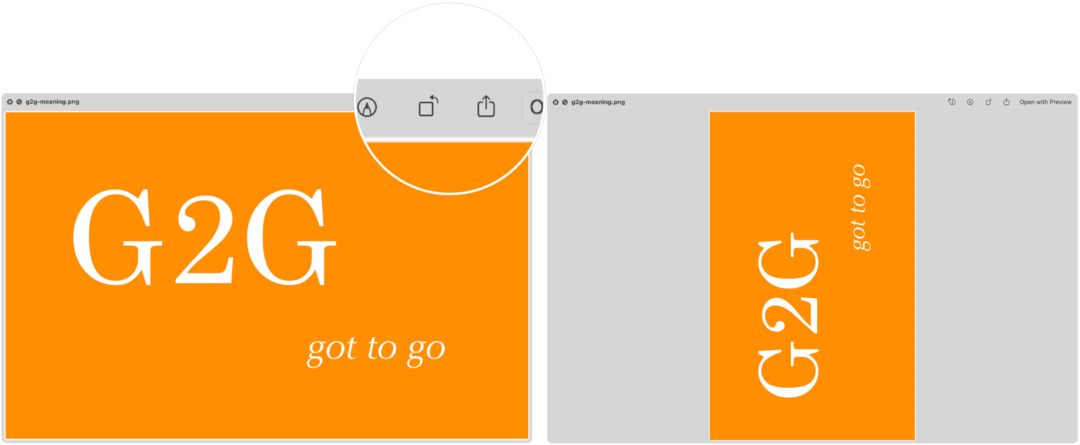
Atidaryti naudojant …
„Quick Look“ taip pat suteikia paprastesnį failo atidarymo būdą. Užuot eidami į tinkamą programą, tada atidarydami failą, spustelėkite Atidaryti naudojant… mygtuką viršutiniame dešiniajame dėžutės kampe.
Dalintis
Viršutiniame dešiniajame dėžutės kampe taip pat yra mygtukas Bendrinti. Spustelėkite jį, kad surastumėte daugybę būdų, kaip galite bendrinti dokumentą su kitais. Vėlgi, „Mac“ įrankis leidžia tai padaryti, prieš tai neatidarant failo.
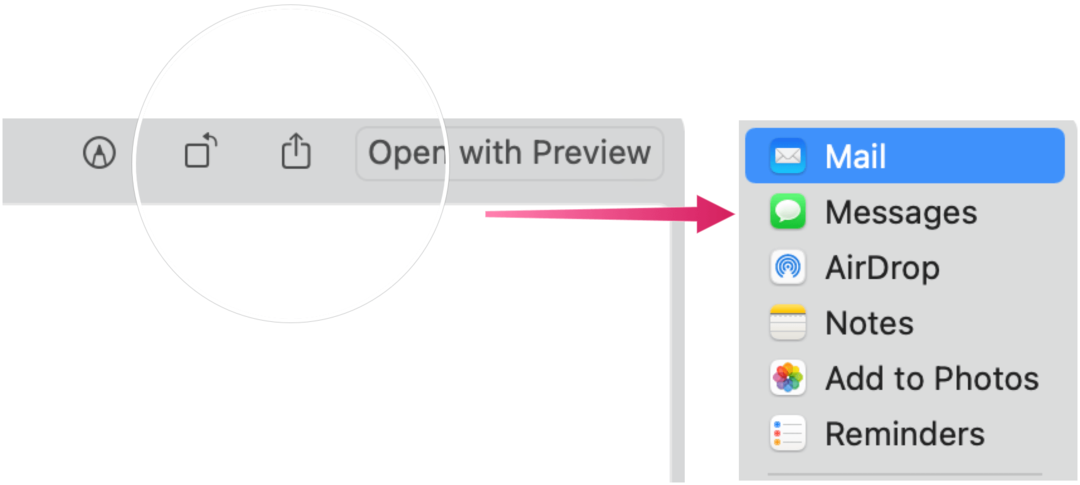
Žymėjimas
„Quick Look“ taip pat siūlo puikius žymėjimo įrankius. Pradėti:
- Dešiniuoju pelės mygtuku spustelėkite failą.
- Pasirinkite Žvilgtelėjimas.
- Spustelėkite Žymėjimo piktograma viršuje dešinėje.
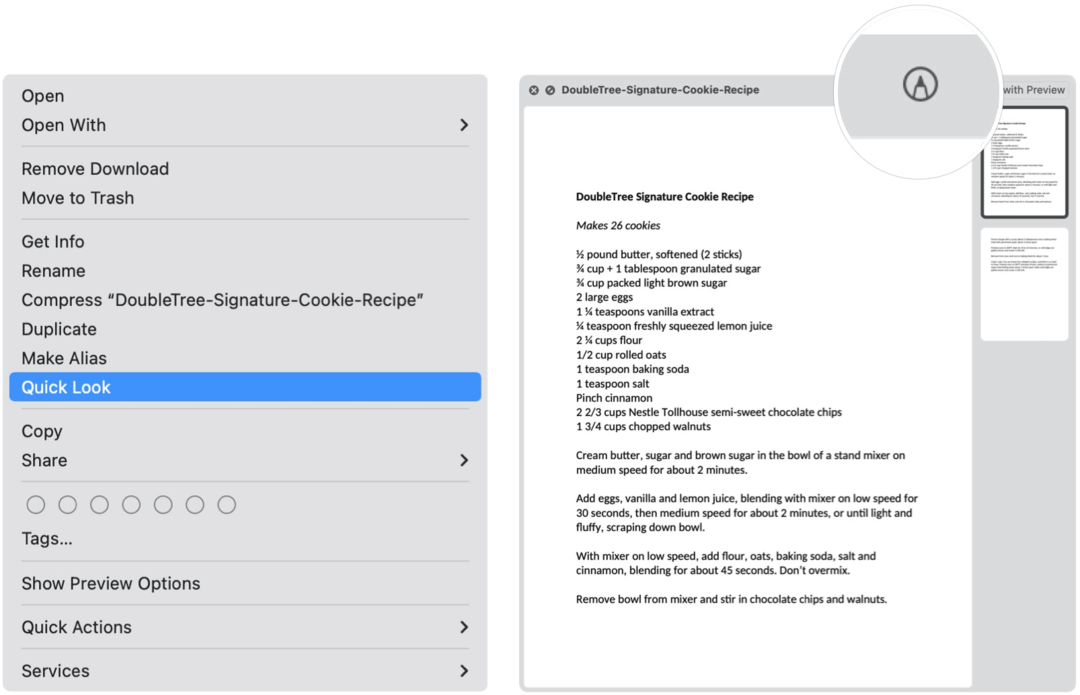
Čia galite rašyti ar pasirašyti, piešti, apkarpyti ir pasukti palaikomus failus. Funkcijos, rodomos žymėjime, skirsis priklausomai nuo failo tipo. Tarp šių įrankių yra:
- Eskizas: pažymėkite figūrą vienu brūkšniu.
- Piešimas: kaip ir eskizas, šis įrankis rodomas tik „Mac“ kompiuteriuose su „Force Touch“ klaviatūra.
- Formos: naudokite šį įrankį, norėdami spustelėti figūrą, liniją ar rodyklę, tada vilkite ją ten, kur norite. Taip pat galite pakeisti jo dydį.
- Tekstas: įveskite tekstą, tada vilkite teksto laukelį ten, kur norite.
- Paryškinti skyrių: naudojamas pasirinktam tekstui paryškinti.
- Ženklas: pridėkite savo „John Hancock“ naudodami „iPhone“/„iPad“ skirtą jutiklinę planšetę.
- Formos stilius: pakeiskite figūroje naudojamų linijų storį ir tipą ir pridėkite šešėlį.
- Rėmelio spalva: pakeiskite figūroje naudojamų linijų spalvą.
- Užpildymo spalva: pakeiskite figūros viduje naudojamą spalvą.
- Šrifto stilius: pakeiskite šriftą arba šrifto stilių ir spalvą.
- Pasukti: perkelti objektą į dešinę arba į kairę.
- Apkarpyti: paslėpti elemento dalį.
- Anotacija: komentuokite elementą eskizuodami ar piešdami ant jo naudodami netoliese esantį „iPhone“ ar „iPad“
Kaip matote, „Quick Look“ funkcijų sąrašas apima ne tik atidaryto failo peržiūros rodymą „MacOS“. Tai taip pat suteikia greitą būdą atidaryti, redaguoti ir pasukti failą arba bendrinti jį su kitais vartotojais.
Kaip išvalyti „Google Chrome“ talpyklą, slapukus ir naršymo istoriją
„Chrome“ puikiai saugo jūsų naršymo istoriją, talpyklą ir slapukus, kad optimizuotų naršyklės našumą internete. Jos būdas ...
Kainų atitikimas parduotuvėje: kaip gauti kainas internetu perkant parduotuvėje
Pirkimas parduotuvėje nereiškia, kad turite mokėti didesnes kainas. Dėl kainų atitikimo garantijų galite gauti nuolaidų internetu pirkdami ...
Kaip padovanoti „Disney Plus“ prenumeratą naudojant skaitmeninę dovanų kortelę
Jei jums patiko „Disney Plus“ ir norite ja pasidalyti su kitais, štai kaip nusipirkti „Disney+ Gift“ prenumeratą ...
Dokumentų bendrinimo „Google“ dokumentuose, skaičiuoklėse ir skaidrėse vadovas
Galite lengvai bendradarbiauti su „Google“ žiniatinklio programomis. Štai jūsų vadovas, kaip bendrinti „Google“ dokumentuose, skaičiuoklėse ir skaidrėse su leidimais ...



