Kaip sukurti išskleidžiamąjį sąrašą „Microsoft Word“
„Microsoft“ Biuras Microsoft Word Produktyvumas Herojus / / August 27, 2021

Paskutinį kartą atnaujinta
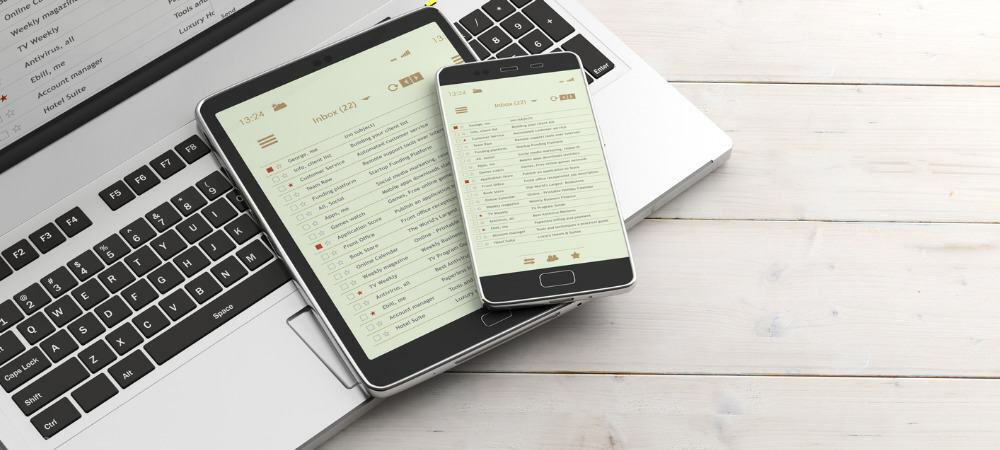
Palengvinkite duomenų įvedimą arba išvenkite tokių problemų kaip rašybos klaidos pridėdami išskleidžiamąjį „Word“ sąrašą. Tai trunka tik minutę, ir mes jums parodysime, kaip tai padaryti.
Nereikia ilgai laukti, užpildoma forma „Microsoft Word“ pasinaudoti formos valdikliais. Galite turėti tik vieną ar dvi vietas, kur norite pridėti kažką panašaus į išskleidžiamąjį sąrašą. Tai leidžia jums arba jūsų skaitytojui pasirinkti elementą iš pateiktų pasirinkimų. Tai gali padėti pašalinti duomenų įvedimo ir rašybos klaidas.
Čia parodysime, kaip prie „Word“ dokumento pridėti paprastą išskleidžiamąjį sąrašą.
Pridėkite išskleidžiamosios formos valdiklį
Jei norite dirbti su formos valdikliais „Word“, turite naudoti skirtuką Kūrėjas. Jei nematote šio skirtuko, galite jį lengvai pridėti vadovaudamiesi mūsų patarimais, Kaip įjungti „Microsoft Office“ juostos kūrėjo skirtuką.
- Užveskite žymeklį į dokumentą, prie kurio norite pridėti išskleidžiamąjį sąrašą.
- Eikite į Programuotojas skirtuką ir spustelėkite Išskleidžiamojo sąrašo turinio valdymas mygtuką.
- Pamatysite, kad valdiklis pasirodys jūsų dokumente kaip langelis su „Pasirinkite elementą“. viduje. Tada galite pereiti prie sąrašo sudarymo.

Sukurkite išskleidžiamąjį sąrašą
Tada pridėsite sąrašo elementus, suteiksite valdikliui pavadinimą ir pakoreguosite keletą kitų nustatymų pagal savo pageidavimus. Pasirinkite valdiklį, grįžkite į Programuotojas skirtuką ir spustelėkite Savybės juostos skiltyje Valdikliai.
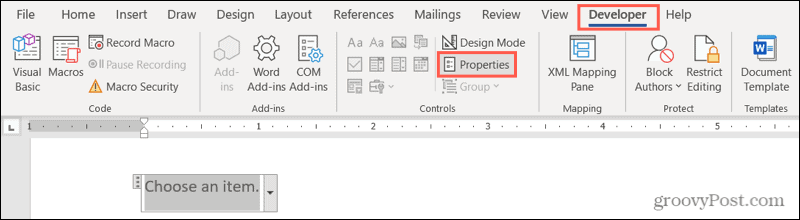
Atsidarys turinio valdymo ypatybių langas, paruoštas išsamiai jūsų sąrašui.
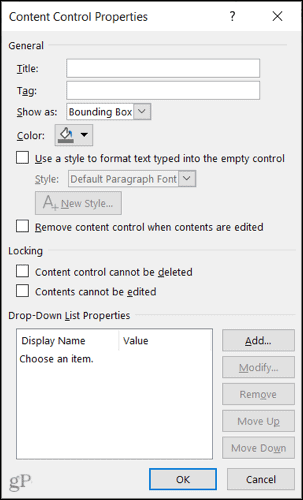
Pavadinimas ir žyma: Įveskite pavadinimą ir pasirinktinai žymą, kurią norite naudoti sąraše.
Rodyti kaip: Pagal numatytuosius nustatymus tai nustatyta kaip „Bounding Box“. Jei pageidaujate, galite pakeisti, kad jis būtų rodomas naudojant pradžios/pabaigos žymas.

Spalva ir stilius: Jei norite kontrolinei spalvai suteikti tam tikrą stilių, galite pasirinkti kitą.
Nuimkite valdiklį: Pasirinktinai galite pašalinti valdiklį, kai turinys redaguojamas, pažymėdami kitą langelį.
Užrakinimas: Pamatysite dvi valdiklio užrakinimo parinktis. Taigi galite apriboti jo ištrynimą ir turinio redagavimą pažymėdami vieną ar abi šias parinktis.
Pridėkite savo sąrašo elementus
Galiausiai pridėsite elementų sąrašą. Pastebėsite, kad „Pasirinkite elementą“. yra sąrašo parinktis. Galite jį išsaugoti, redaguoti spustelėdami Keistiarba ištrinkite jį spustelėdami Pašalinti.
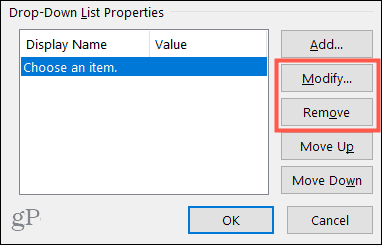
Toliau spustelėkite Papildyti įterpti sąrašo elementą. Reikšmė bus automatiškai įvesta, kai įvesite rodomą pavadinimą. Spustelėkite Gerai kai baigsite. Tada ir toliau įterpkite likusius sąrašo elementus.
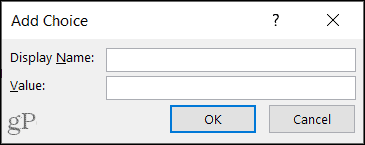
Kai turėsite visus sąrašo pasirinkimus, galite juos pertvarkyti naudodami Judėti aukštyn ir Judėk žemyn mygtukus dešinėje.
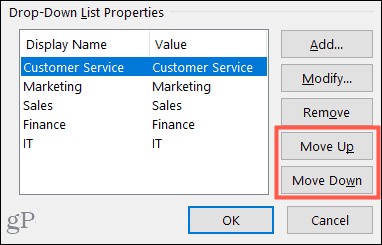
Kai būsite patenkinti savo sąrašo nustatymu, spustelėkite Gerai pritaikyti savybes.
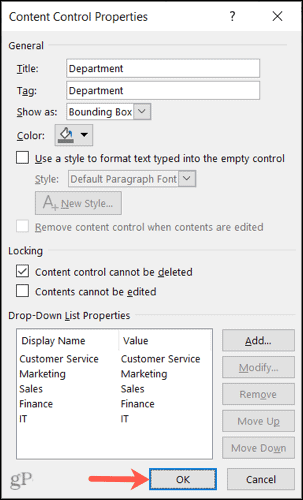
Ir tai yra viskas! Jei norite naudoti išskleidžiamąjį sąrašą, spustelėkite jį ir naudodami rodyklę pasirinkite parinktį.
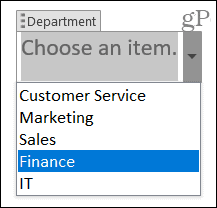
Apribokite duomenų įvedimo parinktis naudodami „Word“ išskleidžiamąjį sąrašą
Išskleidžiamasis sąrašas yra naudingas „Word“ formos valdiklis, nesvarbu, ar tai būtų paprasta, ar siekiant išvengti duomenų įvedimo problemų. Galite įsitikinti, kad pasirinkti galite tik tam tikrus elementus.
Norėdami sužinoti daugiau, pažiūrėkite, kaip tai padaryti automatizuokite „Word“ formas naudodami pasirinktinius laukus arba kaip sukurkite paprastą „Word“ kontrolinį sąrašą.
Kaip išvalyti „Google Chrome“ talpyklą, slapukus ir naršymo istoriją
„Chrome“ puikiai saugo jūsų naršymo istoriją, talpyklą ir slapukus, kad optimizuotų naršyklės našumą internete. Jos būdas ...
Kainų atitikimas parduotuvėje: kaip gauti kainas internetu perkant parduotuvėje
Pirkimas parduotuvėje nereiškia, kad turite mokėti didesnes kainas. Dėl kainų atitikimo garantijų galite gauti nuolaidų internetu pirkdami ...
Kaip padovanoti „Disney Plus“ prenumeratą naudojant skaitmeninę dovanų kortelę
Jei jums patiko „Disney Plus“ ir norite juo pasidalyti su kitais, štai kaip nusipirkti „Disney+ Gift“ prenumeratą ...
Dokumentų bendrinimo „Google“ dokumentuose, skaičiuoklėse ir skaidrėse vadovas
Galite lengvai bendradarbiauti su „Google“ žiniatinklio programomis. Štai jūsų vadovas, kaip bendrinti „Google“ dokumentuose, skaičiuoklėse ir skaidrėse su leidimais ...


