Kaip įjungti nuotolinį darbalaukį (RDP) „Windows 11“
„Microsoft“ „Windows 11“ Herojus / / August 27, 2021

Paskutinį kartą atnaujinta

Jums gali tekti nuotoliniu būdu prisijungti prie kito „Windows“ kompiuterio, kad būtų pašalintos triktys arba būtų gauti failai. Štai kaip įjungti nuotolinį darbalaukį (RDP) sistemoje „Windows 11“.
Nuotolinio darbalaukio protokolas (RDP) yra funkcija, kurią „Microsoft“ įtraukė į „Windows“ nuo XP dienų. Tai leidžia prisijungti iš kompiuterio į kitus asmeninius kompiuterius, kad būtų galima pašalinti triktis, gauti failus ir dar daugiau. Ir nuotolinio darbalaukio naudojimas su „Windows 11“ yra panašus KPP su „Windows 10“. Yra keli skirtingi būdai, kaip įjungti „KPP“ sistemoje „Windows 11“, ir mes pažvelgsime į kelis būdus, kaip tai padaryti.
Įgalinti nuotolinį darbalaukį „Windows 11“
Pastaba: Kitos nuotolinio ryšio programos gali būti naudingos įvairiems kitų įrenginių scenarijams. Kai kurie, kurie ateina į galvą, yra Prisijunk, „TeamViewer“, „Chrome“ nuotolinis darbalaukis, ir kiti.
Norėdami įjungti KPP „Windows 11“, spustelėkite
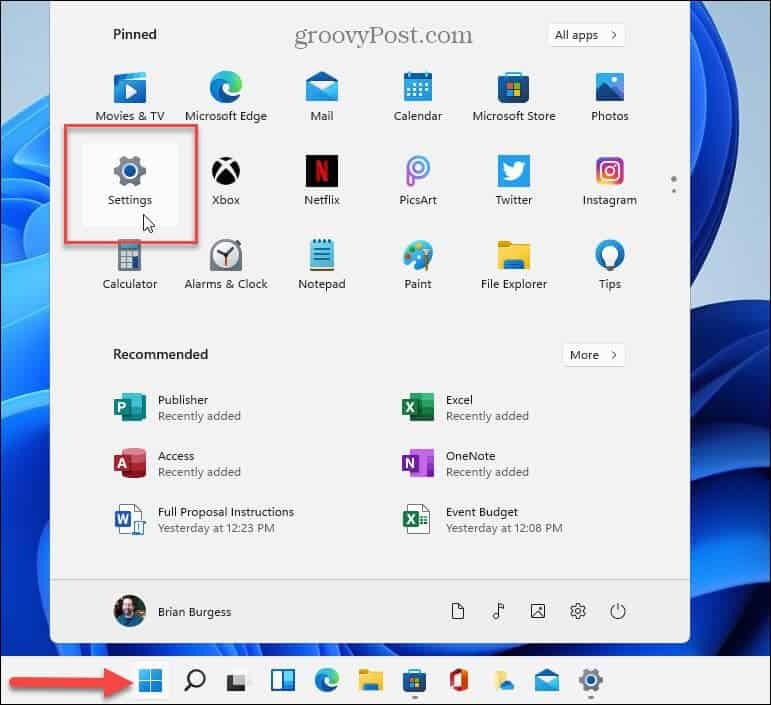
Atsidarius nustatymams, spustelėkite Sistema sąrašo viršuje kairiajame skydelyje. Tada slinkite žemyn ir spustelėkite Nuotolinis darbalaukis variantas.
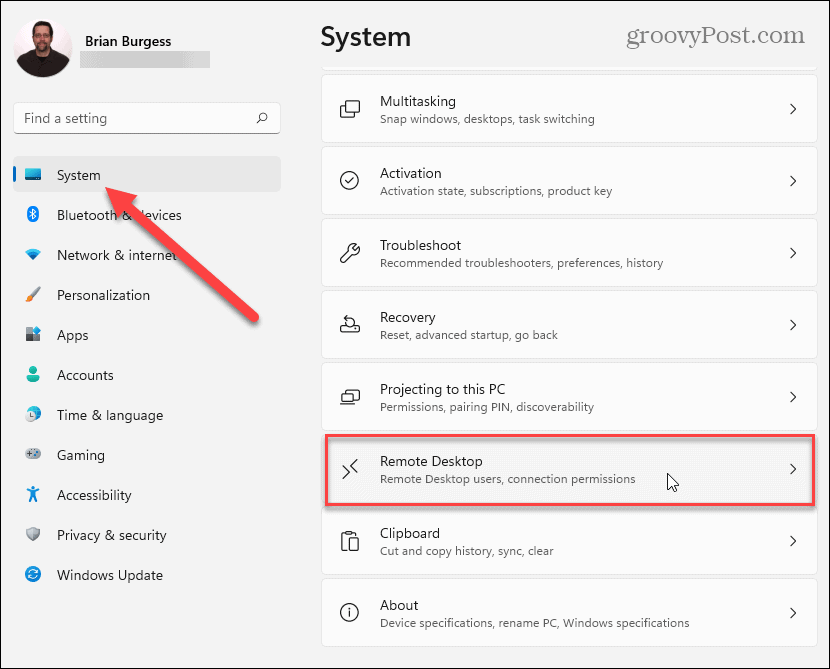
Kitame ekrane įjunkite nuotolinio darbalaukio mygtuką. Tada turėsite patvirtinti, kad norite jį įjungti. Spustelėkite Patvirtinti mygtukas pasirodžiusiame dialogo pranešime.
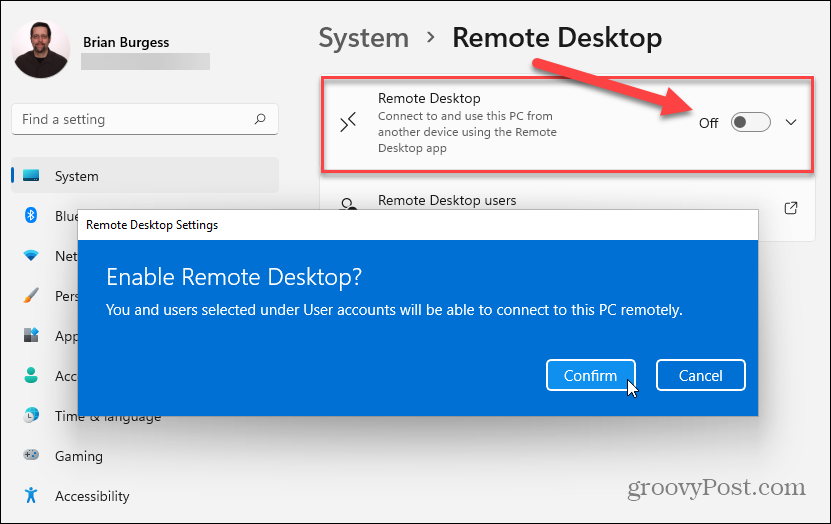
Kai nuotolinis darbalaukis įjungtas, galite prijungti nuotolinį ryšį su kitomis „Windows“ mašinomis, įjungę KPP. Atminkite, kad galite nuotoliniu būdu nuvykti į ir iš kompiuterių, kuriuose įdiegta senesnė „Windows“ versija, pvz., „Windows 8.1“, „Windows 7“ ir net „XP“ - visa tai oficialiai „Microsoft“ nepalaiko vartotojams.
Tačiau verta paminėti, kad „Windows 10“ ir „11“ norite palikti „Reikalauti naudoti įrenginius Tinklo lygio autentifikavimas prisijungti “, kad būtų įjungta geriausia saugumo praktika. Jei planuojate nutolti nuo senesnės versijos, pvz., XP ar „Vista“, turėsite panaikinti jos žymėjimą.
Įgalinti nuotolinį darbalaukį per sistemos ypatybes
Kitas būdas įjungti KPP sistemoje „Windows 11“ yra naudoti spartusis klavišas„Windows“ klavišas + R. ir tipas:SystemPropertiesAdvanced ir spustelėkite Gerai arba pataikyti Įveskite.
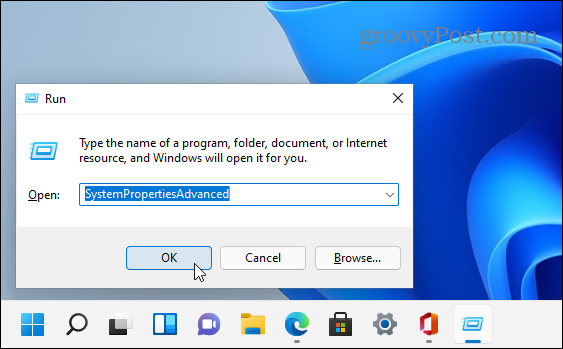
Tai atveria sistemos ypatybių langą. Spustelėkite Nuotolinis skirtuką viršuje. Skiltyje „Nuotolinis darbalaukis“ pasirinkite „Leisti nuotolinius ryšius su šiuo kompiuteriu“. Palikite „Leisti ryšius tik iš kompiuteriai, kuriuose veikia nuotolinis darbalaukis su tinklo lygio autentifikavimu “pažymėta (nebent prisijungiama iš„ Vista “ar XP) ir spustelėkite Gerai.
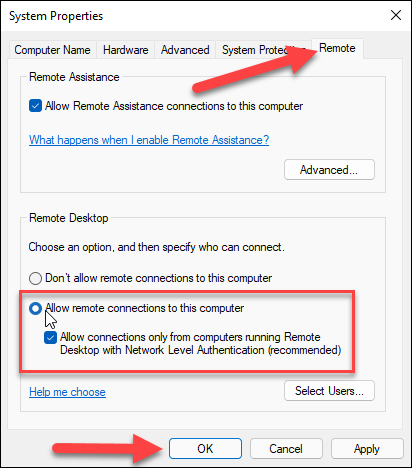
Dabar esate pasirengę leisti įeinančius nuotolinius ryšius su „Windows 11“ kompiuteriu ir atvirkščiai. Norėdami sužinoti daugiau apie naująją „Microsoft“ operacinę sistemą, peržiūrėkite atliekant švarų montavimą. Arba patikrinkite naujas funkcijas, pvz Valdikliai, Komandų pokalbiai, ir naują „Windows“ „Snap Layouts“ funkcija.
Kaip išvalyti „Google Chrome“ talpyklą, slapukus ir naršymo istoriją
„Chrome“ puikiai saugo jūsų naršymo istoriją, talpyklą ir slapukus, kad optimizuotų naršyklės našumą internete. Jos būdas ...
Kainų atitikimas parduotuvėje: kaip gauti kainas internetu perkant parduotuvėje
Pirkimas parduotuvėje nereiškia, kad turite mokėti didesnes kainas. Dėl kainų atitikimo garantijų galite gauti nuolaidų internetu pirkdami ...
Kaip padovanoti „Disney Plus“ prenumeratą naudojant skaitmeninę dovanų kortelę
Jei jums patiko „Disney Plus“ ir norite ja pasidalyti su kitais, štai kaip nusipirkti „Disney+ Gift“ prenumeratą ...
Dokumentų bendrinimo „Google“ dokumentuose, skaičiuoklėse ir skaidrėse vadovas
Galite lengvai bendradarbiauti su „Google“ žiniatinklio programomis. Štai jūsų vadovas, kaip bendrinti „Google“ dokumentuose, skaičiuoklėse ir skaidrėse su leidimais ...

