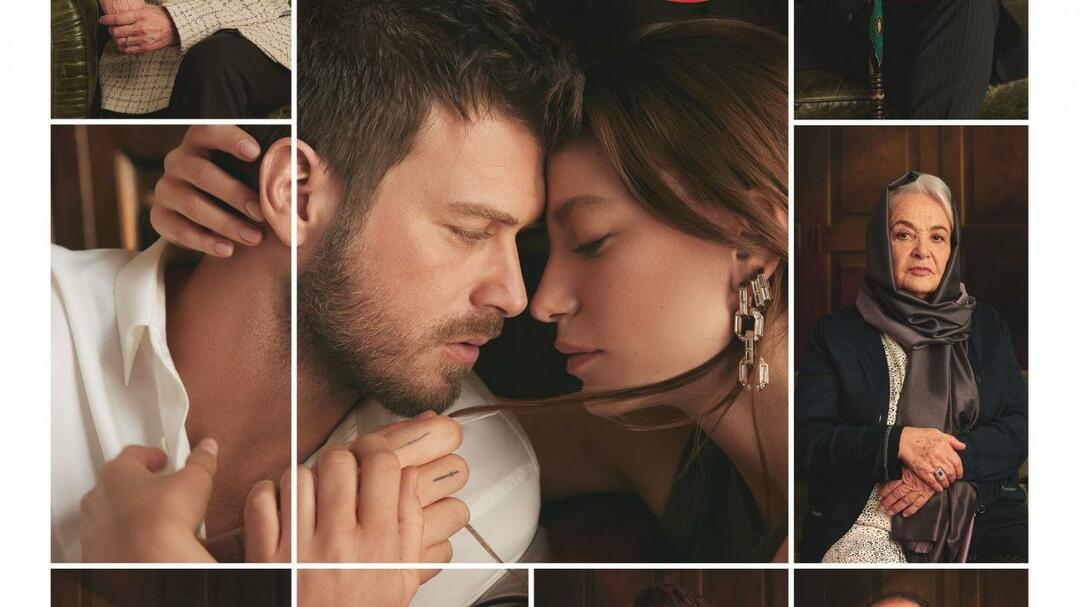Kaip konfigūruoti ir tvarkyti automatinį archyvą „Microsoft Outlook“
„Microsoft“ Biuras „Microsoft“ Perspektyva Herojus / / September 02, 2021

Paskutinį kartą atnaujinta

Norėdami lengvai išvalyti gautuosius ir aplankus, galite automatiškai pašalinti senesnius elementus naudodami „Outlook“ automatinį archyvavimą.
Jeigu nori išvalykite aplankus ir gautuosius bet nenorite skirti laiko tam rankiniu būdu, apsvarstykite galimybę naudoti „Microsoft Outlook“ automatinio archyvavimo funkciją. Naudodami „AutoArchive“ galite ištrinti senesnius el. Laiškus ir elementus, kurių jums nebereikia, bet nebūtinai norite ištrinti.
Galite nuspręsti, kada archyvuoti elementus, kuriuos archyvuoti ir kur juos siųsti. Naudodami pagrindinį „Outlook“ automatinio archyvavimo nustatymą, galite nustatyti „AutoArchive“ tam tikriems aplankams arba visiškai pašalinti aplankus iš archyvavimo proceso.
Pažvelkime į jūsų galimybes konfigūruoti ir valdyti automatinį archyvą „Outlook“.
Nustatykite automatinį archyvą „Outlook“
Norėdami nustatyti tvarkaraštį ir pasirinkti „Outlook“ automatinio archyvavimo elementus ir vietą, atlikite šiuos veiksmus.
- Atidarykite „Outlook“ sistemoje „Windows“ ir spustelėkite Failas > Galimybės.
- Pasirinkite Išplėstinė kairėje.
- Spustelėkite Automatinio archyvavimo nustatymai mygtuką dešinėje.
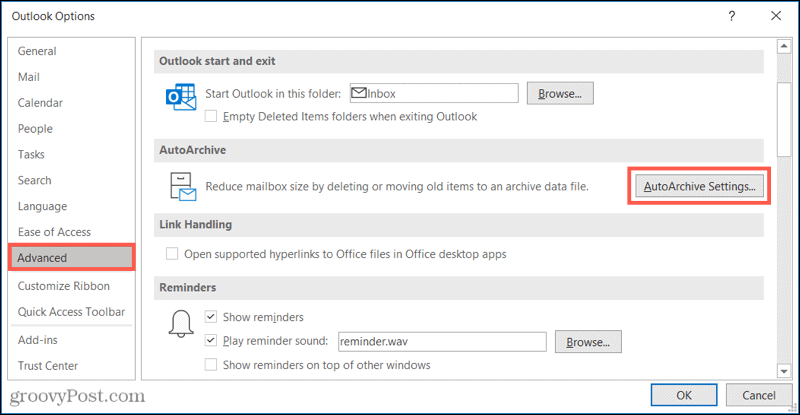
Kai atidaromas automatinio archyvavimo langas, pažymėkite langelį viršuje iki Paleiskite „AutoArchive“ kas X dienas ir pasirinkite dienų skaičių. Pasirinktinai galite pažymėti kitą langelį, apie kurį bus pranešta prieš paleidžiant automatinį archyvą.
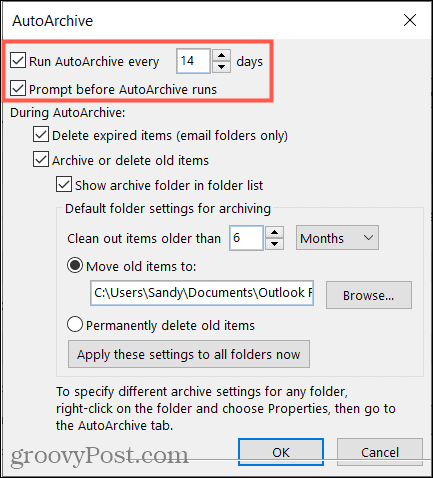
Tada nuspręskite, kaip tvarkyti elementus automatinio archyvavimo metu. Galite ištrinti elementus, kurių galiojimo laikas pasibaigęs, el. Pašto aplankuose, archyvuoti arba ištrinti senus elementus ir rodyti archyvų aplanką savo aplankų sąraše. Jei nuspręsite parodyti tą aplanką, prireikus galėsite greitai pasiekti archyvuotą elementą.
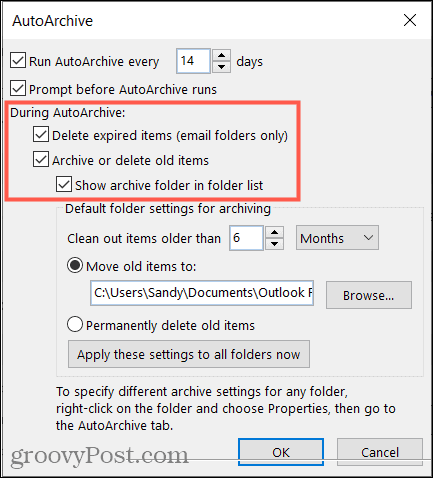
Dabar jūs pasirenkate norimų įtraukti elementų amžių. Įveskite skaičių ir pasirinkite Mėnesiai, Savaitės arba Dienos.
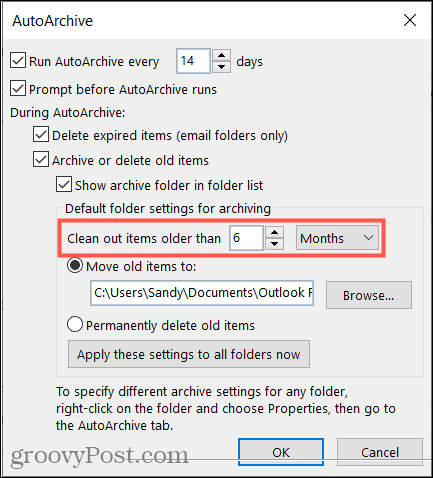
Galiausiai pasirinkite, kur siųsti archyvuotus elementus. Jei norite, galite ieškoti aplanko arba jį ištrinti visam laikui.
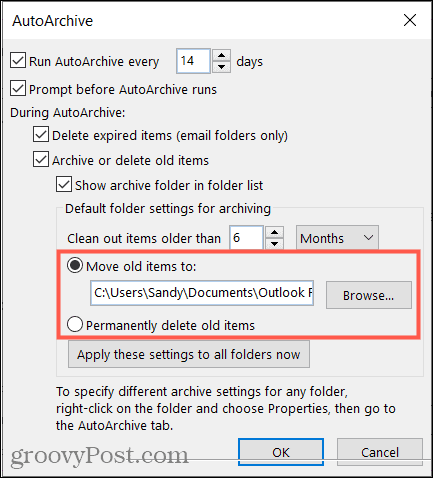
Jei norite pritaikyti šiuos automatinio archyvavimo nustatymus visiems „Outlook“ aplankams, spustelėkite mygtuką, kad tai padarytumėte. Ir jei baigsite, spustelėkite Gerai pritaikyti nustatymus.
Pastaba: Kai „Outlook“ turite daugiau nei vieną el. Pašto paskyrą, aukščiau pateikti nustatymai taikomi visoms paskyroms. Jei tai kelia susirūpinimą, galite sukonfigūruoti tam tikrų aplankų automatinio archyvavimo nustatymus, kuriuos paaiškinsime toliau.
Konfigūruokite aplanko automatinį archyvą
Galite naudoti skirtingus amžiaus ir vietos nustatymus tam tikriems aplankams arba visiškai neįtraukti tam tikrų aplankų į automatinio archyvavimo procesą.
- Pasirinkite aplanką, kurio parametrus norite koreguoti, dešiniuoju pelės mygtuku spustelėkite ir pasirinkite Savybės.
- Atidaryk „AutoArchive“ skirtuką.
- Pasirinkite nearchyvuoti aplanke esančių elementų, naudoti numatytuosius archyvo nustatymus arba archyvuoti aplanko elementus naudodami alternatyvius nustatymus, kuriuos galite konfigūruoti.
- Jei pasirinksite paskutinę parinktį, pasirinkite elementų amžių. Tada pasirinkite archyvuotų elementų vietą arba, jei norite juos ištrinti visam laikui.
- Spustelėkite Taikyti ir tada Gerai.
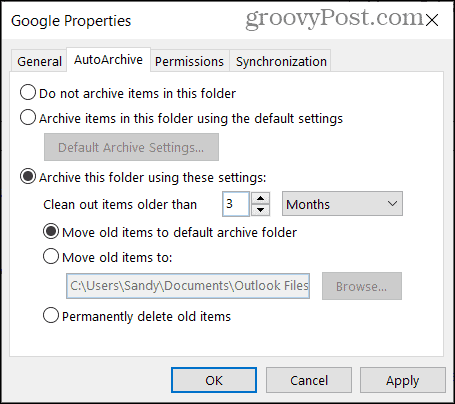
Paleiskite automatinį archyvą už tvarkaraščio ribų
Jei ateina laikas, kai norite paleisti „AutoArchive“ procesą ne per nustatytą laikotarpį, tai galite padaryti ir jūs.
Spustelėkite Failas ir pasirinkite Įrankiai > Pašto dėžutės valymas.
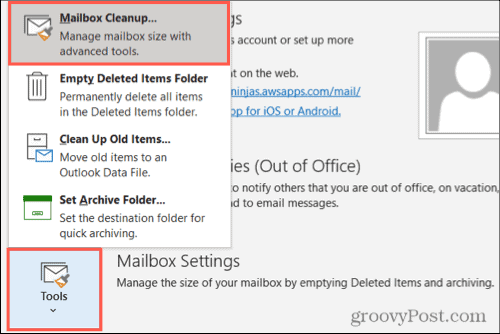
Paspauskite mygtuką „AutoArchive“.
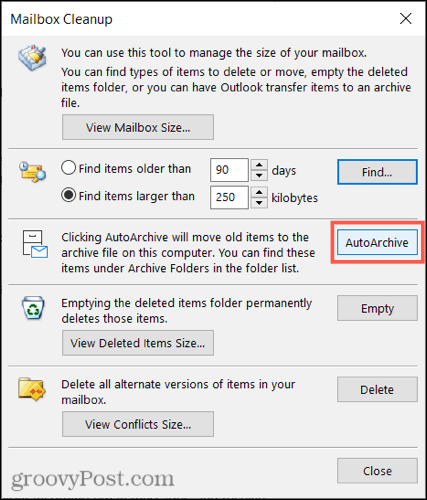
„AutoArchive for Cleaner Outlook“
„AutoArchive“ yra patogi ir naudinga funkcija, kuria galima pasinaudoti „Outlook“. Pašto dėžutes ir aplankus galite laikyti švaresnius pašalindami senus elementus. Jei naudojate senesnę versiją, pvz., „Outlook 2010“ arba „Outlook 2013“, peržiūrėkite mūsų instrukcijas naudojant „AutoArchive“ tose versijose.
Jei norite dirbti su pašto dėžutės saugykla, pažiūrėkite, kaip tai padaryti valdyti „Outlook“ pašto dėžutės dydį.
Kaip išvalyti „Google Chrome“ talpyklą, slapukus ir naršymo istoriją
„Chrome“ puikiai saugo jūsų naršymo istoriją, talpyklą ir slapukus, kad optimizuotų naršyklės našumą internete. Jos būdas ...
Kainų atitikimas parduotuvėje: kaip gauti kainas internetu perkant parduotuvėje
Pirkimas parduotuvėje nereiškia, kad turite mokėti didesnes kainas. Dėl kainų atitikimo garantijų galite gauti nuolaidų internetu pirkdami ...
Kaip padovanoti „Disney Plus“ prenumeratą naudojant skaitmeninę dovanų kortelę
Jei jums patiko „Disney Plus“ ir norite ja pasidalyti su kitais, štai kaip nusipirkti „Disney+ Gift“ prenumeratą ...
Dokumentų bendrinimo „Google“ dokumentuose, skaičiuoklėse ir skaidrėse vadovas
Galite lengvai bendradarbiauti su „Google“ žiniatinklio programomis. Štai jūsų vadovas, kaip bendrinti „Google“ dokumentuose, skaičiuoklėse ir skaidrėse su leidimais ...