Kaip suasmeninti „Microsoft Outlook“ „Mac“
Pašto Adresą „Microsoft“ Perspektyva „Mac“ Herojus / / September 07, 2021

Paskutinį kartą atnaujinta

Naudodami abi „Outlook“ versijas „Mac“, galite tinkinti savo funkcijas. Štai keletas pasiūlymų, kaip suasmeninti „Outlook“.
Jei norite skirti minutę ar dvi, kad suasmenintumėte kasdien naudojamas programas, žinote, kad „Microsoft Office“ programos „Mac“ nesiūlo daug galimybių. Bet kai „Microsoft“ pristatė naują „Outlook“, skirtą „Mac“, jie šiek tiek patobulino šią sritį.
Nuo spalvotos temos ir pašto dėžutės rodinio pašto dėžutėje iki trijų dienų rodinio ir funkcijos, vadinamos „Mano diena“ kalendoriuje, galite padaryti „Outlook“ labiau pritaikytą jūsų stiliui. Ir jei pasirinkote klasikinę „Outlook“, parodysime, ką galite padaryti, kad taptumėte labiau savo.
Bendra „Outlook“ išvaizda
Turite galimybę atrodyti šviesiai arba tamsiai ir pasirinkti gražią spalvą naujoje „Outlook for Mac“.
- Atidarykite „Outlook“ ir spustelėkite „Outlook“ > Nuostatos iš meniu juostos.
- Pasirinkite Generolas.
- Viršuje pasirinkite savo Išvaizda „Outlook“ gali atitikti jūsų „Mac“ tamsaus režimo nustatymą (Naktinė pamaina) pasirinkdami Sistema.
- Tada pasirinkite a Tema iš šešių spalvų variantų.
- Pasirinktinai įgalinkite Skaidrumas subtilesnei išvaizdai.
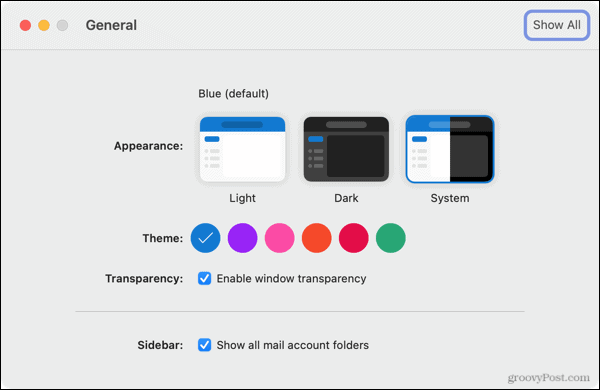
Baigę galite uždaryti nuostatas, o pakeitimai bus išsaugoti ir pritaikyti automatiškai.
Pašto dėžutės išvaizda
Kartu su tema ir šviesos ar tamsos režimu galite pakeisti savo pašto dėžutės rodinio išvaizdą. Tai puikus patobulinimas, nes tai leidžia sutrumpinti savo vaizdą arba naudoti fokusuotus gautuosius.
- Atidarykite „Outlook“ ir spustelėkite „Outlook“ > Nuostatos iš meniu juostos.
- Pasirinkite Skaitymas.
- Viršuje pasirinkite Ekrano tankis. Galite pasirinkti patogų, vidutinį arba kompaktišką.
- Tada pasirinkite pageidaujamą Pranešimų sąrašas peržiūrėti parinktis. Galite rodyti peržiūrą, siuntėjo atvaizdą ir sugrupuoti antraštes.
- Jei jums patinka a Sufokusuoti gautieji, toliau pažymėkite langelį. Tada jūsų pranešimai bus surūšiuoti į fokusuotus ir kitus.
- Galiausiai pažymėkite parinktis, kurias norite naudoti Pokalbiai. Galite sugrupuoti el. Laiškus į pokalbius ir pasirinkti juos automatiškai išplėsti.
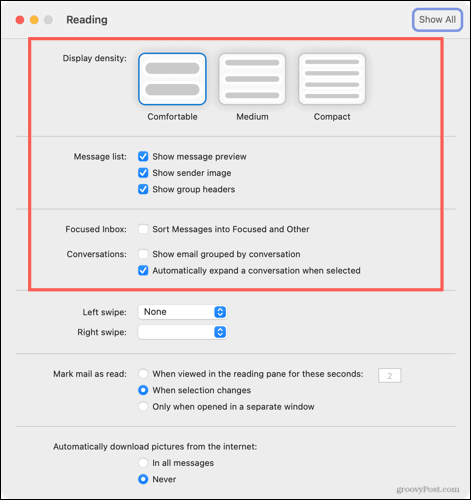
Likusios skaitymo nustatymų parinktys yra tokios pačios kaip klasikinės „Outlook“, skirtos „Mac“. Taigi galite koreguoti braukimo veiksmus, pakeisti žymę kaip skaitymo parinktis ir pasirinkti paveikslėlio atsisiuntimą.
Kalendoriaus išvaizda
Kartu su naujuoju „Outlook for Mac“ buvo patobulintas ir kalendorius. Vienas iš jų apima trijų dienų kalendoriaus rodinį. Tai puiku, jei turite suplanuotą tvarkaraštį ir norite pamatyti kelias dienas.
Spustelėkite Peržiūrėti mygtuką kalendoriaus viršuje arba Peržiūrėti meniu. Tada pasirinkite Trys dienos.

Kitas „Outlook“ kalendoriaus patobulinimas, kuris jums patiks, jei turite įtemptą tvarkaraštį, vadinamas „Mano diena“. Tai atidarys jūsų dienotvarkę ar dienos vaizdą dešinėje kalendoriaus pusėje. Taigi galbūt kalendoriuje matote savo savaitę, bet akimirksniu galite pamatyti dabartinę dieną „Mano diena“.
Spustelėkite Rodyti užduočių sritį mygtuką viršutiniame dešiniajame kampe arba spustelėkite Peržiūrėti > Užduočių sritis iš meniu, kad atidarytumėte „Mano diena“.
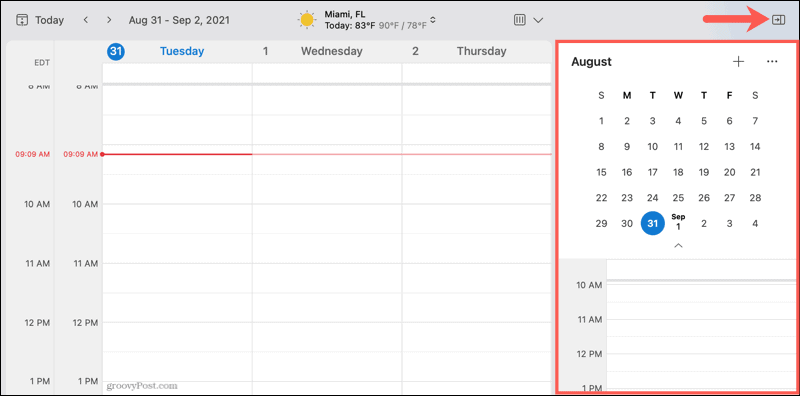
Norėdami tinkinti tai, ką matote „Mano diena“, eikite į „Outlook“ > Nuostatos ir pasirinkite Mano diena. Tada galite pasirinkti darbotvarkės vaizdą arba dienos vaizdą, peržiūrėti praeities įvykius ir pasirinkti kalendorių.
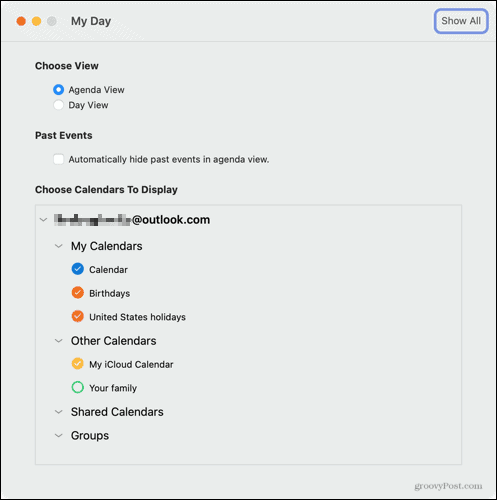
Premija: tinkinkite įrankių juostą
Dar viena pritaikoma funkcija, pridėta prie naujosios „Outlook for Mac“, yra įrankių juostos keitimas. Tai nuostabus klasikinės versijos statinės juostos patobulinimas.
Pažvelkite į mūsų patarimus įrankių juostos pritaikymas „Mac“ programoje „Outlook“.
Suasmeninkite klasikinę „Outlook“, skirtą „Mac“
Kaip minėta, klasikinė „Outlook“ versija „Mac“ nesiūlo daug suasmeninimo parinkčių. Tačiau čia yra keletas dalykų, kuriuos galite padaryti, kad jį šiek tiek pritaikytumėte.
Išjunkite tamsųjį režimą: Jei norite naudoti „Outlook“ tokią, kokia yra, ir neatitinka „Mac“ tamsaus režimo nustatymų, galite išjungti tamsųjį režimą. Atviras „Outlook“ > Nuostatos. Pasirinkite Generolas ir pažymėkite langelį Išjunkite tamsųjį režimą.
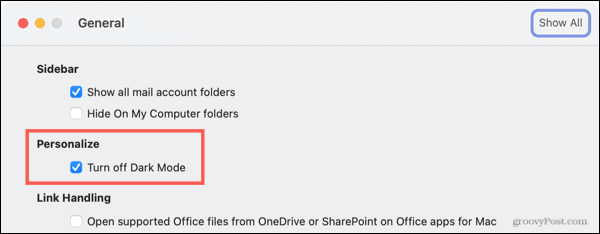
Pranešimai ir garsai: Galite pasirinkti gauti įspėjimą apie darbalaukį, atmušti „Outlook“ piktogramą „Dock“, rodyti ženklelių skaičių ir tinkinti garso nustatymus. Atviras „Outlook“ > Nuostatos. Pasirinkite Pranešimai ir garsai ir atlikite koregavimus.
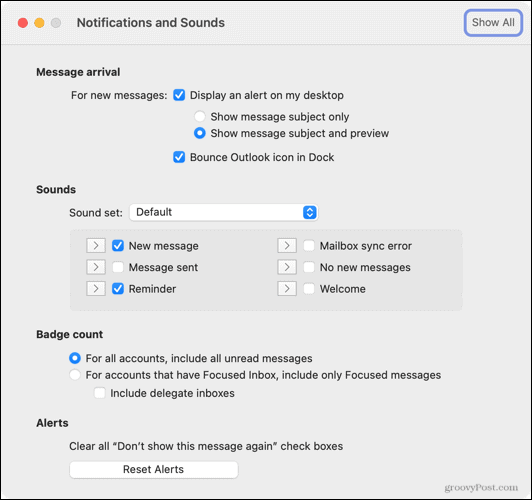
Parodykite orą kalendoriuje: Nesvarbu, ar planuojate savo dieną, ar artėjantį savaitgalį, orai gali turėti įtakos šiems planams. Norėdami rodyti orą „Outlook“ kalendoriuje, atidarykite „Outlook“ > Nuostatos. Pasirinkite Kalendorius ir pažymėkite langelį apačioje Rodyti dabartinį orą kalendoriuje.
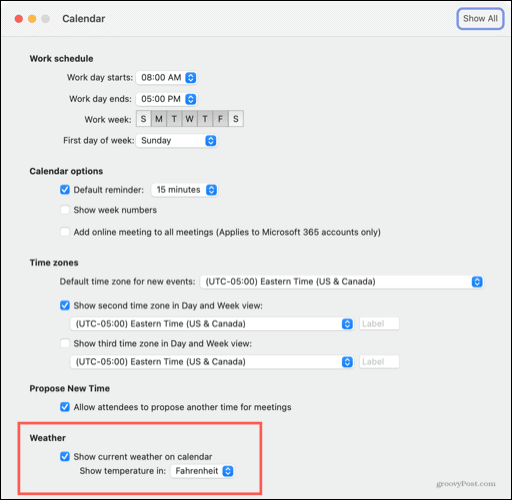
Tai jūsų perspektyva, suasmeninkite ją
Kad ir ką nuspręstumėte daryti, naujoji „Outlook“, skirta „Mac“, leidžia jums sukurti labiau tinkančią pašto dėžutę ir kalendoriaus vaizdą. Ir jei jums labiau patinka klasikinė „Outlook“ versija, turite keletą būdų ją suasmeninti.
Norėdami sužinoti daugiau, pažiūrėkite, kaip tai padaryti nustatyti ir naudoti parašus programoje „Outlook for Mac“ arba kaip prisegti pranešimus naujoje „Outlook“ versijoje.
Kaip išvalyti „Google Chrome“ talpyklą, slapukus ir naršymo istoriją
„Chrome“ puikiai saugo jūsų naršymo istoriją, talpyklą ir slapukus, kad optimizuotų naršyklės našumą internete. Jos būdas ...
Kainų atitikimas parduotuvėje: kaip gauti kainas internetu perkant parduotuvėje
Pirkimas parduotuvėje nereiškia, kad turite mokėti didesnes kainas. Dėl kainų atitikimo garantijų galite gauti nuolaidų internetu pirkdami ...
Kaip padovanoti „Disney Plus“ prenumeratą naudojant skaitmeninę dovanų kortelę
Jei jums patiko „Disney Plus“ ir norite ja pasidalyti su kitais, štai kaip nusipirkti „Disney+ Gift“ prenumeratą ...
Dokumentų bendrinimo „Google“ dokumentuose, skaičiuoklėse ir skaidrėse vadovas
Galite lengvai bendradarbiauti su „Google“ žiniatinklio programomis. Štai jūsų vadovas, kaip bendrinti „Google“ dokumentuose, skaičiuoklėse ir skaidrėse su leidimais ...
