Kaip sukurti „Windows 11“ įkrovos USB diską naudojant „Rufus“
„Microsoft“ „Windows 11“ Herojus / / September 08, 2021

Paskutinį kartą atnaujinta

Jei norite švariai įdiegti „Windows 11“, atsisiųskite ISO ir sukurkite įkrovos USB diską naudodami „Rufus“ - puiki vieta pradėti.
Jei norite švariai įdiegti „Windows 11“ savo kompiuteryje, geras būdas tai padaryti yra sukurti įkrovos USB diską. Nors galite naudoti „Microsoft“ žiniasklaidos kūrimo įrankį (nepasiekiamas, kol nebus išleista „Windows 11 GA“), šiandien pažvelgsime į kitokį požiūrį su nemokama „Rufus“ programa. Atminkite, kad anksčiau apėmė kūrimas įkraunamas „Windows 10“ USB įrenginys su Rufus švariems įrenginiams.
Atsisiųskite „Windows 11 ISO“
Norėdami atsisiųsti „Windows 11 ISO“, eikite į tai „Microsoft“ viešai neatskleistas puslapis. Norėdami gauti geriausius rezultatus, pasirinkite Beta kanalas statyti. „Dev“ kanalas bus daug mažiau stabilus.

Sukurkite įkraunamą „Windows 11“ „Flash“ diską naudodami „Rufus“
Pradėti, atsisiųskite ir įdiekite „Rufus“ naudingumas asmeniniame kompiuteryje su „Windows 10“.
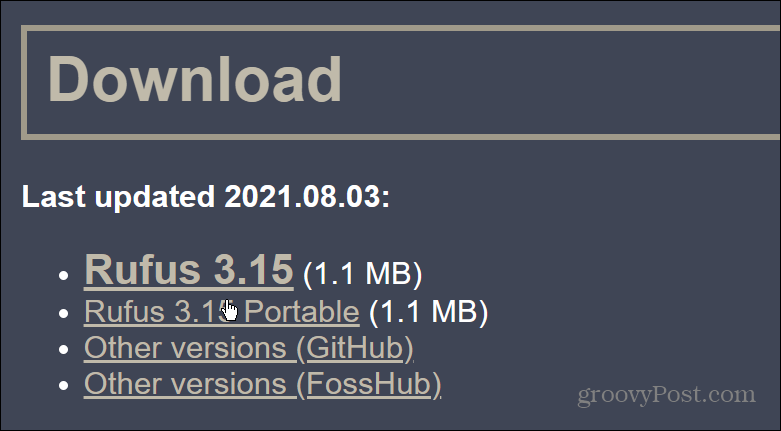
„Rufus“ diegimo metu jis paklaus, ar norite atsisiųsti naujausią naujinimą. Spustelėkite parsisiųsti.
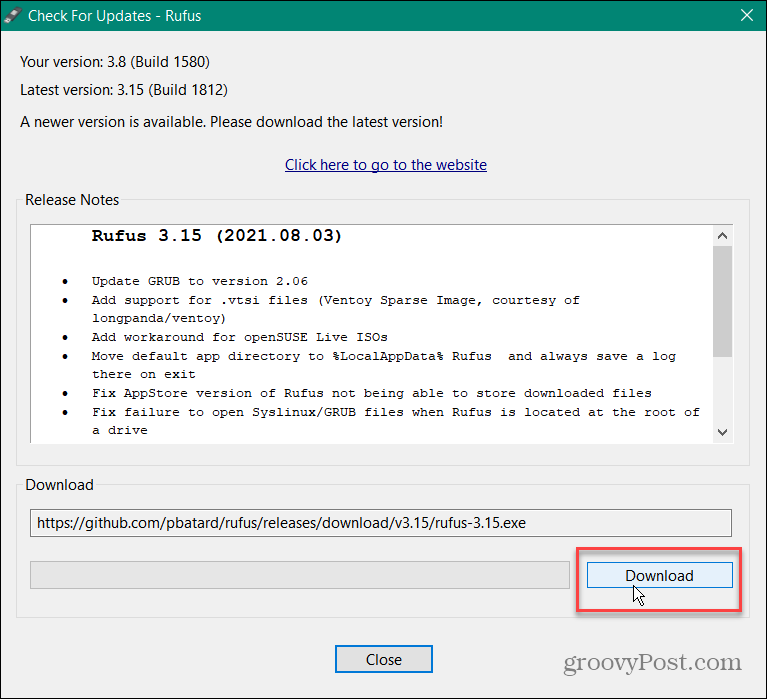
Kai „Rufus“ paleidžiamas, pagal Įrenginys, pasirinkite savo USB atmintinę. Tada spustelėkite Pasirinkite mygtuką dešinėje pusėje. Tada pasirinkite atsisiųstą „Windows 11 ISO“ failą.
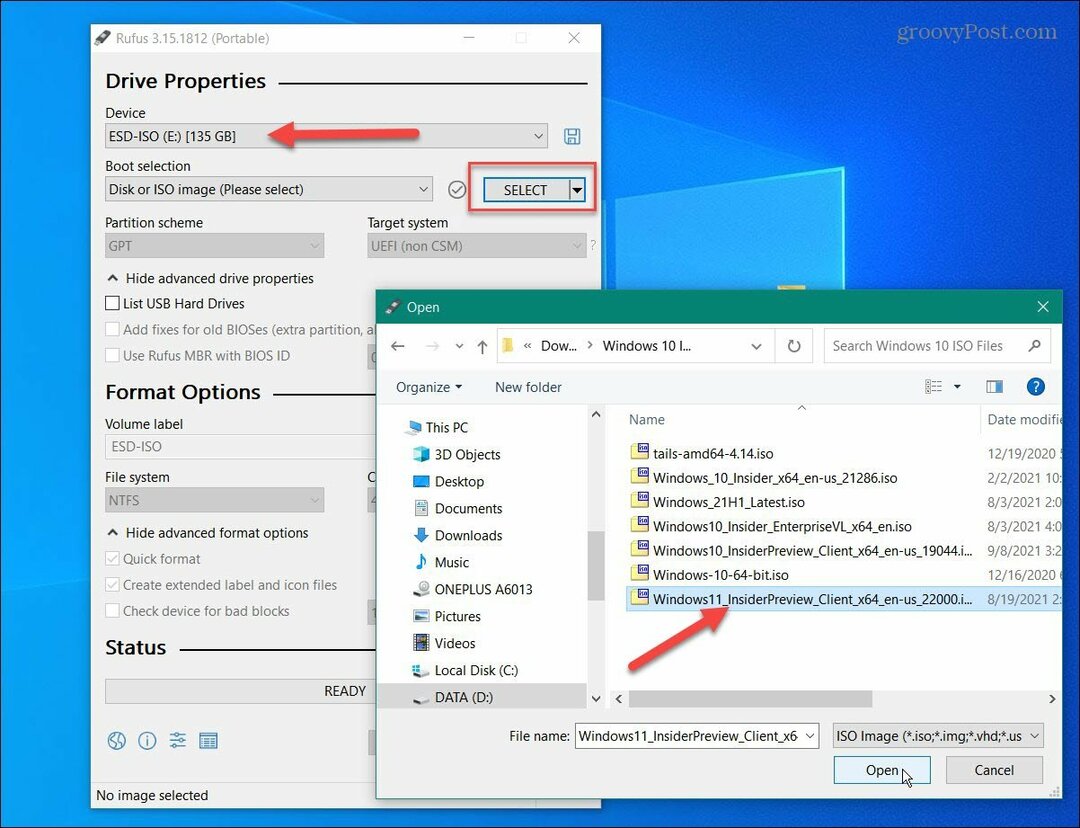
Dabar „Vaizdo parinktis“ nustatykite išskleidžiamąjį meniu į Standartinis „Windows“ diegimas. Nustatykite „Skirstymo schema“ į GPT. Lauke „Volume Label“ įveskite disko pavadinimą.
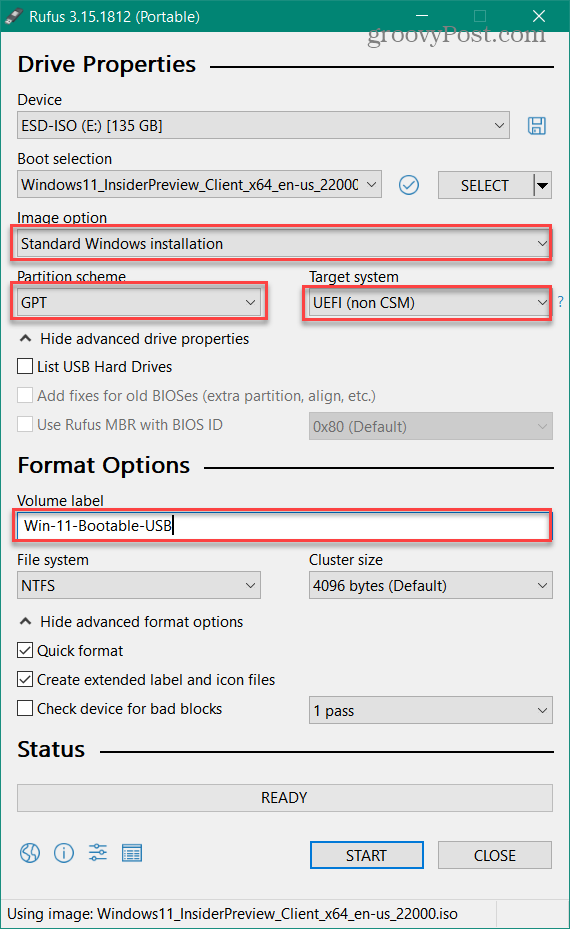
Likusius laukus palikite tokius, kokie yra. Kai būsite pasiruošę, spustelėkite Pradėti mygtuką.
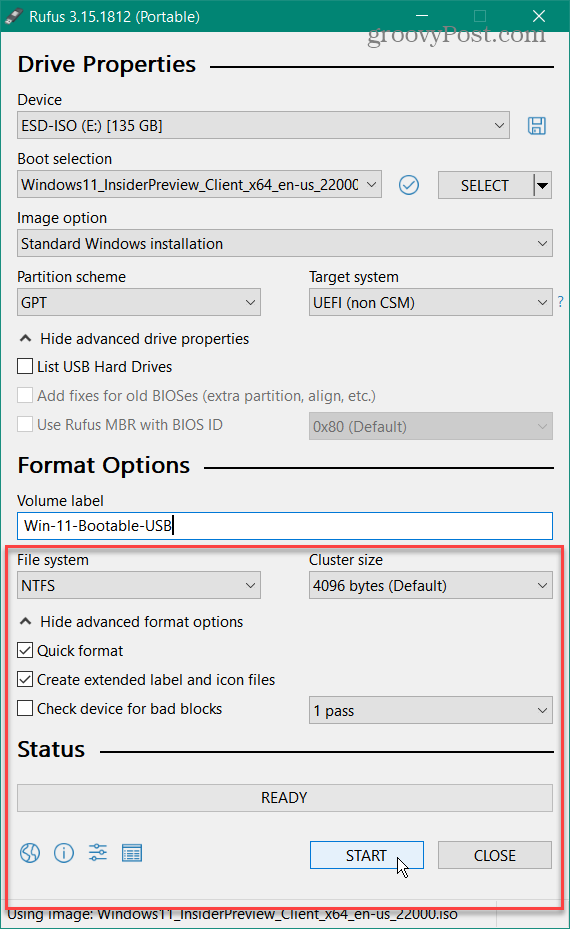
Kai pasirodys įspėjimas, kad visi „flash drive“ duomenys bus ištrinti, spustelėkite Gerai mygtuką.
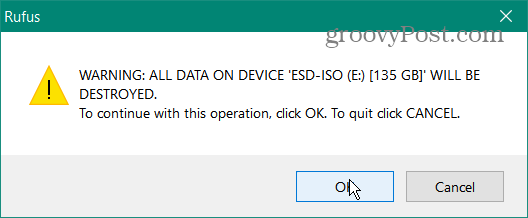
Ir palaukite, kol bus sukurtas įkrovos USB įrenginys. Kai tai daroma, skiltyje „Būsena“ pamatysite eigos juostą.
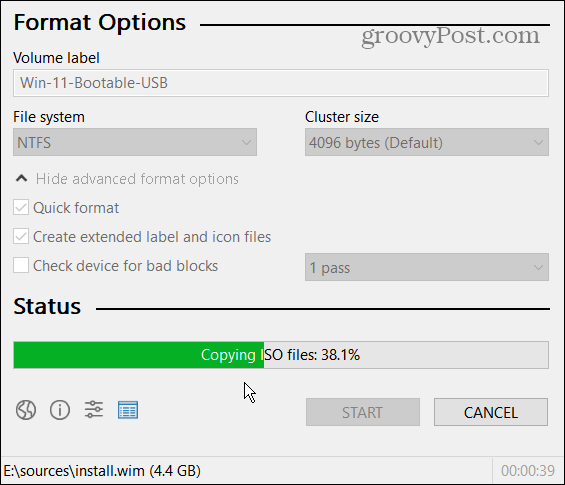
Pastaba: Jei gausite šį pranešimą apie „Secure Boot“ išjungimą, galite jo nepaisyti ir tęsti diegimą, kaip įprastai. Norėdami sužinoti daugiau apie tai, perskaitykite mūsų straipsnį kaip išvalyti „Windows 11“ diegimą.
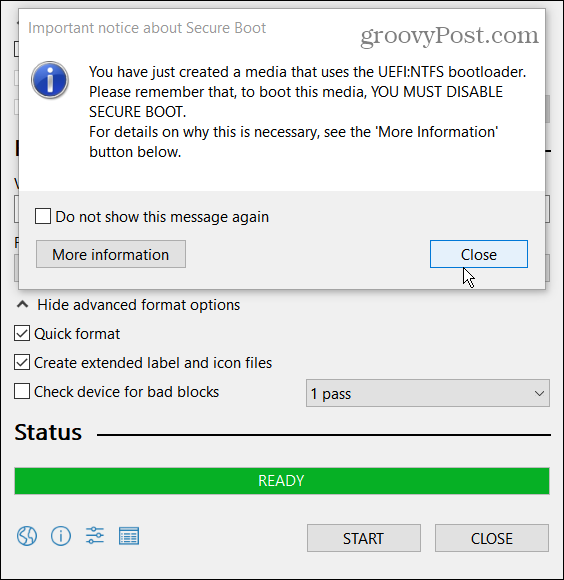
Apibendrinant
Tai viskas, ko reikia norint sukurti „Windows 11“ įkrovos USB diską. Dabar esate pasiruošę jį įdiegti naujame kompiuteryje. Šio rašymo metu mes vis dar esame „Windows Insider“arba „beta“ versijos. Taigi, būtinai įdiekite jį antriniame kompiuteryje ir dabar pagrindinėje gamybos dėžutėje.
Bet įkrovos USB disko sukūrimo procesas naudojant „Rufus“ ir švarus diegimo procesas iš esmės bus tas pats, kai „Windows 11“ yra paprastai prieinama.
Norėdami gauti daugiau informacijos apie pradžią, būtinai perskaitykite mūsų straipsnį apie tai, kaip tai padaryti pašalinkite programas „Windows 11“. Arba kaip naudotis nauja virtualių stalinių kompiuterių funkcija. Kitas straipsnis, kurį verta perskaityti, yra apie naują „Windows 11“ spartieji klavišai Tu turi žinoti.
Kaip išvalyti „Google Chrome“ talpyklą, slapukus ir naršymo istoriją
„Chrome“ puikiai saugo jūsų naršymo istoriją, talpyklą ir slapukus, kad optimizuotų naršyklės našumą internete. Jos būdas ...
Kainų atitikimas parduotuvėje: kaip gauti kainas internetu perkant parduotuvėje
Pirkimas parduotuvėje nereiškia, kad turite mokėti didesnes kainas. Dėl kainų atitikimo garantijų galite gauti nuolaidų internetu pirkdami ...
Kaip padovanoti „Disney Plus“ prenumeratą naudojant skaitmeninę dovanų kortelę
Jei jums patiko „Disney Plus“ ir norite juo pasidalyti su kitais, štai kaip nusipirkti „Disney+ Gift“ prenumeratą ...
Dokumentų bendrinimo „Google“ dokumentuose, skaičiuoklėse ir skaidrėse vadovas
Galite lengvai bendradarbiauti su „Google“ žiniatinklio programomis. Štai jūsų vadovas, kaip bendrinti „Google“ dokumentuose, skaičiuoklėse ir skaidrėse su leidimais ...



