Kaip pasukti tekstą „Microsoft Word“
Microsoft Word „Microsoft“ Produktyvumas Herojus / / September 10, 2021

Paskutinį kartą atnaujinta
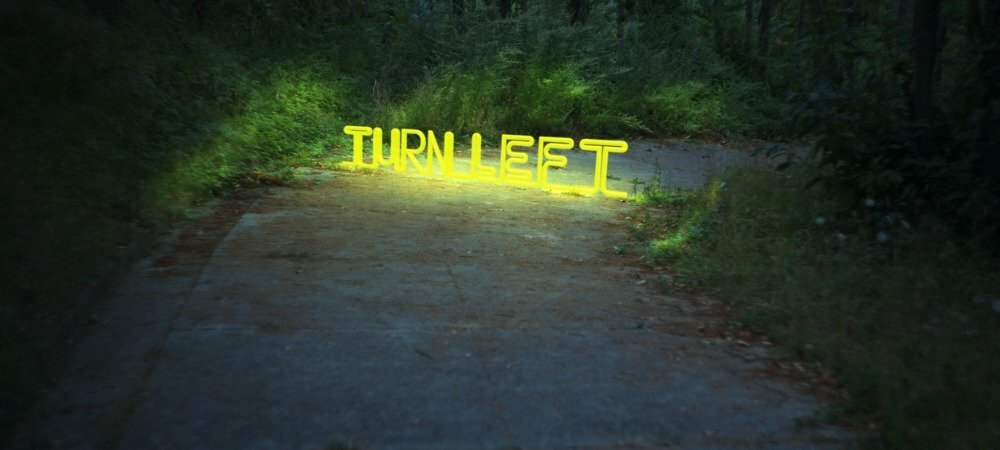
Jei norite pasukti tekstą šiek tiek kampu arba 90 laipsnių kampu, paaiškinsime, kaip pasukti tekstą „Word“ tiksliai taip, kaip norite.
Jei kuriate dokumentą naudodami „Microsoft Word“ ir norite būti šiek tiek kūrybingi dėl išvaizdos, galbūt galvojate apie teksto pasukimą. Galbūt norėsite pasukti tekstą šiek tiek kampu arba pasukti visą 90 ar net 180 laipsnių.
Nors pasukti tekstą „Microsoft Word“ nėra sunku, taip pat nėra visiškai aišku, kaip tai padaryti. Čia parodysime, kaip pasukti tekstą „Word“ ir įvairias kampo parinktis.
Įterpkite teksto laukelį į „Word“
Norėdami pasukti tekstą „Word“ dokumente, turite įdėti tekstą į teksto laukelį.
„Windows“ eikite į Įdėti skirtuką ir naudokite šalia esančią išskleidžiamąją rodyklę Teksto langelis juostos skiltyje Tekstas. Galite piešti teksto laukelį arba pasirinkti paprastą teksto laukelį.
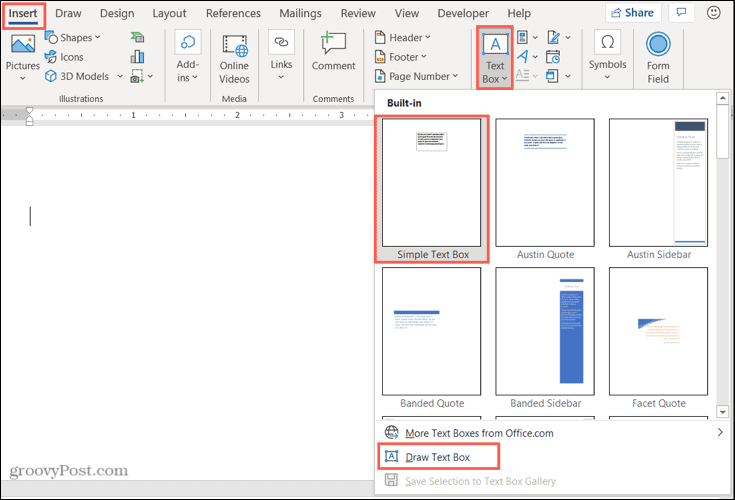
„Mac“ eikite į Įdėti skirtuką ir spustelėkite Tekstas išskleidžiama rodyklė. Tada spustelėkite
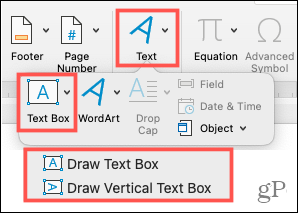
Įdėję teksto laukelį, įveskite tekstą jo viduje. Tada pasiruoškite jį pasukti!
Pasukite teksto laukelį „Word“
Turite kelis skirtingus būdus pasukti teksto laukelį su jame esančiu tekstu.
Naudokite sukimosi rankeną
Pasirinkę teksto laukelį, viršuje pamatysite sukimo rankenėlę. Galite pasukti šią rankenėlę į kairę arba į dešinę, kad pasuktumėte tekstą.
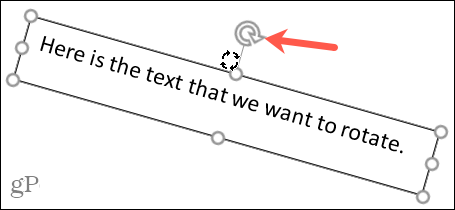
Jei norite apriboti sukimosi lankstumą, laikykite nuspaudę Pamaina paspausdami rankenėlę. Taip teksto laukelis pasuks 15 laipsnių vienu metu.
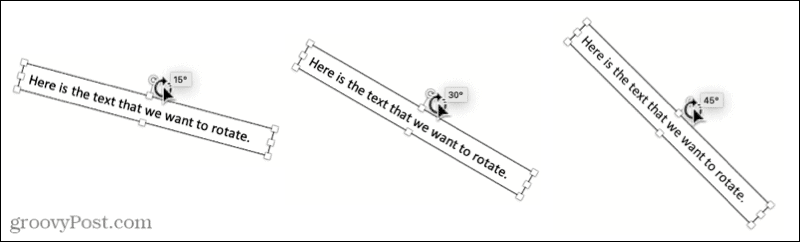
Naudokite juostelės pasukimo parinktį
Jei norite lengvai pasukti teksto lauką 90 laipsnių kampu, tai galite padaryti naudodami įrankį juostelėje. Pasirinkite teksto laukelį ir eikite į Formos formatas rodomas skirtukas.
„Windows“ sistemoje spustelėkite Pasukti objektus mygtuką juostelės tvarkymo skyriuje. Tada pasirinkite Pasukti į dešinę 90 laipsnių arba Pasukti į kairę 90 laipsnių.
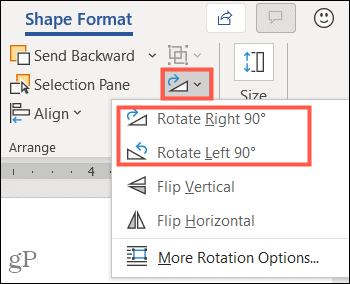
„Mac“ sistemoje spustelėkite Sutvarkyti išskleidžiamąją rodyklę juostelėje, o tada Pasukti rodyklė. Pasirinkite Pasukti 90 laipsnių į dešinę arba 90 laipsnių į kairę.
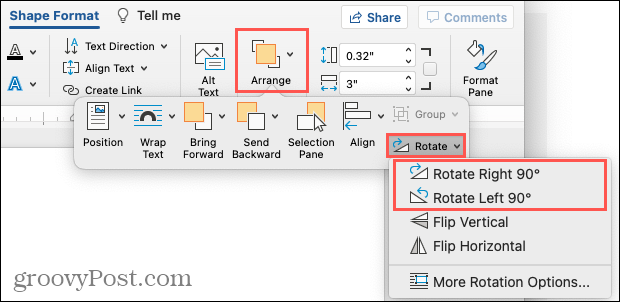
Ir jei norite, kad tekstas būtų apverstas, galite du kartus spustelėti vieną iš šių dviejų parinkčių „Windows“ arba „Mac“.
Nustatykite tikslų sukimosi kampą
Galbūt turite tikslų kampą, kurį norite naudoti savo tekstui pasukti. Tai galite pridėti prie „Word“ tiek „Windows“, tiek „Mac“.
Atidaryk Pasukti parinktį juostelėje ant Formos formatas skirtuką, kaip aprašyta aukščiau. Tada pasirinkite Daugiau sukimosi parinkčių.
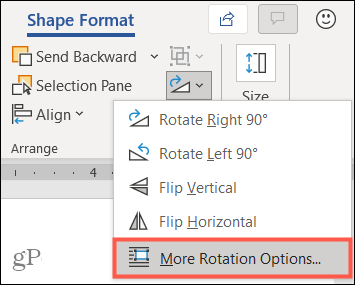
Rodomame langelio Maketas skyriuje Pasukti įveskite skaičių arba naudokite rodykles, kad padidintumėte arba sumažintumėte kampo, esančio šalia Sukimasis. Spustelėkite Gerai.
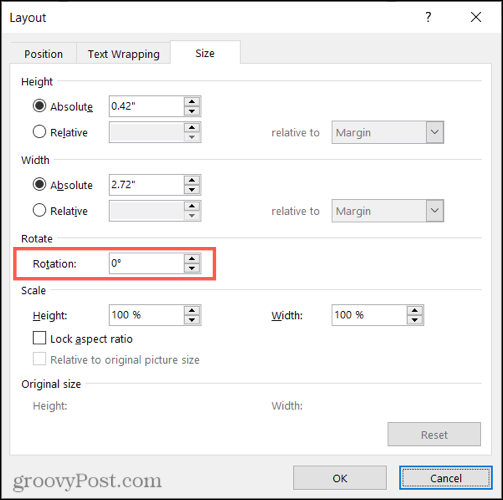
Pastaba: Pasukus teksto laukelį, jis bus rodomas horizontaliai, kai tik jį pasirinksite. Tai palengvina teksto redagavimą.
Pašalinkite teksto laukelio kraštą
Kai piešiate arba įterpiate teksto laukelį „Word“, jis pagal numatytuosius nustatymus turi kraštinę. Tai gali būti gerai jūsų situacijai, bet jei norite pašalinti tą kraštą, kad būtų rodomas tik tekstas viduje, štai kaip.
Pasirinkite teksto laukelį ir eikite į Formos formatas skirtuką. Spustelėkite Formos kontūras išskleidžiamąją rodyklę ir pasirinkite Nėra kontūro.
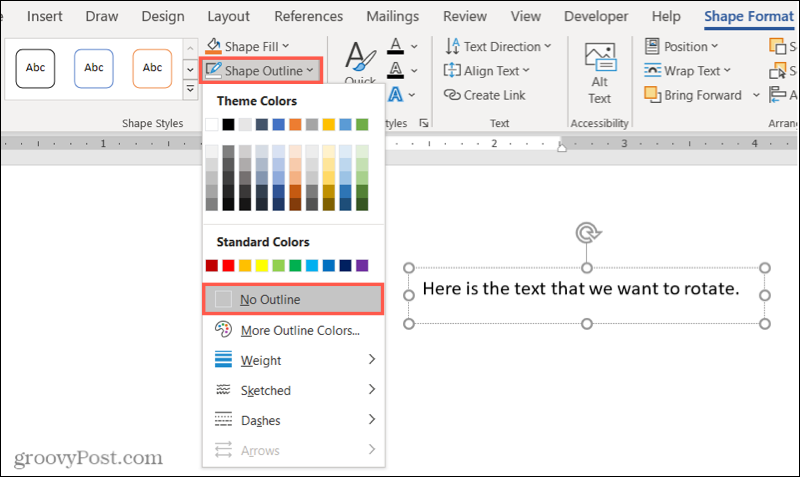
Dabar matysite tik tekstą laukelyje ir jis bus rodomas jūsų dokumente, kaip ir kitas tekstas. Jei jį pasirinksite, pamatysite nedidelę kraštinę, kuri padės perkelti arba pakeisti langelio dydį arba vėl jį pasukti.
Pasukite tekstą į bet kurį „Word“ kampą
Nepriklausomai nuo to, kodėl norite pasukti tekstą kampu, dabar žinote, kaip tai lengva padaryti naudojant „Microsoft Word“. O jei dirbate prie skaičiuoklės ir norite ją paįvairinti, patikrinkite, kaip tai padaryti pasukti ir pasukti tekstą „Excel“.
Ir daugiau, pažvelkite, kaip tai padaryti kreivės tekstą „Word“ dokumente arba kaip sutraukti tekstą, kad tilptų viename puslapyje.
Kaip išvalyti „Google Chrome“ talpyklą, slapukus ir naršymo istoriją
„Chrome“ puikiai saugo jūsų naršymo istoriją, talpyklą ir slapukus, kad optimizuotų naršyklės našumą internete. Jos būdas ...
Kainų atitikimas parduotuvėje: kaip gauti kainas internetu perkant parduotuvėje
Pirkimas parduotuvėje nereiškia, kad turite mokėti didesnes kainas. Dėl kainų atitikimo garantijų galite gauti nuolaidų internetu pirkdami ...
Kaip padovanoti „Disney Plus“ prenumeratą naudojant skaitmeninę dovanų kortelę
Jei jums patiko „Disney Plus“ ir norite ja pasidalyti su kitais, štai kaip nusipirkti „Disney+ Gift“ prenumeratą ...
Dokumentų bendrinimo „Google“ dokumentuose, skaičiuoklėse ir skaidrėse vadovas
Galite lengvai bendradarbiauti su „Google“ žiniatinklio programomis. Štai jūsų vadovas, kaip bendrinti „Google“ dokumentuose, skaičiuoklėse ir skaidrėse su leidimais ...

