Kaip įterpti vaizdus, failus ir vaizdo įrašus į „Microsoft OneNote“
Produktyvumas Vienas Užrašas Herojus „Microsoft Onenote“ / / September 14, 2021

Paskutinį kartą atnaujinta

Jei turite vaizdą, vaizdo įrašą ar failą, kuris pridedamas prie užrašo, laikykite viską kartu! Štai kaip įterpti šiuos elementus į „OneNote“.
„Microsoft OneNote“ tikrai yra patogi užrašų programėlė, tačiau dėl jo funkcijų galite padaryti daug daugiau nei užrašyti tekstą. Nesvarbu, ar naudojate jį verslui, pramogoms, ar abiem dalykams, galite pridėti mediją, pvz., Nuotraukas ir vaizdo įrašus, ir įtraukti failus. Tai leidžia vienoje vietoje laikyti viską, kas susiję su jūsų užrašu.
Kaip jau žinote, kalbant apie tokias funkcijas, kiekviena „OneNote“ versija gali šiek tiek skirtis nuo kitų. Taigi, parodysime, kaip įterpti vaizdus, failus ir vaizdo įrašus į „OneNote“, skirtą „Windows 10“, darbalaukio versiją „Mac“ ir „OneNote“ žiniatinkliui.
Įdėkite failus ir laikmenas į „OneNote“, skirtą „Windows 10“
Atidarykite darbalaukio „Windows 10“ versiją ir eikite į nešiojamąjį kompiuterį ir pažymėkite, kur norite įterpti elementą. Tada atidarykite Įdėti skirtuką, kad peržiūrėtumėte savo parinktis.
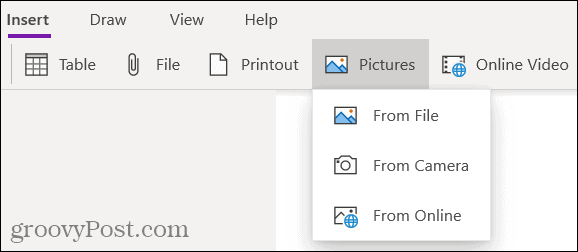
Failas arba Atspausdinti: Naršykite ir pasirinkite savo failą, tada spustelėkite Atviras.
Paveikslėliai: Pasirinkite iš išsaugoto failo, fotoaparato ar internetinių vaizdų. Tada, vadovaudamiesi instrukcijomis, įterpkite vaizdą, priklausomai nuo pasirinktos parinkties.
Internetinis vaizdo įrašas: Įveskite norimo pridėti vaizdo įrašo URL ir spustelėkite Gerai. Taip pat galite įterpti vaizdo įrašą į savo užrašą įklijuodami URL. Tada pamatysite vaizdo įrašo pavadinimą ir parinktį jį paleisti.
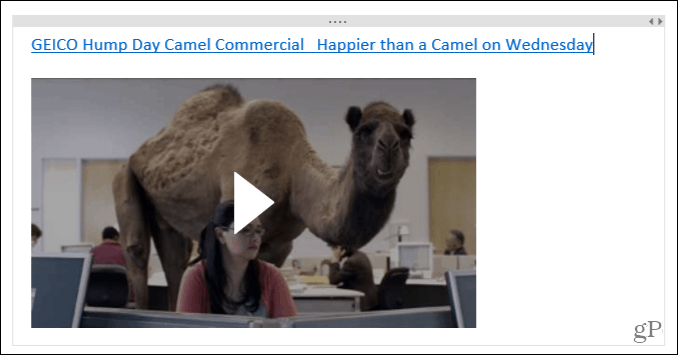
Įterpkite failus ir laikmenas į „OneNote“ darbalaukyje
Jei naudojate „OneNote“ su „Office 365“ prenumerata, atidarykite darbalaukio programą į savo bloknotą ir užrašą. Tada eikite į Įdėti skirtuką, kad pridėtumėte elementą.
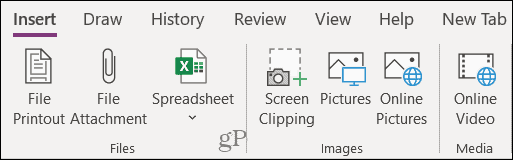
Failo spausdinimas arba Failo priedas: Naršykite ir pasirinkite savo failą, tada spustelėkite Įdėti.
Skaičiuoklė: Naršykite ir esamą „Excel“ skaičiuoklę arba sukurti naują.
Ekrano iškirpimas: Nufotografuokite ekrano kopiją naudodami rodomą kryželį ir ji pasirodys jūsų užrašuose.
Paveikslėliai: Suraskite ir pasirinkite savo vaizdą, tada spustelėkite Atviras.
Nuotraukos internete: Norėdami rasti vaizdą „Bing“, naudokite paieškos laukelį arba naršykite pagal kategoriją. Pasirinkite vieną ar daugiau nuotraukų ir spustelėkite Įdėti.
Internetinis vaizdo įrašas: Įveskite norimo pridėti vaizdo įrašo URL ir spustelėkite Gerai. Kaip ir „OneNote“, skirta „Windows 10“, taip pat galite įvesti URL į pastabą, kad įterptumėte vaizdo įrašą.
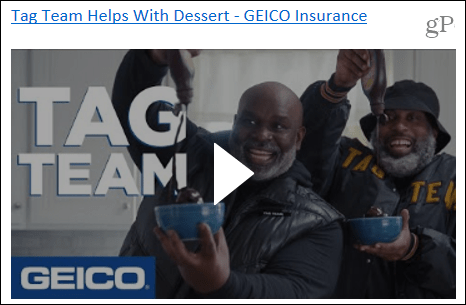
Įdėkite failus ir laikmenas į „OneNote“, skirtą „Mac“
Naudodami „OneNote“ „Mac“ galite taip pat lengvai įterpti arba įterpti mediją ir failus. Atidarykite programą į savo užrašų knygelę ir užrašą, tada eikite į Įdėti skirtuką. Arba galite spustelėti Įdėti meniu juostoje ir pasirinkite elementą.
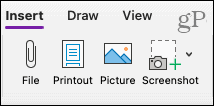
Failas: Naršykite ir pasirinkite savo failą, tada spustelėkite Atviras.
Atspausdinti arba Paveikslas: Naršykite ir pasirinkite savo failą ar vaizdą, tada spustelėkite Įdėti.
Ekrano kopija: Įterpkite šiuo metu aktyvios programos rodomą ekrano kopiją arba užfiksuokite ekrano iškarpą.
Norėdami įterpti a vaizdo įrašą, įklijuokite arba įveskite URL į savo pastabą. Rezultatas Grįžti ir vaizdo įrašas bus rodomas kaip ir „Windows“ su pavadinimu ir galimybe jį paleisti.
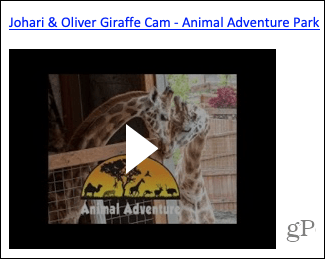
Įterpkite failus ir laikmenas į „OneNote“ žiniatinkliui
Nors parinktys atrodo mažiau gausios įterpiant laikmeną ir failus „OneNote“ žiniatinkliui, nesijaudinti! Atidarykite savo užrašų knygelę ir užrašą, tada pasirinkite skirtuką Įterpti.
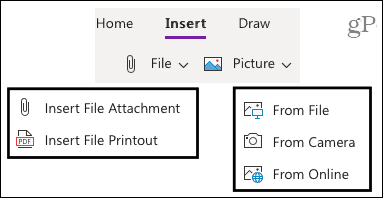
Failas: Pasirinkite įterpti failo priedą arba atspausdintą failą (PDF). Iššokančiajame lange spustelėkite Pasirinkti failą naršyti ir pasirinkti failą. Tada spustelėkite Įdėti.
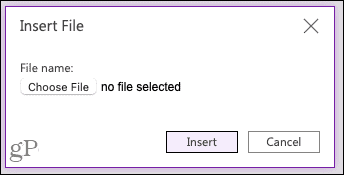
Paveikslas: Įterpkite paveikslėlį iš išsaugoto failo, fotoaparato arba paieškos internete. Vykdykite nurodymus, kad pasirinktumėte arba užfiksuotumėte vaizdą ir įterpkite jį, atsižvelgdami į pasirinktą parinktį.
Norėdami įterpti a vaizdo įrašą, įklijuokite arba įveskite URL į savo pastabą, kaip ir „Mac“. Paspauskite savo Įveskite klavišą, o vaizdo įrašas bus rodomas su pavadinimu ir galimybe jį paleisti.
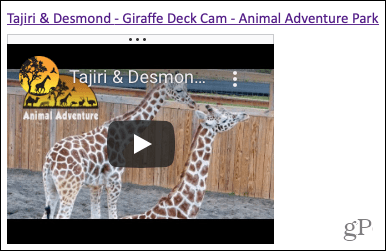
Norėdami pridėti elementus prie užrašų, naudokite vilkimą ir nuleidimą
Taip pat galite nuvilkti ir pridėti failus, vaizdus ar vaizdo įrašus prie bet kurios „OneNote“ versijos. Paimkite elementą, vilkite jį į užrašą ir paleiskite.
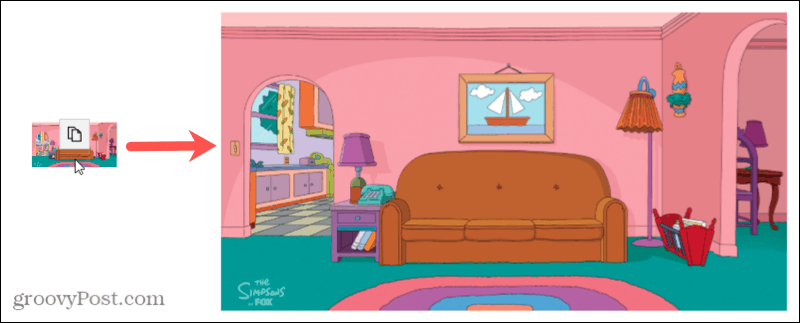
Laikykite viską kartu „OneNote“
Įterpdami tokius dalykus kaip nuotraukos, vaizdo įrašai ir failai, galite laikyti visus su užrašu susijusius elementus kartu. „OneNote“ leidžia tai padaryti lengvai kiekvienoje programos versijoje.
Norite daugiau nuveikti su žiniasklaida „OneNote“? Pažiūrėkite, kaip tai padaryti įrašyti garso ir vaizdo įrašus už pastabas ar kaip tai padaryti kopijuoti tekstą iš paveikslėlių.
Kaip išvalyti „Google Chrome“ talpyklą, slapukus ir naršymo istoriją
„Chrome“ puikiai saugo jūsų naršymo istoriją, talpyklą ir slapukus, kad optimizuotų naršyklės našumą internete. Jos būdas ...
Kainų atitikimas parduotuvėje: kaip gauti kainas internetu perkant parduotuvėje
Pirkimas parduotuvėje nereiškia, kad turite mokėti didesnes kainas. Dėl kainų atitikimo garantijų galite gauti nuolaidų internetu pirkdami ...
Dokumentų bendrinimo „Google“ dokumentuose, skaičiuoklėse ir skaidrėse vadovas
Galite lengvai bendradarbiauti su „Google“ žiniatinklio programomis. Štai jūsų vadovas, kaip bendrinti „Google“ dokumentuose, skaičiuoklėse ir skaidrėse su leidimais ...
