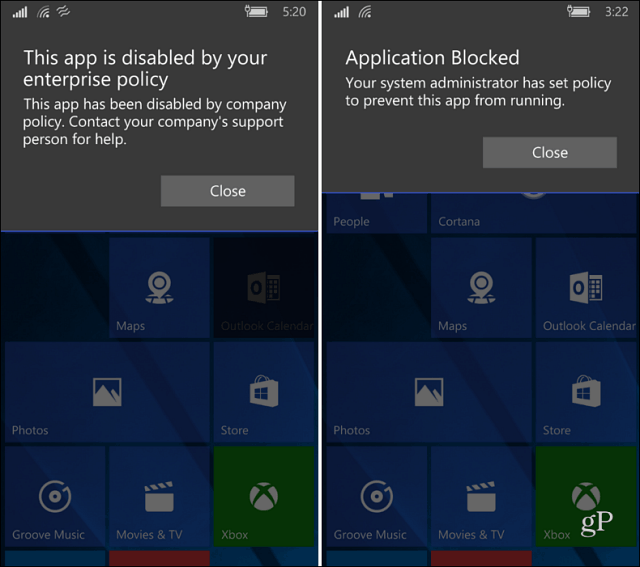Kaip pakeisti didžiųjų raidžių ar raidžių raidę „Microsoft Word“
„Microsoft“ Biuras Microsoft Word „Microsoft“ Produktyvumas Herojus / / September 15, 2021

Paskutinį kartą atnaujinta

Galite neautomatiškai keisti teksto, jei norite koreguoti didžiąsias raides. Mes parodysime, kaip lengvai pakeisti raidžių raidę „Word“.
Jei norite pakeisti žodžio, sakinio ar pastraipos didžiąsias raides, to nereikia daryti rankiniu būdu „Microsoft Word“. Jūs galite lengvai pritaikykite tekstą didžiosiomis arba mažosiomis raidėmis, sakinio ar mažosios raidės arba didžiosios raidės iš kiekvieno žodžio.
Nors tai padaryti nėra sunku, vienu metu pakeisti didžiųjų raidžių ar raidžių rašmenis gali būti viena iš tų „Microsoft Word“ funkcijų, kurių nežinojote. Taigi čia parodysime, kaip tai padaryti „Word“ kompiuteryje, žiniatinklyje ir mobiliajame įrenginyje.
Pakeiskite didžiosios raidės ir raidžių raidės darbalaukyje
Tiek „Windows“, tiek „Mac“ galite pakeisti savo tekstą taip pat.
- Atidarykite dokumentą „Word“ ir pasirinkite norimą redaguoti tekstą. Tai galite padaryti lengvai vilkdami žymeklį per jį, nesvarbu, žodį, frazę ar daugiau.
- Toliau eikite į Namai skirtuką ir spustelėkite Keisti raidę mygtuką juostelės šrifto skyriuje. Mygtuko piktograma yra didžiosios ir mažosios raidės A (Aa).
- Išskleidžiamajame sąraše pasirinkite didžiųjų raidžių parinktį arba raides, kurias norite naudoti. Kiekviena parinktis rodo savo išvaizdą kaip pavadinimą.
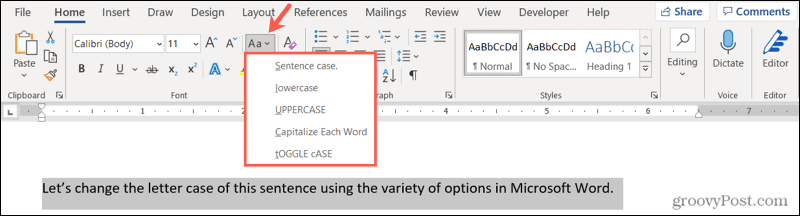
Jei pasirenkate didžiąsias raides ir norite naudoti mažesnę didžiųjų raidžių versiją, dešiniuoju pelės mygtuku spustelėkite pasirinktą tekstą ir pasirinkite Šriftas. Iššokančiojo lango skirtuke Šriftas pažymėkite laukelį Mažos kepurės ir spustelėkite Gerai.
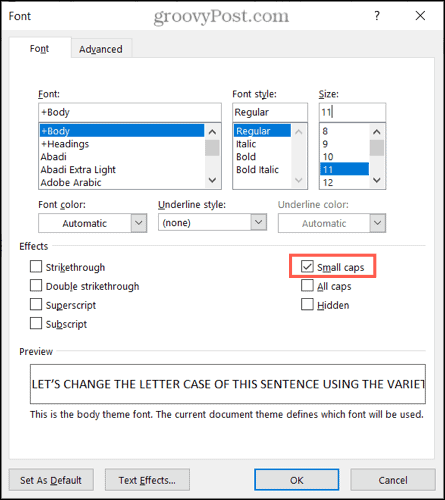
Didžiosios ir mažosios raidės „Word“ žiniatinkliui
Turite tas pačias parinktis, kaip koreguoti didžiųjų raidžių ar raidžių rašymą programoje „Word“ žiniatinkliui.
- Atidarykite savo dokumentą „Word“ internete ir pasirinkite tekstą, kurį norite redaguoti, vilkdami žymeklį per jį.
- Eikite į Namai skirtuką ir spustelėkite Daugiau šrifto parinkčių (trys taškai) juostelėje.
- Perkelkite žymeklį į Keisti raidę ir pasirinkite pasirinkimą išskleidžiamajame meniu.
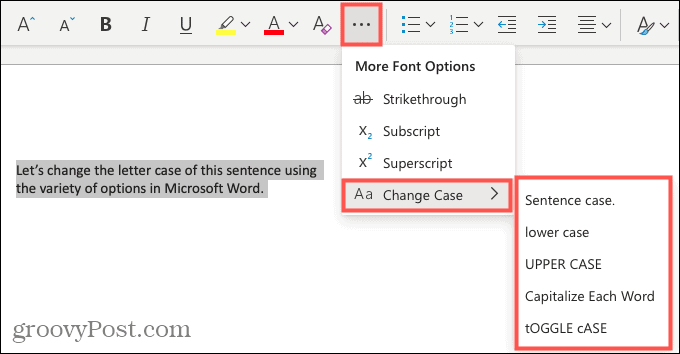
Didžiosios ir mažosios raidės programoje „Word Mobile App“
Jei naudojate „Microsoft Word“ savo mobiliajame įrenginyje, jums bus malonu žinoti, kad programoje taip pat galite pakeisti didžiąsias ar mažąsias raides.
- Atidarykite dokumentą programoje „Word“ mobiliesiems ir pasirinkite tekstą. Tai galite padaryti paliesdami žodį, kad jį paryškintumėte, ir, jei reikia, vilkite rankenas, kad įtrauktumėte visą norimą keisti tekstą.
- Palieskite trys taškai įrankių juostos dešinėje virš klaviatūros.
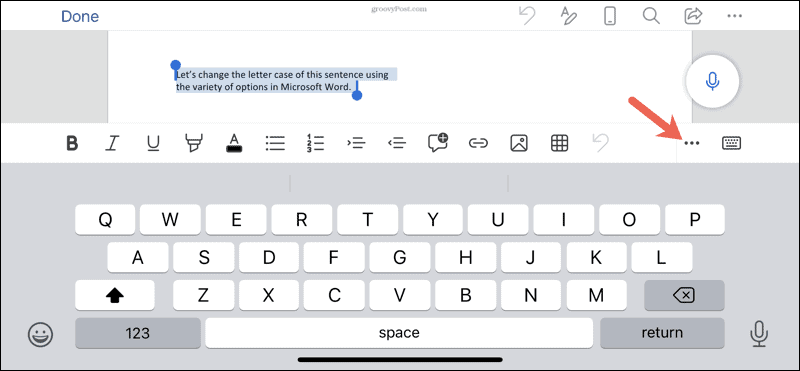
- Kai meniu atsidaro apačioje, įsitikinkite Namai yra pasirinktas. Tada bakstelėkite Daugiau formatavimo.
- Pasirinkite Keisti raidę ir tada pasirinkite didžiųjų raidžių arba raidžių raidžių parinktį.
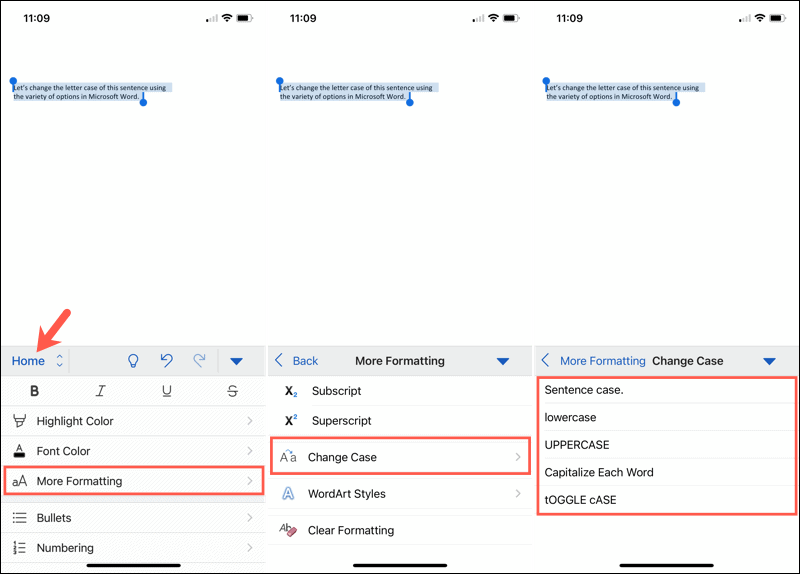
Lengvai pakeiskite tekstą naudodami „Microsoft Word“
Mažai žinomos funkcijos, tokios kaip didžiųjų raidžių ar didžiųjų raidžių pakeitimas vos keliais paspaudimais ar bakstelėjimais, gali sutaupyti daug laiko. Vienu metu keisdami tekstą galite pašalinti rankinį rašymą ir sumažinti klaidų riziką.
Norėdami sužinoti daugiau, pažiūrėkite, kaip tai padaryti pridėkite „Microsoft Word“ nuleidžiamą dangtelį ir kaip koreguoti „Word“ dokumento šrifto kodą.
Kaip išvalyti „Google Chrome“ talpyklą, slapukus ir naršymo istoriją
„Chrome“ puikiai saugo jūsų naršymo istoriją, talpyklą ir slapukus, kad optimizuotų naršyklės našumą internete. Jos būdas ...
Kainų atitikimas parduotuvėje: kaip gauti kainas internetu perkant parduotuvėje
Pirkimas parduotuvėje nereiškia, kad turite mokėti didesnes kainas. Dėl kainų atitikimo garantijų galite gauti nuolaidų internetu pirkdami ...
Kaip padovanoti „Disney Plus“ prenumeratą naudojant skaitmeninę dovanų kortelę
Jei jums patiko „Disney Plus“ ir norite ja pasidalyti su kitais, štai kaip nusipirkti „Disney+ Gift“ prenumeratą ...
Dokumentų bendrinimo „Google“ dokumentuose, skaičiuoklėse ir skaidrėse vadovas
Galite lengvai bendradarbiauti su „Google“ žiniatinklio programomis. Štai jūsų vadovas, kaip bendrinti „Google“ dokumentuose, skaičiuoklėse ir skaidrėse su leidimais ...