Kaip pakeisti paraštes „Microsoft Word“
Microsoft Word Produktyvumas Herojus / / September 16, 2021

Paskutinį kartą atnaujinta

Jei turite popieriaus ar dokumento reikalavimų, jums gali kilti klausimas, kaip pakeisti „Word“ paraštes. Mes jus supažindinsime!
Kai nustatote dokumentą „Microsoft Word“, vienas dalykas, kurį gali tekti koreguoti, yra paraštės. Galbūt kuriate dokumentą mokyklai, kuriai reikalingos konkrečios paraštės, arba dokumentą, skirtą jūsų įmonei, kur jums labiau patinka tam tikri tarpai.
Priklausomai nuo to, kokią platformą naudojate, „Word“ suteikia ne tik fiksuotos maržos nustatymų pasirinkimą, bet ir pasirinktinę parinktį. Kadangi šios parinktys šiek tiek skiriasi priklausomai nuo jūsų „Word“ versijos, parodysime, kaip tai padaryti pakeisti paraštes ir kur jie skiriasi „Word“ sistemoje „Windows“, „Mac“, žiniatinklyje ir programoje mobiliesiems.
Pakeiskite „Word“ paraštes darbalaukyje ar žiniatinklyje
„Word“ paraštių koregavimo būdas yra tas pats „Windows“, „Mac“ ir „Windows“ programose internetas. Skirtumai yra iš anksto nustatytos parinktys, kurias galite pasirinkti, ir keli pasirinktiniai paraštės nustatymai.
Fiksuoti paraštės nustatymai
Atidarykite „Word“ dokumentą ir eikite į Išdėstymas skirtuką. Spustelėkite Paraštės rodyklė viršutinėje kairėje juostos pusėje. Pirmas dalykas, kurį pamatysite, yra fiksuotos paraštės nustatymai, kuriuos galite pasirinkti.
Visose trijose „Word“ vietose galite pasirinkti Normalus, Siauras, Vidutinis arba Platus. Šalia kiekvienos iš anksto nustatytos parinkties galite pamatyti colių skaičių vienoje paraštėje.
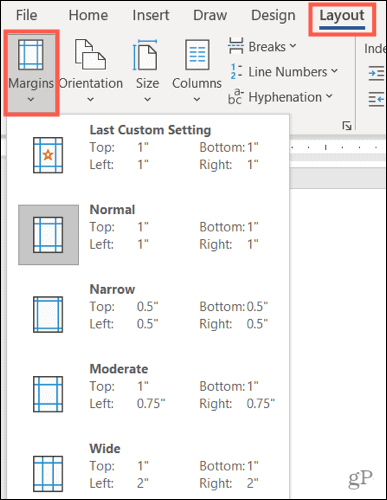
Yra dvi papildomos fiksuotos parinktys, kurios skiriasi priklausomai nuo platformos:
- Veidrodinis: pasiekiamas „Word“ sistemoje „Windows“ ir „Mac“.
- Numatytasis „Office 2003“: pasiekiamas „Word“ sistemoje „Windows“ ir žiniatinklyje.
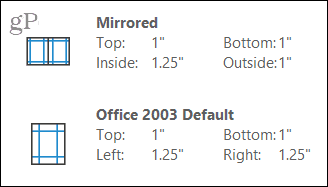
Pasirinkite iš anksto nustatytą paraštės nustatymą, kurį norite naudoti savo dokumentui, ir jis bus taikomas nedelsiant. Jei norite naudoti pasirinktines paraštes, tai galima ir „Windows“, „Mac“ ir žiniatinklyje.
Pasirinktiniai paraštės nustatymai
Pasirinkite Individualizuotos paraštės apačioje Paraštės Pasirinkimu sarasas. Įveskite skaičių coliais arba rodyklėmis koreguokite viršutinę, apatinę, kairę ir dešinę paraštes.
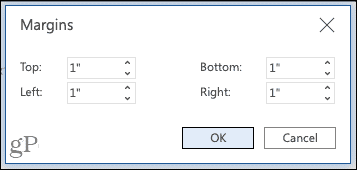
Tinkintos paraštės „Word“ žiniatinklyje
„Word“ sistemoje „Windows“ ir „Mac“ galite dar vieną žingsnį pereiti prie paraštės nustatymų pasirinkdami, kur pritaikyti pasirinktinius nustatymus, nesvarbu, ar jei norite naudoti „Gutter“ nustatymus ir jei norite, kad šioms paraštėms būtų skirtinga puslapio orientacija („Mac“ sistemoje spustelėkite Puslapio sąranka, kad pakeistumėte orientacija).
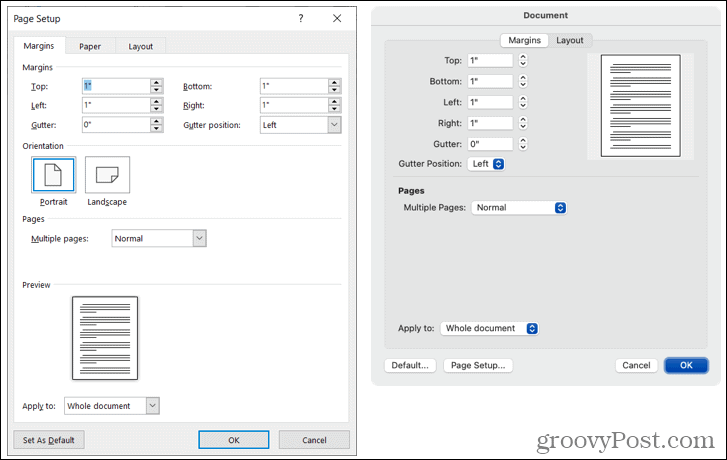
Tinkintos paraštės „Word“ sistemoje „Windows“ (kairėje) ir „Mac“ (dešinėje)
Taip pat turite galimybę pritaikyti šias pasirinktines paraštes kaip numatytąjį nustatymą spustelėdami mygtuką apačioje kairėje.
Pakeiskite paraštes programoje „Word“ mobiliesiems
Jei naudojate „Microsoft Word“ mobiliajame įrenginyje, taip pat galite pakeisti dokumento paraštes.
- Atidarykite „Word“ dokumentą ir bakstelėkite trys taškai dešinėje įrankių juostos pusėje virš klaviatūros.
- Perjunkite į Išdėstymas skirtuką.
- Pasirinkite Paraštės.
- Bakstelėkite fiksuotos paraštės nustatymą, kad jį pritaikytumėte. Galite naudoti įprastą, siaurą, vidutinį, platų arba veidrodinį.
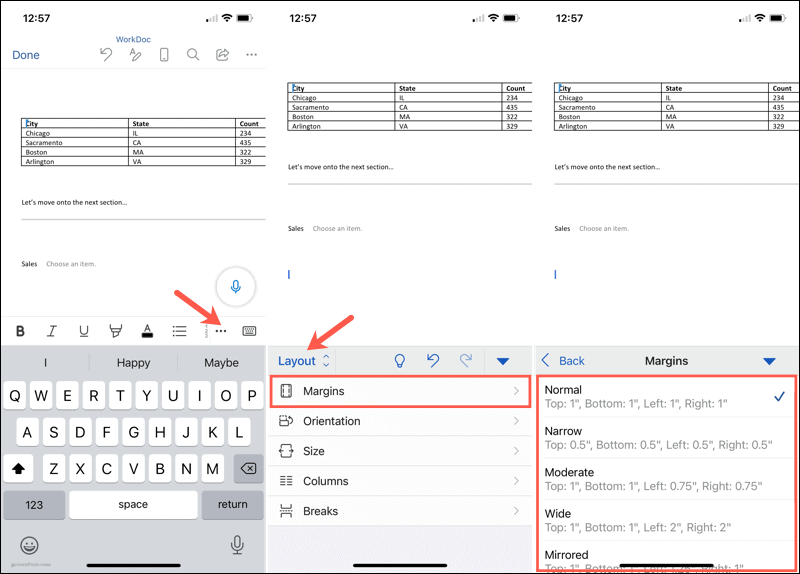
Tinkinti paraštės nustatymai mobiliesiems
Jei norite naudoti savo paraštės nustatymus programoje mobiliesiems, atlikite tuos pačius veiksmus, kaip aprašyta aukščiau, bet pasirinkite Individualizuotos paraštės žemiau iš anksto nustatytų veiksmų 4 veiksme.
Pasirinkite kiekvieną vietą, viršuje, apačioje, kairėje ir dešinėje, įveskite skaičių coliais ir palieskite padaryta po kiekvieno. Tada galite grįžti prie dokumento ir toliau dirbti.
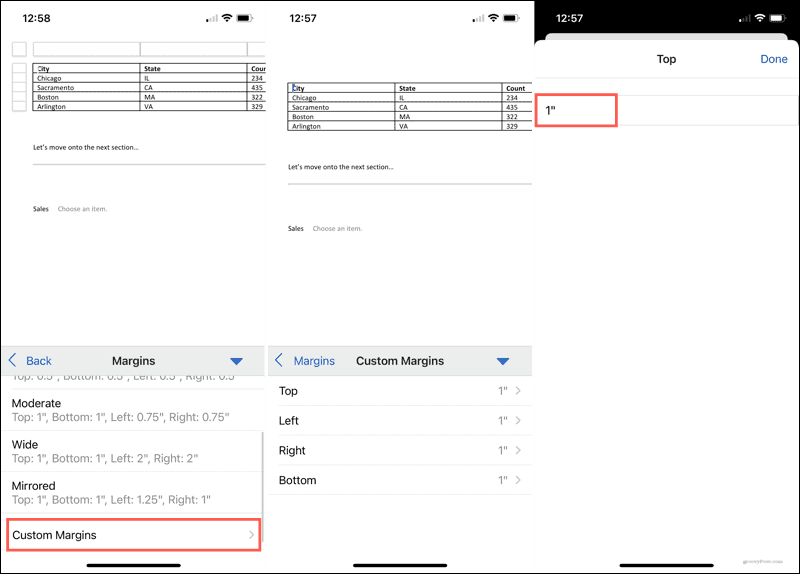
Paruoškite dokumentą nustatydami „Word“ paraštes
„Word“ paraštių keitimas užtrunka tik kelis paspaudimus arba bakstelėjimus, todėl prieš pradėdami verta susikurti dokumentą. Nors vėliau galėsite grįžti ir pakeisti paraštes, jei pastebėsite, kad skirtingi nustatymai veiktų geriau, atminkite, kad jūsų dokumento elementai gali nepageidaujamai pasislinkti.
Jei reikia papildomos pagalbos dėl „Microsoft Word“ išdėstymo, peržiūrėkite, kaip tai padaryti dirbti su puslapių ir skyrių pertraukomis arba kaip naudoti „Word“ kontūro vaizdą.
Kaip išvalyti „Google Chrome“ talpyklą, slapukus ir naršymo istoriją
„Chrome“ puikiai saugo jūsų naršymo istoriją, talpyklą ir slapukus, kad optimizuotų naršyklės našumą internete. Jos būdas ...
Kainų atitikimas parduotuvėje: kaip gauti kainas internetu perkant parduotuvėje
Pirkimas parduotuvėje nereiškia, kad turite mokėti didesnes kainas. Dėl kainų atitikimo garantijų galite gauti nuolaidų internetu pirkdami ...
Kaip padovanoti „Disney Plus“ prenumeratą naudojant skaitmeninę dovanų kortelę
Jei jums patiko „Disney Plus“ ir norite juo pasidalyti su kitais, štai kaip nusipirkti „Disney+ Gift“ prenumeratą ...
Dokumentų bendrinimo „Google“ dokumentuose, skaičiuoklėse ir skaidrėse vadovas
Galite lengvai bendradarbiauti su „Google“ žiniatinklio programomis. Štai jūsų vadovas, kaip bendrinti „Google“ dokumentuose, skaičiuoklėse ir skaidrėse su leidimais ...



