Kaip pritaikyti „Windows 11“ užduočių juostą
„Microsoft“ „Windows 11“ Herojus / / September 27, 2021

Paskutinį kartą atnaujinta
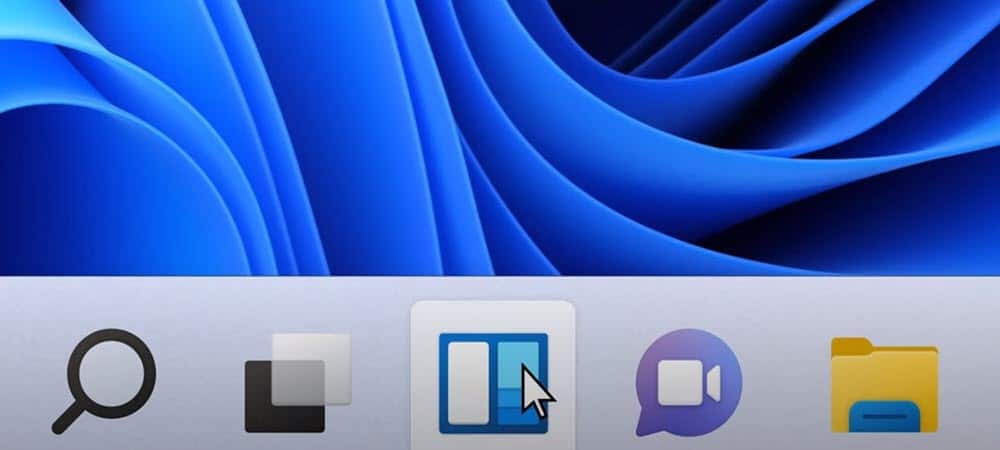
„Windows 11“ užduočių juosta yra mažiau universali nei ankstesnės „Windows“ versijos, tačiau vis tiek galite ją pritaikyti. Štai kaip.
„Windows 11“ užduočių juosta yra mažiau konfigūruojama nei ankstesnės versijos. Pavyzdžiui, negalite jo perkelti į dešinę arba ekrano viršuje (bent jau kol kas). Vis dėlto yra keletas pritaikymų, kuriuos galite atlikti naudodami „Windows 11“ užduočių juostą. Štai keletas dalykų, kuriuos galite padaryti.
Perkelkite meniu Pradėti į kairę
Nors užduočių juostos perkėlimas yra labiau ribotas, meniu Pradėti ir likusią užduočių juostą galite perkelti į kairę. Tai grąžina meniu Pradėti atgal į kampą, kurį esate įpratę pasiekti.
Norėdami tai padaryti, eikite į Pradėti> Nustatymai> Suasmeninimas> Užduočių juosta> Užduočių juostos elgsena> Užduočių juostos derinimas ir pakeiskite jį į Kairė.
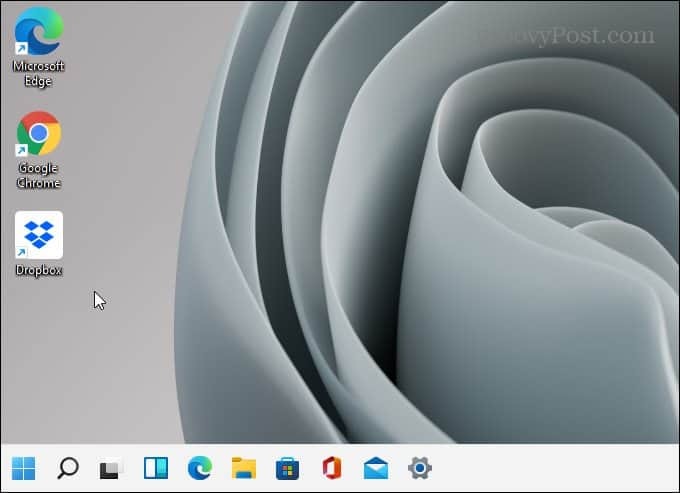
Žingsnis po žingsnio instrukcijas skaitykite mūsų straipsnyje perkelkite „Windows 11“ meniu Pradėti į kairę.
Prisegti programas iš meniu Pradėti prie užduočių juostos
Prisegę programas iš meniu Pradėti į užduočių juostą, jas lengviau pasiekti. Paleiskite meniu Pradėti ir dešiniuoju pelės mygtuku spustelėkite norimą programą. Dešiniuoju pelės mygtuku spustelėkite norimą programos piktogramą ir spustelėkite Prisegti prie užduočių juostos.
Jei programa nėra prisegta prie meniu Pradėti, spustelėkite Visos programos mygtuką. Tada susirask savo programą iš pirmosios raidės. Dešiniuoju pelės mygtuku spustelėkite programą ir pasirinkite Daugiau> Prisegti prie užduočių juostos.
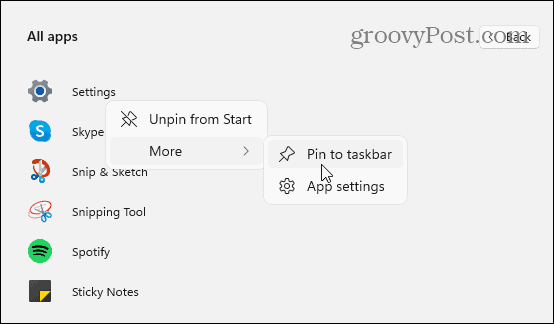
Atsegkite programas iš užduočių juostos
Programų atsegimas yra pakankamai paprastas. Dešiniuoju pelės mygtuku spustelėkite programą iš užduočių juostos ir spustelėkite Atsegti nuo užduočių juostos. Tai viskas.
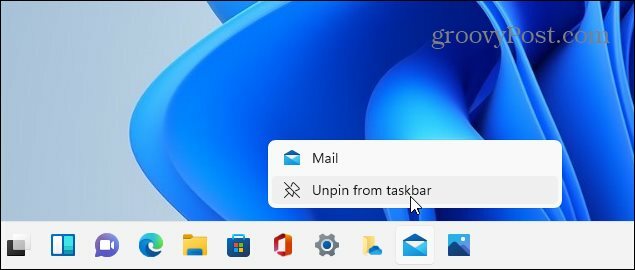
Prašome perskaityti mūsų straipsnį apie prisegimą programas iš „Windows 11“ pradžios meniu į užduočių juostą dėl išsamių instrukcijų.
Pridėkite valdymo skydelį prie užduočių juostos
Klasikinis valdymo skydelis vis dar prieinamas „Windows 11“. Jei norite palengvinti prieigą, lengva jį prisegti prie užduočių juostos.
Paspauskite „Windows“ klavišą ir tipas:cpl ir dešiniuoju pelės mygtuku spustelėkite „Valdymo skydo“ programą skiltyje „Geriausia atitiktis“. Tada spustelėkite „Prisegti prie užduočių juostos“(Arba pradėkite, jei to norite).
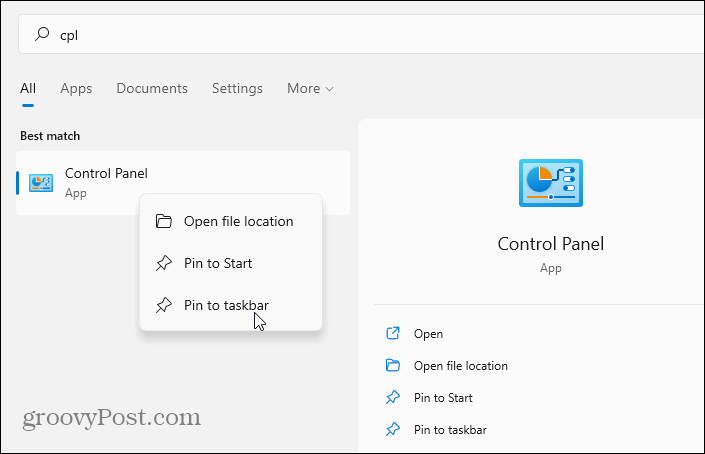
Tai viskas. Dabar valdymo skydelis veiks užduočių juostoje. Vėlgi, kad būtų lengviau pasiekti. Norėdami gauti išsamesnės informacijos, skaitykite, kaip tai padaryti Pridėkite valdymo skydelį prie „Windows 11“ užduočių juostos.
Pašalinkite integruotas „Windows“ programas
„Windows 11“ turi keletą integruotų „Microsoft“ programų, kurios veikia užduočių juostoje. Bet galbūt norėsite juos paslėpti arba pašalinti. Šių programų pavyzdžiai yra valdiklių mygtukas, „Team Chat“, „Search“, „Task View“ ir kt. Juos visus palyginti lengva pašalinti perjungus jungiklį per nustatymus.
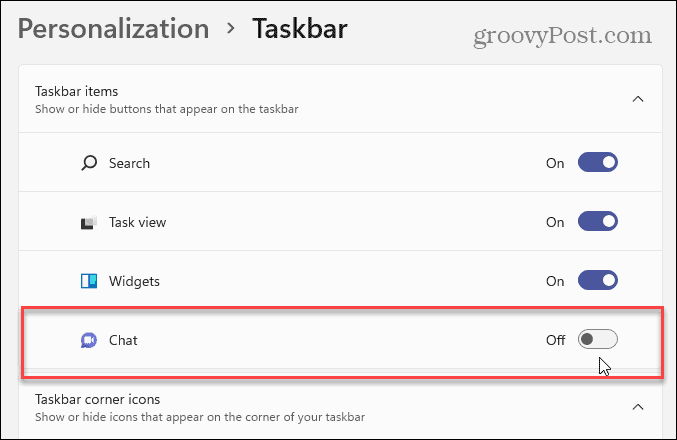
Atviras Nustatymai> Suasmeninimas> Užduočių juosta ir iš ten užduočių juostoje išjunkite nenorimas piktogramas. Norėdami gauti daugiau informacijos, peržiūrėkite šiuos žingsnis po žingsnio straipsnius:
- Kaip paslėpti užduočių peržiūros mygtuką iš „Windows 11“ užduočių juostos
- Kaip paslėpti paieškos piktogramą „Windows 11“ užduočių juostoje
- Kaip pašalinti komandų pokalbių piktogramą iš „Windows 11“ užduočių juostos
- Kaip pašalinti valdiklių mygtuką iš „Windows 11“ užduočių juostos
Pakeiskite „Windows 11“ pradžios ir užduočių juostos spalvą
Visada smagu papuošti „Windows“ išvaizdą ir jausmą, o „Windows 11“ nėra išimtis. Visada galite įjungti Tamsus režimas „Windows 11“, bet galbūt norėsite šiek tiek pakeisti situaciją.
Norėdami pakeisti meniu Pradėti ir užduočių juostos spalvą, eikite į Nustatymai> Suasmeninimas> Spalvos. Tada pakeiskite laukelį „Pasirinkite režimą“ į „Pasirinktinis“, tada pasirinkite numatytąjį „Windows“ režimą ir „numatytąją programą“ spalva “. Įjunkite parinktį „Rodyti kirčio spalvą pradžios ir užduočių juostoje“. Pridėkite skaidrumo efektų ir pasirinkite spalvą iš spalvos tinklelis.
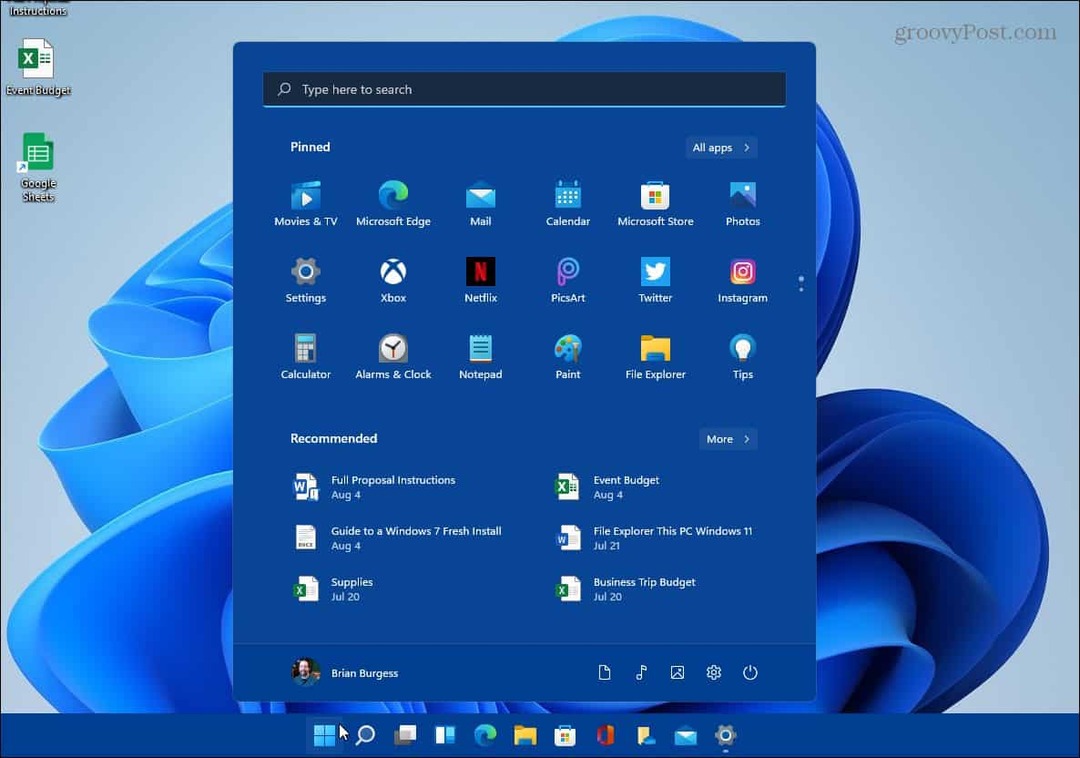
Linksminkitės ir žaiskite naudodami skirtingas spalvų schemas. Galų gale „Windows 11“ atrodys taip, kaip norite. Norėdami gauti daugiau informacijos, perskaitykite mūsų straipsnį „Windows 11“ pradžios ir užduočių juostos spalvų keitimas. Norėdami gauti daugiau tinkinimo parinkčių, perskaitykite mūsų straipsnį kaip pakeisti darbalaukio foną.
Kas nutiko užduočių tvarkytojui?
Anksčiau užduočių tvarkytuvę galite pasiekti dešiniuoju pelės klavišu spustelėdami užduočių juostą. Bet tai pasikeitė „Windows 11“ - tai gana erzina. Bet jūs galite tai rasti gana lengvai, jei žinote, kur ieškoti. Lengviausias būdas yra dešiniuoju pelės klavišu spustelėti meniu Pradėti ir jis yra meniu.
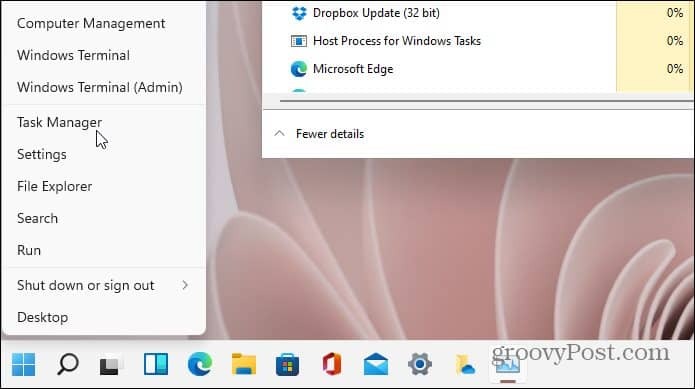
Žinoma, yra ir kitų būdų, kaip tai pasiekti. Norėdami sužinoti daugiau apie tai, perskaitykite mūsų straipsnį prieiga prie užduočių tvarkyklės „Windows 11“.
Vis dar naudojate „Windows 10“?
Ir jei vis dar naudojate „Windows 10“, patikrinkite, kaip tai padaryti pašalinti naujus ir pomėgių valdiklius. Arba, norėdami daugiau išvalyti dalykus, pažvelkite į pašalindami mygtuką „Susitikti dabar“. Ir jei ieškote geriausių būdų, kaip viską padaryti, patikrinkite „Windows 10“ užduočių juostos patarimai ir gudrybės, kaip optimizuoti darbo eigą.
Kaip išvalyti „Google Chrome“ talpyklą, slapukus ir naršymo istoriją
„Chrome“ puikiai saugo jūsų naršymo istoriją, talpyklą ir slapukus, kad optimizuotų naršyklės našumą internete. Jos būdas ...
Kainų atitikimas parduotuvėje: kaip gauti kainas internetu perkant parduotuvėje
Pirkimas parduotuvėje nereiškia, kad turite mokėti didesnes kainas. Dėl kainų atitikimo garantijų galite gauti nuolaidų internetu pirkdami ...
Kaip padovanoti „Disney Plus“ prenumeratą naudojant skaitmeninę dovanų kortelę
Jei jums patiko „Disney Plus“ ir norite ja pasidalyti su kitais, štai kaip nusipirkti „Disney+ Gift“ prenumeratą ...
Dokumentų bendrinimo „Google“ dokumentuose, skaičiuoklėse ir skaidrėse vadovas
Galite lengvai bendradarbiauti su „Google“ žiniatinklio programomis. Štai jūsų vadovas, kaip bendrinti „Google“ dokumentuose, skaičiuoklėse ir skaidrėse su leidimais ...
