Kaip suporuoti „Bluetooth“ įrenginį su „Windows 10“
„Microsoft“ "Windows 10 / / March 17, 2020
Paskutinį kartą atnaujinta

„Bluetooth“ yra belaidė technologija, naudojanti mažo nuotolio radijo signalus ryšiui su įrenginiais. Štai kaip tai nustatyti „Windows 10“.
„Bluetooth“ yra belaidė technologija, naudojanti mažo nuotolio radijo signalus ryšiui su įrenginiais. Anksčiau mes jums parodėme kaip dalintis failais per „Windows 10“. „Bluetooth“ įrenginių prijungimas yra svarbi veikla, kurią mums gali prireikti atlikti kartais. Nesvarbu, ar tai „Bluetooth“ palaikantis įrenginys, pavyzdžiui, ausinės, išmanusis telefonas, išmanusis laikrodis ar net periferiniai įrenginiai, tokie kaip pelė ar klaviatūra. „Windows 10“ leidžia lengvai nustatyti ir konfigūruoti tokius įrenginius per „Bluetooth“. Leiskite mums parodyti jums, kaip.
Prijunkite įrenginius per „Bluetooth“, naudodami „Windows 10“
Pirmiausia turėsite patvirtinti, ar abu įrenginiai palaiko „Bluetooth“. Norėdami sužinoti, ar jūsų kompiuteryje nėra įdiegtas „Bluetooth“, paspauskite „Windows“ klavišas + X
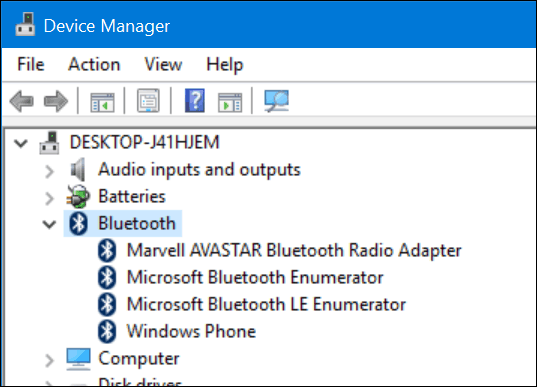
Patvirtinę „Bluetooth“ įdiegimą, galite pradėti jungti įrenginius. Prietaiso, kurį jungiate prie savo kompiuterio, „Bluetooth“ galimybes galima nustatyti ieškant „Bluetooth“ simbolio arba ieškant gamintojo dokumentacijos ar svetainės. Prietaisai, tokie kaip pelė ar laisvų rankų įranga, turėtų rodyti simbolį, nurodantį „Bluetooth“ palaikymą. Įrenginiuose, tokiuose kaip jūsų išmaniojo telefono OS, patikrinkite savo išmaniojo telefono OS sistemos parametrus. Jei naudojate išmanųjį telefoną ar planšetinį kompiuterį, pvz., „IPhone“ ar „iPad“, jūsų galimybės ribotos. „Apple“ apriboja jų prietaisų naudojimąsi internetu tik per „Bluetooth“.

„Bluetooth“ įgalintų įrenginių pavyzdžiai.
„Windows 10“ įrenginio kompiuteryje spustelėkite Nustatymai> Įrenginiai> „Bluetooth“. Kai jūsų įrenginys pasirodys „Bluetooth“ lange, spustelėkite jį, tada spustelėkite Pair. Spustelėkite taip, kad patvirtintumėte kodų atitiktį tiek įrenginyje, tiek kompiuteryje. Palaukite kelias sekundes, kol abu įrenginiai yra suporuoti.
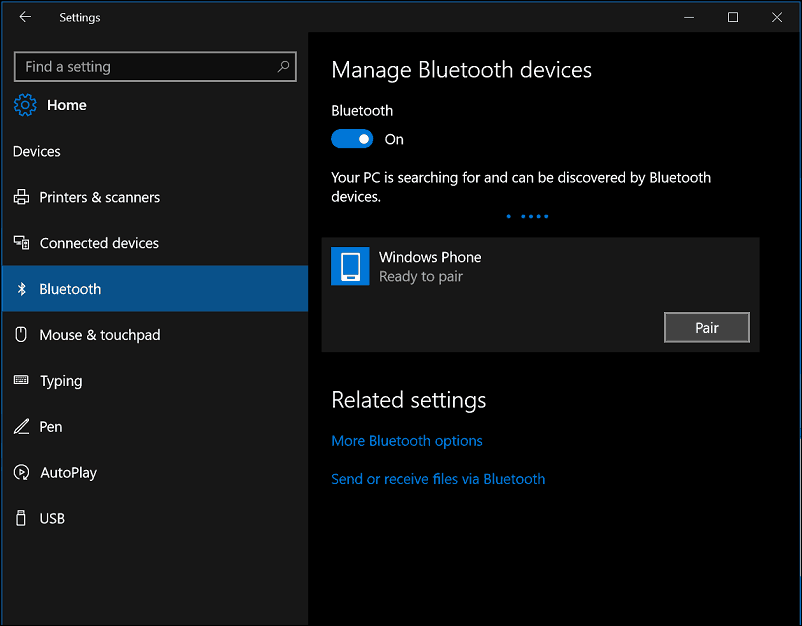
Taip pat galite naudoti „Bluetooth“ įrenginių susiejimo vedlį, kad sujungtumėte savo įrenginius. Spustelėkite Pradėti, tipas:įrenginių sujungimo vedlys tada paspauskite Enter. Įsitikinkite, kad jūsų įrenginyje įjungta „Bluetooth“, kad vedlys ją galėtų aptikti. Pasirinkite įrenginį Pridėkite įrenginį langą, tada spustelėkite Pirmyn, kad pradėtumėte poravimą. Kai jūsų įrenginys bus suporuotas, jis bus rodomas lange Įrenginiai ir spausdintuvai.
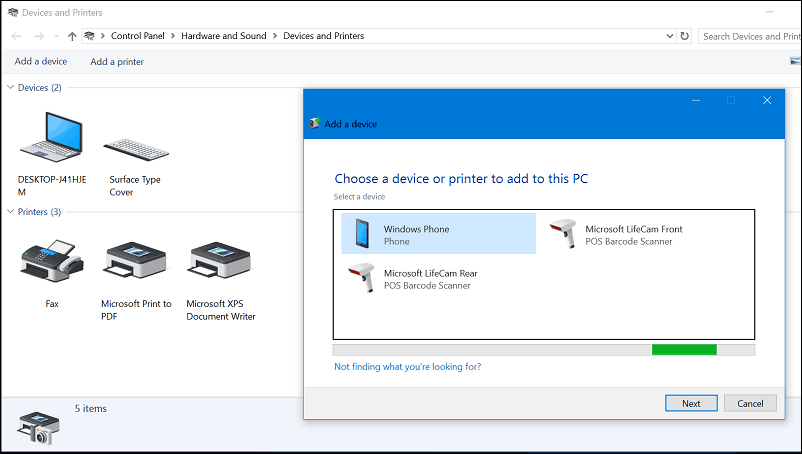
Trikčių šalinimas „Bluetooth“ sistemoje „Windows 10“
Yra problemų, užkertančių kelią „Bluetooth“ veikimui. Čia pateikiami keli trikčių šalinimo veiksmai, kuriuos galite išbandyti:
- Patikrinkite „Windows Update“, ar nėra naujausių naujinimų, tada įdiekite juos.
- Jei „Windows Updates“ nėra atnaujintų tvarkyklių, patikrinkite gamintojo svetainę. Taip pat gali būti atnaujintos mikroschemų rinkinių tvarkyklės, pritaikykite jas, kad patikrintumėte, ar tai pagerina ryšį.
- Paleiskite įrenginio tvarkytuvę, dešiniuoju pelės mygtuku spustelėkite „Bluetooth“ tvarkyklę, spustelėkite pašalinti, tada paleiskite kompiuterį iš naujo.
- Įsitikinkite, kad „Bluetooth“ įrenginys, kurį jungiate prie „Windows“, yra visiškai įkrautas ir yra diapazone.
- Jei kiti „Bluetooth“ įrenginiai įjungti, laikinai juos išjunkite.
- Iš naujo nustatykite įrenginį, kad pamatytumėte, ar jis veikia. Paprastai tai reiškia, kad palaikysite nuspaudę maitinimo mygtuką, kol įrenginys išsijungs.
