Kaip atkreipti dėmesį į ką nors „Microsoft Teams“
„Microsoft“ Biuras „Microsoft“ „Microsoft“ Komandos Herojus / / October 08, 2021

Paskutinį kartą atnaujinta

„Teams“ galite paryškinti vaizdo įrašą, nesvarbu, ar jis, ar jūsų. Mes parodysime, kaip naudotis „Microsoft Teams Spotlight“ funkcija.
„Microsoft“ pridėjo puikią funkciją Komandų programa paskambino Spuodelis. Su juo galite susitikimo metu paryškinti kažkieno vaizdo įrašą. Tai tam tikra prasme prisegia jų vaizdo įrašą, kad kiti matytų aiškiau. Galite atkreipti dėmesį į savo vaizdo įrašą, jei esate susitikimo organizatorius.
Įjungti „Spotlight“ funkciją sau ar dalyviui paprasta. Ir išjungti, jei reikia, susitikimo metu yra taip pat paprasta. Pažiūrėkime, kaip atkreipti dėmesį į ką nors „Microsoft Teams“.
Kaip atkreipti dėmesį į „Microsoft Teams“ dalyvį
Norėdami paryškinti dalyvio vaizdo įrašą, dešiniuoju pelės mygtuku spustelėkite jo vaizdo įrašą arba spustelėkite trys taškai šalia savo vardo Dalyvio sąraše.
Iš parinkčių paspauskite Dėmesio centre.
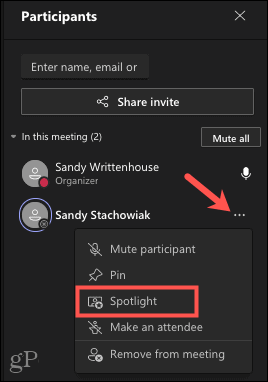
Patvirtinkite savo pasirinkimą paspausdami Dėmesio centre iššokančiame lange.
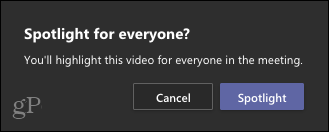
Kaip išjungti „Spotlight“ dalyvių vaizdo įrašams „Teams“
Norėdami nustoti akcentuoti dalyvio vaizdo įrašą „Teams“, atlikite panašų procesą.
Dešiniuoju pelės mygtuku spustelėkite vaizdo įrašą arba spustelėkite trys taškai šalia jų vardo, tada spustelėkite Nustokite šviesti.
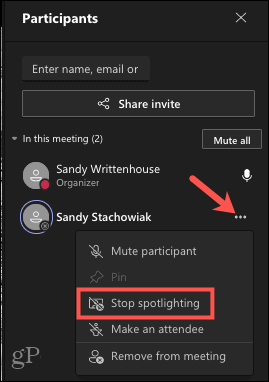
Patvirtinkite jį paspausdami Nustokite šviesti iššokančiame lange.
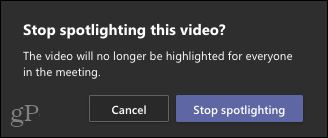
Kaip atkreipti dėmesį į savo vaizdo įrašus komandose
Jei norite pridėti dėmesio savo vaizdo įrašui, spustelėkite jį dešiniuoju pelės mygtuku arba spustelėkite trys taškai šalia savo vardo Dalyvio sąraše, tada pasirinkite Atkreipk dėmesį į mane.
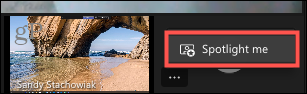
Lygiai taip pat, kaip ir akcentuodami dalyvį, turėsite patvirtinti spustelėdami Dėmesio centre iššokančiame lange.
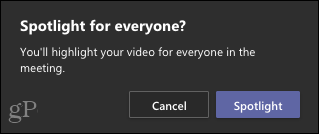
Kaip išeiti iš „Spotlight“ režimo savo vaizdo įrašams komandose
Jei norite nustoti šviesti patys, eikite į Dalyviai Meniu.
Iš ten dešiniuoju pelės mygtuku spustelėkite vaizdo įrašą arba spustelėkite trys taškai šalia savo vardo ir išsirink Išeikite iš prožektoriaus.
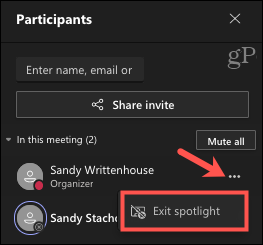
Patvirtinkite iššokančiame lange spustelėdami Išeikite iš prožektoriaus funkciją išjungti.
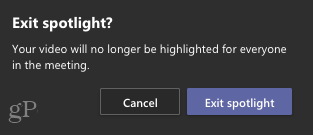
„Spotlight“ naudojimas „Microsoft Teams“
Štai keletas dalykų, kuriuos reikia atsiminti, jei planuojate naudoti prožektoriaus režimą „Microsoft Teams“ kitam susitikimui.
- Negalite akcentuoti vaizdo įrašo naudodami Didelė galerija arba Režimas kartu.
- Vaizdo įrašai, į kuriuos atkreiptas dėmesys, nerodomi taip, kaip a jūsų susitikimo įrašas. Tačiau sakoma, kad tai laikinas apribojimas.
- Vienu metu galite atkreipti dėmesį į daugiau nei vieną vaizdo įrašą. Funkcija bus rodoma kaip Pridėkite prožektorių jei kažkas kitas jau yra dėmesio centre.
„Microsoft Teams“ vaizdo įrašų paryškinimas
Prožektoriaus funkcija gali būti naudinga, jei esate bendrinti ekraną „Teams“ arba pateikti tam tikrą dokumentą. Tai leidžia visiems sutelkti dėmesį į vaizdo įrašą, kad vaizdas būtų aiškesnis.
Norėdami gauti daugiau patarimų apie komandas, pažiūrėkite, kaip tai padaryti sukurti pertraukų kambarius „Microsoft Teams“ susitikime.
Kaip išvalyti „Google Chrome“ talpyklą, slapukus ir naršymo istoriją
„Chrome“ puikiai saugo jūsų naršymo istoriją, talpyklą ir slapukus, kad optimizuotų naršyklės našumą internete. Jos būdas ...
Kainų atitikimas parduotuvėje: kaip gauti kainas internetu perkant parduotuvėje
Pirkimas parduotuvėje nereiškia, kad turite mokėti didesnes kainas. Dėl kainų atitikimo garantijų galite gauti nuolaidų internetu pirkdami ...
Kaip padovanoti „Disney Plus“ prenumeratą naudojant skaitmeninę dovanų kortelę
Jei jums patiko „Disney Plus“ ir norite juo pasidalyti su kitais, štai kaip nusipirkti „Disney+ Gift“ prenumeratą ...
Dokumentų bendrinimo „Google“ dokumentuose, skaičiuoklėse ir skaidrėse vadovas
Galite lengvai bendradarbiauti su „Google“ žiniatinklio programomis. Štai jūsų vadovas, kaip bendrinti „Google“ dokumentuose, skaičiuoklėse ir skaidrėse su leidimais ...
