10 „Microsoft Word 2016“ patarimų, kuriuos turėtų žinoti kiekvienas vartotojas
„Microsoft“ Biuras „Microsoft“ / / March 17, 2020
Ne kiekviena „Microsoft Word“ funkcija reikalinga kiekvienam vartotojui, tačiau yra keletas esminių, kurias turėtų žinoti kiekvienas vartotojas. Pateikiame 10 sąrašą.
Nuo Microsoft word devyniasdešimtaisiais detonuotas „WordPerfect“ tapo faktiniu teksto apdorojimo standartu; bėgant metams ji sukaupė nemažai savybių. Ne kiekviena funkcija reikalinga kiekvienam vartotojui, tačiau yra keletas esminių, kuriuos turėtų žinoti kiekvienas vartotojas. Jei pradedate „Word“ ar norite patobulinti savo įgūdžius, tai yra keletas geriausių dalykų, kuriuos reikia žinoti, nesvarbu, ar esate studentas, atsitiktinis vartotojas, ar pradedate tą naują darbą.
Esminiai „Microsoft Word 2016“ patarimai
1 - įklijuokite tekstą be formato
Jei remiatės informacija iš internetinių šaltinių, tokių kaip Vikipedija, kartais informacijos kopijavimas tiesiai į „Word“ gali turėti tam tikrų padarinių. Paprastai galbūt nenorėsite išsaugoti originalaus formato. Be to, įklijavimas be formato yra greitesnis. Norėdami tai padaryti, nukopijuokite tekstą iš šaltinio. Paleiskite „Microsoft Word“, tada spustelėkite meniu Įklijuoti.
Spustelėkite mygtuką Įklijuoti neformatuotą, kad įterptumėte tekstą be formato. Tai nėra dar lengviau. Taip pat galite nustatyti numatytąjį, taigi jūsų tekstas automatiškai įklijuojamas tokiu formatu.
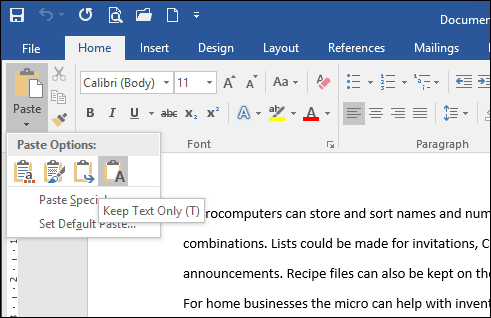
2 - Pasirinkite ne gretimą tekstą
Įvesta „Word 2002“, tai jau daugelį metų buvo seniai prašoma funkcija. Pavyzdžiui, jei reikia nukopijuoti ne gretimus dokumento teksto pavyzdžius arba, pavyzdžiui, pritaikyti specialų formatą antraštėms, tai yra geriausias būdas tai padaryti. Laikykite nuspaudę klavišą „Control“, tada naudokite pelę, kad galėtumėte pasirinkti dokumente.
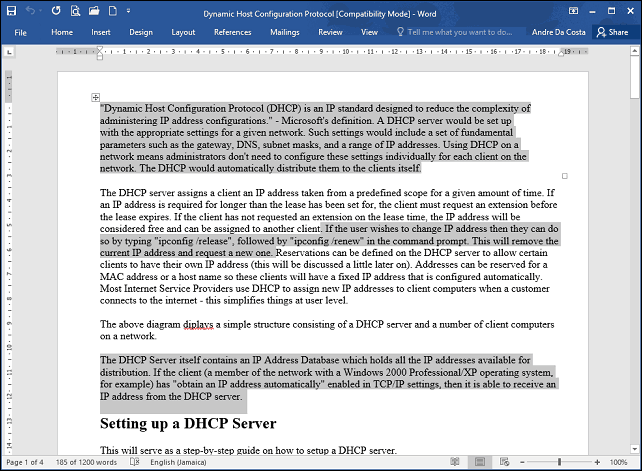
3 - dokumente naudojami derliaus vaizdai
Jei gausite dokumentą su daugybe vaizdų; ir norėtumėte nukopijuoti visus atvaizdus iš dokumento, nereikia to daryti atskirai, čia yra paprastas būdas tai padaryti. Spustelėkite Failas> Įrašyti kaip> spustelėkite failų tipo sąrašo lauke, tada pasirinkite Tinklalapis.
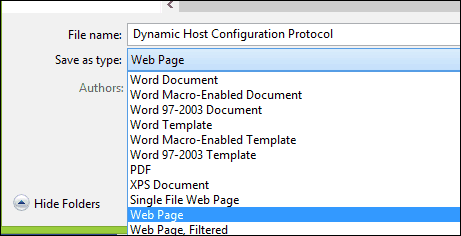
Naršykite ten, kur yra aplankas, kuriame yra vaizdai, tada nukopijuokite paveikslėlius.
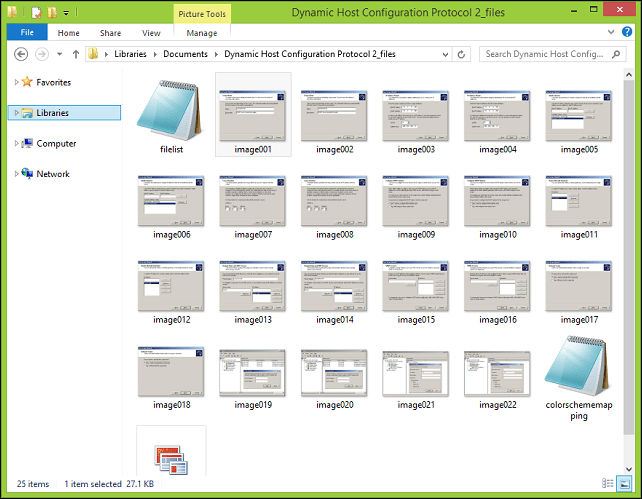
4 - apkarpykite nuotrauką
„Microsoft Word“ yra galingi redagavimo įrankiai, kurie gali padaryti daugiau nei valdyti tekstą. Jei turite dirbti su paveikslėliais, galite pasiekti kai kurias formatavimo parinktis. Dažna užduotis yra nuotraukos apkarpymas tinkamu matmeniu. Pasirinkite nuotrauką, kuri suaktyvins paveikslėlio įrankių, formato kontekstinio juostos skirtuką. Spustelėkite mygtuką Apkarpyti, tada naudokite inkarus, norėdami pritaikyti ir pritaikyti norimus matmenis.
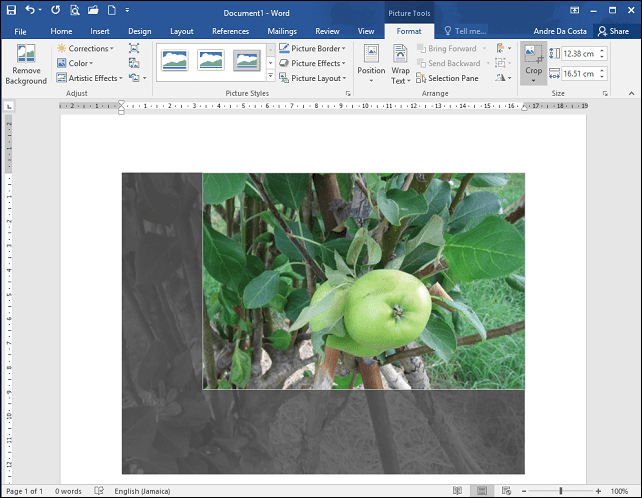
Norėdami pritaikyti pakeitimus, dar kartą spustelėkite mygtuką Apkirpti.
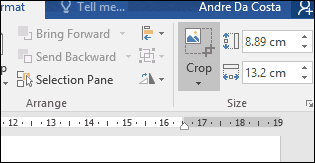
5 - sulieti ir padalinti langelius lentelėje
Darbas su lentelėmis „Word“ dokumente gali būti sudėtingas ir nuobodus, atsižvelgiant į tai, ką bandote padaryti. Pavyzdžiui, jei kuriate formą, langelių suliejimas yra įprasta veikla, kurią jums gali reikėti atlikti. Norėdami tai padaryti, pažymėkite langelius lentelėje, tada spustelėkite mygtuką Sujungti.
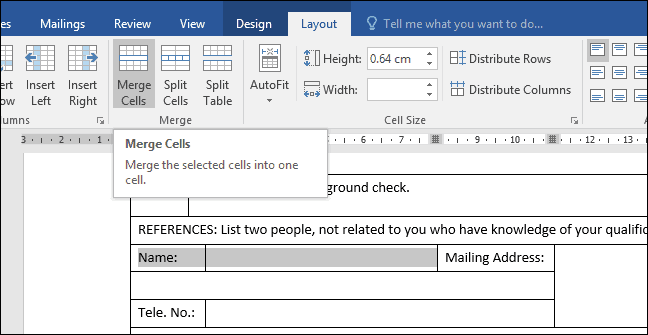
6 - puslapių pertrauka ir dokumentų išdėstymas
Jei norite būti atsargus, kaip rengiate ir spausdinate savo dokumentus, „Puslapio pertraukėlės“ su įvairiais dokumentų išdėstymais gali padėti sutaupyti laiko ir padidinti našumą. Puslapio pertrauka leidžia sustabdyti ir pradėti teksto įvedimą tam tikroje dokumento vietoje. Tai dažnai naudojama kuriant teksto stulpelius, bet naudojama ir įprastiems dokumentams. Norėdami pertraukti puslapį, pasirinkite skirtuką Išdėstymas, spustelėkite Pertraukimai> Kitas puslapis. Žymeklis bus perkeltas į naują puslapį, kuriame bus galima naudoti kitokį dokumentų išdėstymą, pavyzdžiui, kraštovaizdžio ar legalų. Toliau keiskite puslapio dizainą, pavyzdžiui, jei norite teisinio dydžio, spustelėkite skirtuką Išdėstymas> Dydis, tada pasirinkite išdėstymą.
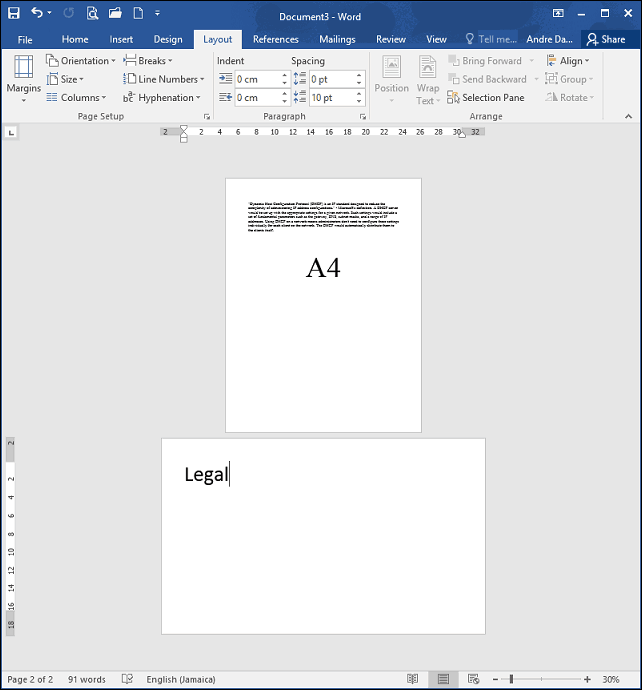
7 - Sumažinkite „Word“ dokumento vaizdų dydį
Jei kuriate metinę ataskaitą, kurioje yra daug grafikos, tai gali apsunkinti dokumento redagavimą ir bendrinimą. Galite sumažinti dokumento, kurį norite bendrinti, dydį, naudodami „Compress Image Feature“ funkciją. Sužinokite daugiau šiame straipsnyje:
Kaip sumažinti vaizdų dydį „Office“ dokumentuose - groovyPost
8 - pašto sujungimas
Pašto jungimas yra viena iš klasikinių „Microsoft Word“ funkcijų, naudojamų masiniams dokumentams su unikalia informacija gaminti. Keletas pavyzdžių, kai tai gali būti naudinga, yra brošiūros, informaciniai biuleteniai ar medžiaga, naudojama masiniams laiškams siųsti. Jei dirbate biure, tai yra svarbi „Microsoft Word“ savybė; turėtumėte žinoti:
Kaip naudoti „Microsoft Word“ laiškų suliejimą kuriant paketinius dokumentus
9 - paleiskite „Word“ saugiuoju režimu
Nors su „Microsoft Word“ susiduriama su stabilumo problemomis, jos retkarčiais pasitaiko. Jei „Word“ paleidžiamas netinkamai, kaip ir „Windows“, galite jį paleisti saugiuoju režimu. Norėdami tai padaryti, paspauskite „Windows“ klavišą + R tipas:Winword / saugus paspauskite „Enter“. Tai atidarys „Word“ neįkeliant jokių priedų, kurie gali neleisti programai veikti. Tada galite pabandyti atidaryti ir redaguoti savo dokumentą.
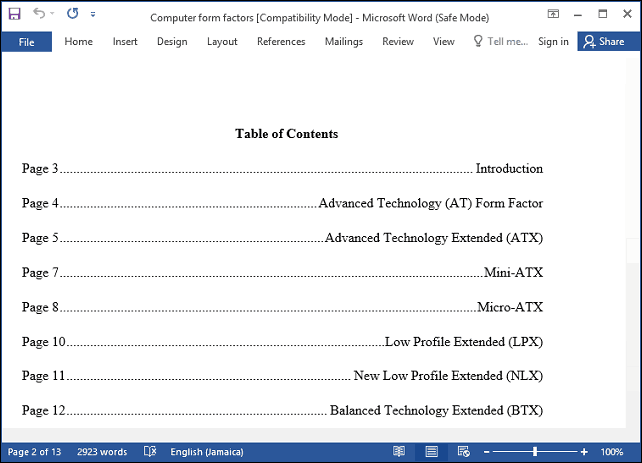
10 - atkurti failus iš sugadinto „Word“ dokumento
Jei negalite atidaryti „Word“ dokumento, tai greičiausiai yra ženklas, kad dokumentas gali būti sugadintas. Norėdami atkurti dokumentą, paleiskite „Microsoft Word“, spustelėkite Failas> Atidaryti> Naršyti> pasirinkite dokumentą. Spustelėkite meniu Atidaryti, tada spustelėkite Atidaryti ir taisyti.
Jei pavyksta sėkmingai atidaryti dokumentą, pasinaudokite proga nukopijuoti turinį, įklijuoti jį į naują dokumentą ir išsaugoti.
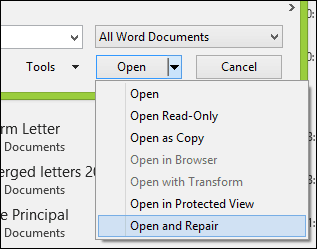
Tai tik pagrindai, kai būsite pasirengę, galėsite pereiti prie kitų esminių „Microsoft Word“ funkcijų, pavyzdžiui, kūrimo, išmokimo skirtukus ir kurso pakeitimai. Ar yra kokių nors „Microsoft Word“ funkcijų, kurias paskatintumėte kitus vartotojus mokytis? Kokios yra jūsų naudojamos funkcijos ir funkcijos? Praneškite mums komentaruose.



