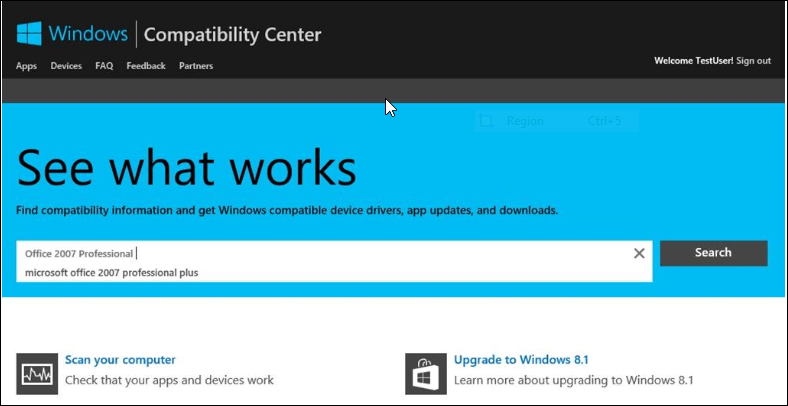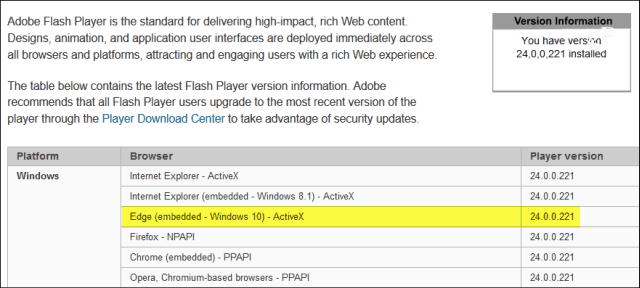Kaip įrašyti garso ir vaizdo įrašus naudojant „Slack“.
Produktyvumas Lėtai Herojus / / October 29, 2021

Paskutinį kartą atnaujinta

„Slack“ turi integruotas funkcijas, skirtas įrašyti garsą, vaizdo įrašą iš internetinės kameros arba bendrinti ekraną. Išsamiai apžvelkime funkcijas ir kaip visa tai veikia.
„Slack“ geriausiai žinomas kaip būdas bendrauti su kolegomis, leidžiantis dalytis žinutėmis ir idėjomis. Nors „Slack“ yra pagrįsta tekstu, ji taip pat siūlo garso ir vaizdo įrašymą.
Galite įrašyti savo balsą, užfiksuoti ekraną arba naudoti fotoaparatą naudodami „Slack“. Tada galite bendrinti klipus a Laisvas kanalas arba tiesiogine žinute. Jei jūs ir jūsų komanda turite a sumokėjo Slack planą, galite įrašyti ir bendrinti iki trijų minučių garso ar vaizdo. Ši funkcija pasiekiama „Slack“ darbalaukio programoje, žiniatinklio kliente ir programose mobiliesiems, skirtose „iPhone“, „iPad“ ir „Android“ vartotojams.
Jei norite sužinoti, kaip įrašyti garso ir vaizdo įrašus naudodami „Slack“, štai ką turėsite padaryti.
Kaip įrašyti ir bendrinti garsą naudojant „Slack“.
Norėdami pradėti įrašyti garso klipą naudodami Slack, spustelėkite Mikrofonas piktogramą pranešimo lauke.

Kai įrašysite, matysite įrašymo trukmę. Spustelėkite varnelė kai baigsite.
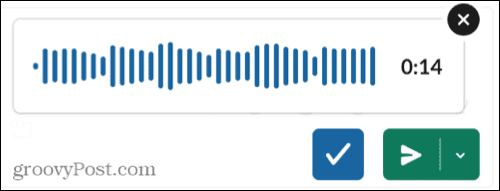
Tada jūsų „Slack“ garso įrašas pasirodys pranešimo lauke. Galite pataikyti į žaisti mygtuką, kad pasiklausytumėte jo prieš dalindamiesi. Jei norite jį pašalinti, galite ištrinti klipą spustelėdami X viršuje dešinėje.
Spustelėkite Išsiusti dabar mygtuką, kad iš karto išsiųstumėte, arba galite suplanuokite jį vėliau vietoj to.
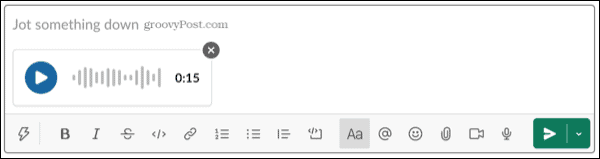
Įrašykite ir bendrinkite vaizdo įrašą „Slack“.
Norėdami pradėti įrašyti vaizdo įrašą naudodami „Slack“, spustelėkite Fotoaparatas piktogramą pranešimo lauke.

Galite užfiksuoti savo ekraną arba naudoti įrenginio kamerą, kad užfiksuotumėte save. Kai pasirodys įrašymo langas, ekrane pasirinkite programą, kurią norite bendrinti, arba užfiksuokite visą ekraną, tada spustelėkite Įrašas.
Jei norite naudoti fotoaparatą, įsitikinkite, kad jis rodomas kaip Įjungta, tada spustelėkite Įrašas.
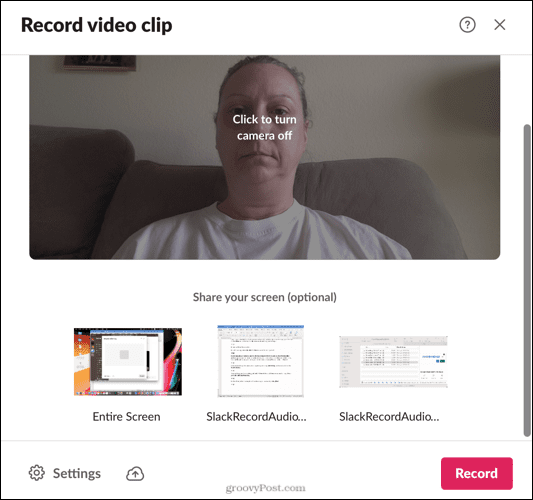
Jei norite pakeisti naudojamą kamerą arba mikrofoną, spustelėkite Nustatymai apatinėje kairėje skiltyje Įrašas langas.
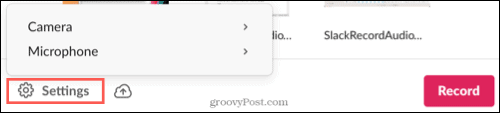
Jei norite pristabdyti įrašymą, spustelėkite Pauzė mygtuką, tada paspauskite Aprašymas kai būsite pasiruošę. Baigę spustelėkite Sustabdyti.

Tada pamatysite parinktis atsisiųsti vaizdo įrašą, bandyti dar kartą arba tęsti spustelėjus Kitas.
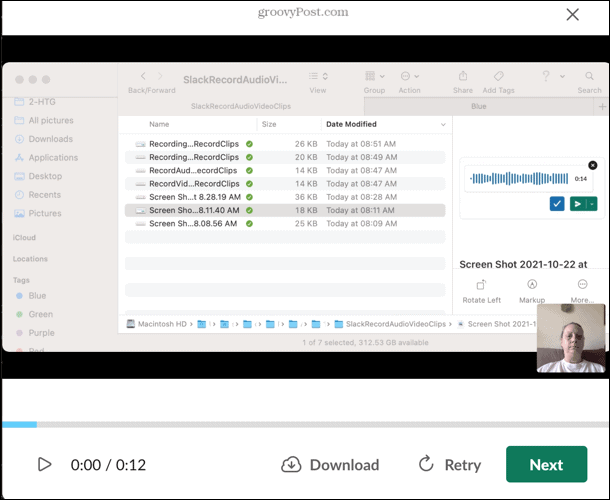
Jūsų vaizdo klipas bus rodomas pranešimo lauke, kur galėsite jį peržiūrėti spustelėję žaisti mygtuką, ištrinkite jį spustelėdami X, arba bendrinkite jį paspausdami Išsiusti dabar mygtuką. Taip pat galite suplanuoti jį vėliau.
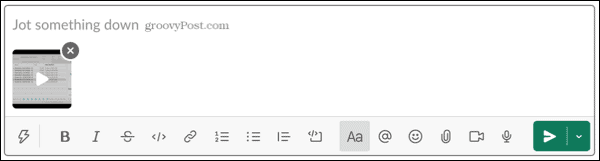
Leiskite garso arba vaizdo klipą naudodami „Slack“.
Galite leisti garso ar vaizdo įrašą naudodami „Slack“ tiesiog paspausdami žaisti mygtuką. Tačiau „Slack“ lentelei suteikia šiek tiek daugiau funkcijų su antraštėmis ir nuorašais.
Kaip peržiūrėti vaizdo įrašų antraštes naudojant „Slack“.
Norėdami peržiūrėti antraštes žiūrėdami vaizdo įrašą naudodami „Slack“, spustelėkite Uždara antraštė įrašo piktogramą.
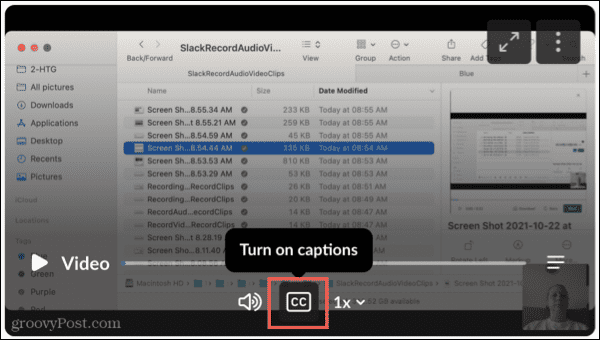
Tada klipo apačioje pamatysite antraštes.
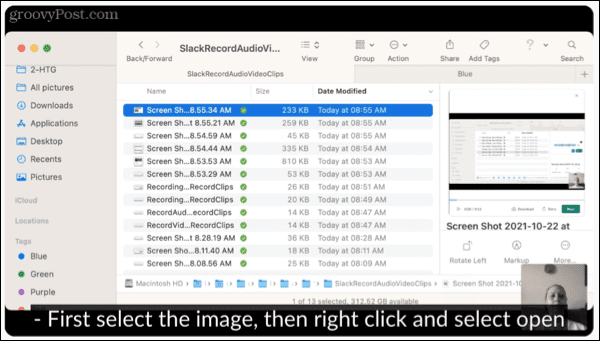
Peržiūrėkite garso ir vaizdo įrašus
Norėdami peržiūrėti garso ar vaizdo klipo nuorašą naudodami „Slack“, spustelėkite Žiūrėti nuorašą piktogramą (trijų eilučių piktogramą) įraše.
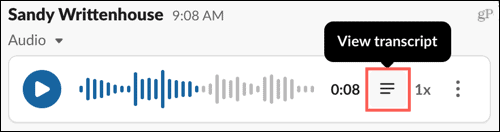
Klipe matysite kiekvieną ištartą eilutę su laiku. Spustelėkite eilutę ir pereisite tiesiai į tą įrašo dalį.
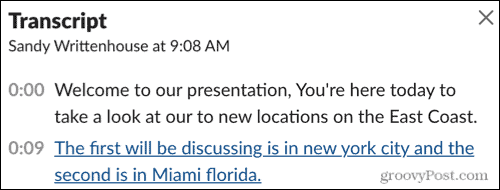
Papildomi klipo veiksmai
Kartu su antraštėmis ir nuorašais su klipais taip pat galite atlikti kitus veiksmus, pvz., juos atsisiųsti, atidaryti naujame lange, bendrinti arba ištrinti arba nukopijuoti nuorodą į juos.
Spustelėkite Daugiau veiksmų (trys taškai) įrašo viršuje, dešinėje, tada pasirinkite vieną iš parinkčių, kad galėtumėte tęsti.
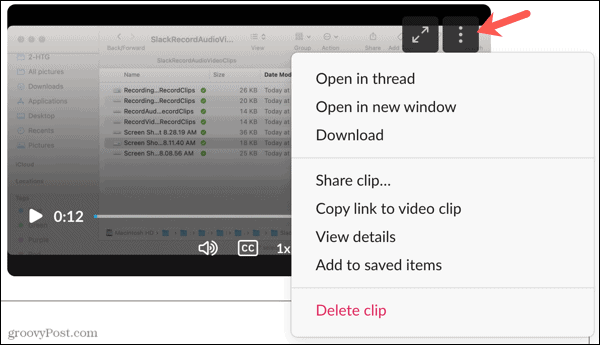
Bendrinkite garso ar vaizdo įrašus naudodami „Slack“.
Garso ir vaizdo įrašymo galimybės puikiai papildo „Slack“. Jie padeda prašyti pagalbos paprasčiausiai įrašydami ekraną ir garsą, kai atsakote į klausimą. Praneškite mums, ką manote apie šią funkciją!
Norėdami gauti daugiau „Slack“ patarimų, peržiūrėkite kaip naudotis Slack Connect arba kaip skambinti ir siųsti privačias Slack žinutes.
Kaip rasti „Windows 11“ produkto kodą
Jei jums reikia perkelti „Windows 11“ produkto kodą arba tiesiog jo reikia švariai įdiegti OS,...
Kaip išvalyti „Google Chrome“ talpyklą, slapukus ir naršymo istoriją
„Chrome“ puikiai išsaugo naršymo istoriją, talpyklą ir slapukus, kad optimizuotų naršyklės veikimą internete. Jos kaip...
Kainų suderinimas parduotuvėje: kaip gauti kainas internetu perkant parduotuvėje
Pirkimas parduotuvėje nereiškia, kad turite mokėti didesnę kainą. Dėl kainų atitikimo garantijų galite gauti nuolaidų internetu apsipirkdami...
Kaip padovanoti „Disney Plus“ prenumeratą su skaitmenine dovanų kortele
Jei jums patiko „Disney Plus“ ir norite juo pasidalinti su kitais, štai kaip nusipirkti „Disney+“ dovanų prenumeratą...