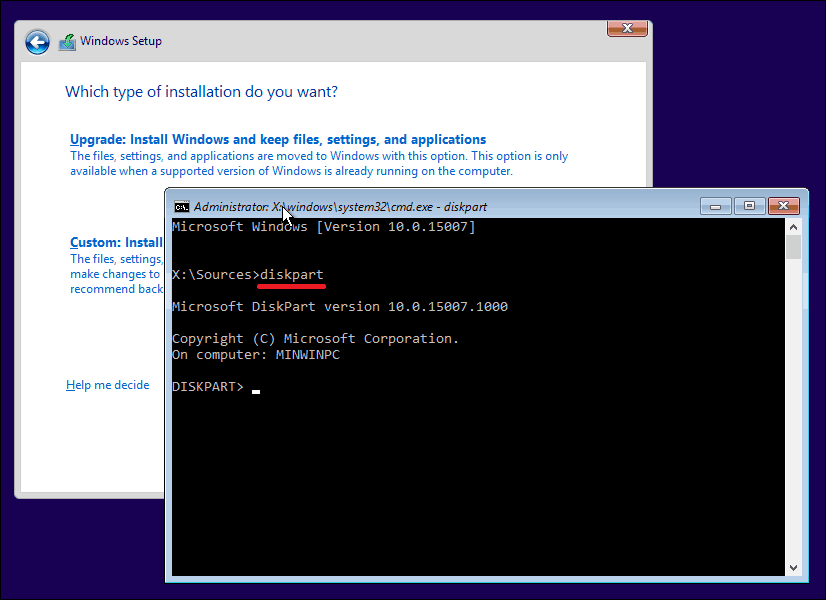Kaip taikyti, pašalinti ir rasti paryškintą tekstą programoje „Word“.
„Microsoft“ Biuras Microsoft Word „Microsoft“ Herojus / / November 02, 2021

Paskutinį kartą atnaujinta

Jei norite, kad tam tikras dokumento tekstas išsiskirtų, galite naudoti patogų integruotą įrankį. Štai kaip paryškinti tekstą „Word“.
Ar kada nors naudojote paryškinimo rašiklį, kad puslapyje būtų rodomos tam tikros teksto dalys? Puikiai tinka užrašams daryti, bet yra problema – popieriaus lapo paryškinimas yra galutinis. Baigę negalite ištrinti spalvos iš popieriaus.
„Microsoft Word“ viskas yra šiek tiek kitaip. Galite atkartoti paryškinimo efektą programoje „Word“, tačiau galite rasti ir pašalinti paryškintus elementus, kitaip nei tikri paryškinimo rašikliai.
Tai leidžia peržiūrėti ir peržiūrėti paryškintus taškus naudojant „Word“ paieškos funkciją, bet vėliau taip pat galite pašalinti visus paryškintus teksto elementus. Nesunku išmokti pritaikyti, pašalinti ir rasti paryškintą tekstą programoje „Word“ – štai ką jums reikės padaryti.
Kaip paryškinti teksto pasirinkimą programoje „Word“.
Jei planuojate paryškinti tik vieną teksto dalį naudodami vieną spalvą, tai galite padaryti per kelias sekundes programoje Word.
Norėdami paryškinti teksto dalį programoje Word:
- Pasirinkite savo tekstą. Tai galite padaryti tiesiog vilkdami per jį žymekliu.
- Eikite į Namai skirtuką.
- Spustelėkite rodyklę šalia Teksto paryškinimo spalva mygtuką.
- Išskleidžiamajame meniu pasirinkite norimą naudoti spalvą.
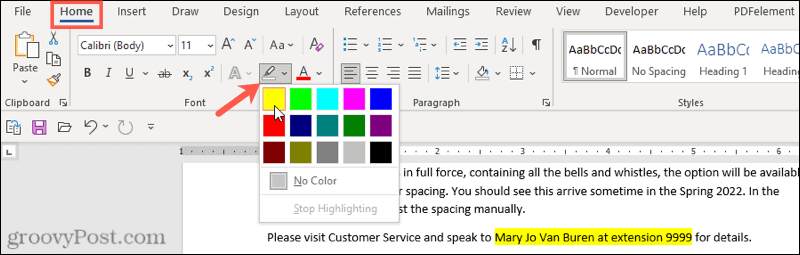
Kai išskleidžiamajame meniu pasirinksite spalvą, pasirinktas tekstas bus nedelsiant atnaujintas, kad būtų rodomas paryškintas tos spalvos fonas.
Kaip paryškinti kelis teksto pasirinkimus
Jei turite kelios teksto dalys norite paryškinti, vis tiek galite naudoti paryškinimo įrankį, kad tekstas išsiskirtų.
Tačiau jums nereikia naudoti anksčiau pateikto metodo, nes yra paprastesnis būdas pasirinkti kelias teksto dalis. Įjungus žymeklį, jis liks įjungtas, kol jį išjungsite, todėl galėsite paryškinti papildomas sritis.
Norėdami paryškinti kelias teksto dalis programoje Word:
- Paspauskite Namai ant juostos juostos.
- Pasirinkite rodyklę šalia Teksto paryškinimo spalva mygtuką ir išskleidžiamajame meniu pasirinkite spalvą.
- Žymeklis pasikeis, kad būtų rodomas mirksintis teksto žymeklis su pritvirtintu žymekliu. Pasirinkite tekstą, kurį norite paryškinti, vilkdami per jį pele.

- Pakartokite šį veiksmą su kitomis teksto dalimis, kurias norite paryškinti.
- Baigę paspauskite šalia esančią rodyklę Teksto paryškinimo spalva mygtuką.
- Pasirinkite Nustokite paryškinti.
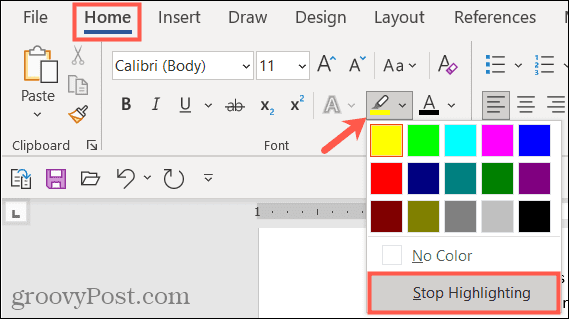
Jei norite pakeisti spalvas, tai galite padaryti, kai aktyvus paryškinimo įrankis. Spustelėkite Teksto paryškinimo spalva mygtuką, pasirinkite kitą spalvą ir toliau vilkite teksto dalis, kad jas paryškintumėte.
Kaip pašalinti paryškinimą iš teksto
Tai galite padaryti naudodami įrankį Teksto paryškinimo spalva, kai norite pašalinti paryškinimus iš teksto programoje „Word“. Tai leidžia pašalinti akcentus iš konkretaus teksto arba viso dokumento.
Norėdami pašalinti „Word“ pasirinkto teksto paryškinimus:
- Pasirinkite konkretų tekstą, kurį norite panaikinti, arba pasirinkite visą tekstą dokumente naudodami Ctrl + A.
- Paspauskite Namai ant juostos juostos.
- Paspauskite rodyklę šalia Teksto paryškinimo spalva mygtuką.
- Pasirinkite Nėra spalvos.
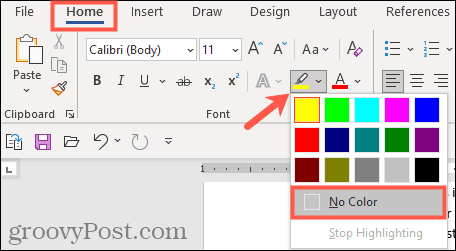
Kaip rasti paryškintą tekstą „Word“.
Jums nereikia rankiniu būdu slinkti per dokumentą, kad rastumėte paryškintas teksto dalis. Ačiū už Raskite funkciją „Word“., galite greitai rasti bet kokį paryškintą tekstą.
Raskite konkretų paryškintą tekstą
Galbūt paryškintame tekste, kurio ieškote, yra tam tikras žodis. Jei taip, atlikite šiuos veiksmus, kad jį rastumėte:
- Eikite į Namai skirtuką.
- Spustelėkite šalia esančią rodyklę Rasti, tada pasirinkite Išplėstinė paieška.
- Kai Rasti ir pakeisti atsidarys langas, įveskite paieškos terminą Rasti ką dėžutė viršuje.
- Spustelėkite Daugiau apačioje kairėje.
- Spustelėkite Formatas apačioje esantį išskleidžiamąjį laukelį Raskite ir pasirinkite Paryškinti.
- Paspauskite Rasti kitą mygtuką.
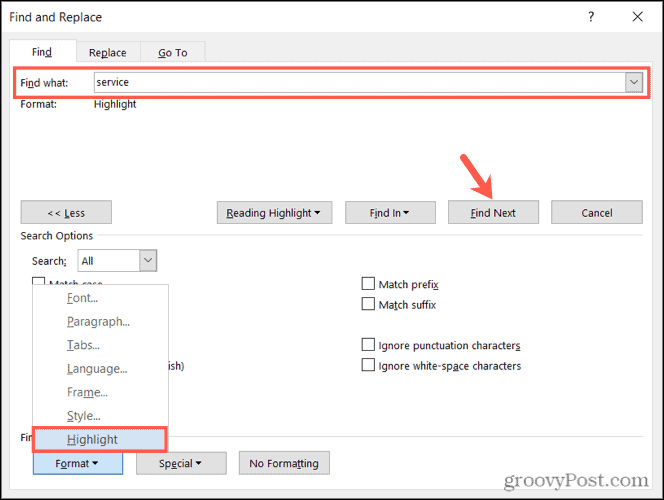
Vykdydami paiešką pamatysite bet kokį paryškintą tekstą, atitinkantį jūsų paieškos terminą. Šiuo metu spustelėkite Rasti kitą Norėdami peržiūrėti paieškos rezultatus, arba paspauskite Atšaukti uždaryti langą.
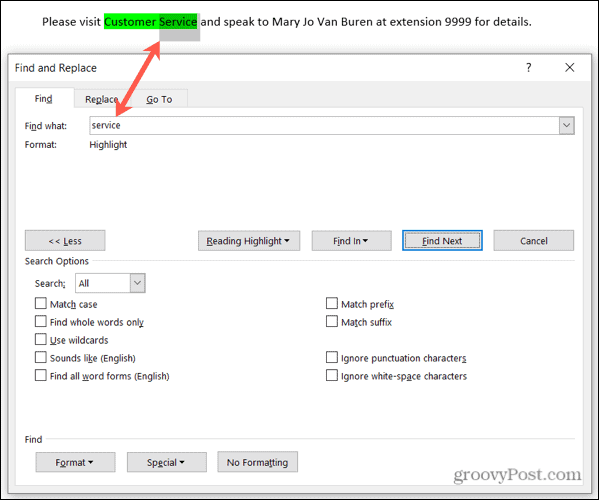
Rasti visą paryškintą tekstą
Norėdami rasti visą tekstą, kurį paryškinote „Word“ dokumente, pakartokite aukščiau nurodytus veiksmus, bet pašalinkite 2 veiksmą. Jums nereikia naudoti Išplėstinė paieška čia ir būtinai palikite Rasti ką dėžė tuščia.
Kai paspausite Rasti kitą, pamatysite pirmą rastą paryškinto teksto dalį. Toliau spustelėkite Rasti kitą norėdami pereiti ir peržiūrėti kiekvieną papildomą paryškinto teksto dalį savo dokumente.
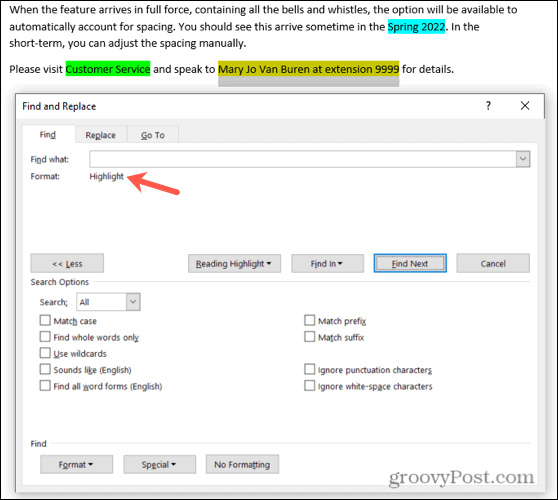
Kai daugiau atvejų nebus rasta, pamatysite pranešimą.
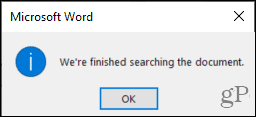
Supakuokite savo žymeklį
Penkiolika puikių spalvų, patogus būdas rasti paryškintą tekstą ir paprastas būdas jį pašalinti vėliau – galite susipakuoti fizinį paryškinimo rašiklį ir pradėti kurti naudodami Word paryškinimo įrankį vietoj to užrašai.
Norėdami sužinoti daugiau, pažiūrėkite, kaip tai padaryti rasti ir pakeisti formatavimą programoje „Word“. arba kaip išvalykite visus formatus savo Word dokumente.
Ar jus domina būsimi „Microsoft Word“ vadovėliai? Susisiekite su mumis Twitter arba Facebook kad išliktum nepastebėtas!
Kaip rasti „Windows 11“ produkto kodą
Jei jums reikia perkelti „Windows 11“ produkto kodą arba tiesiog jo reikia švariai įdiegti OS,...
Kaip išvalyti „Google Chrome“ talpyklą, slapukus ir naršymo istoriją
„Chrome“ puikiai išsaugo naršymo istoriją, talpyklą ir slapukus, kad optimizuotų naršyklės veikimą internete. Jos kaip...
Kainų suderinimas parduotuvėje: kaip gauti kainas internetu perkant parduotuvėje
Pirkimas parduotuvėje nereiškia, kad turite mokėti didesnę kainą. Dėl kainų atitikimo garantijų galite gauti nuolaidų internetu apsipirkdami...
Kaip padovanoti „Disney Plus“ prenumeratą su skaitmenine dovanų kortele
Jei jums patiko „Disney Plus“ ir norite juo pasidalinti su kitais, štai kaip nusipirkti „Disney+“ dovanų prenumeratą...