Kaip naudoti animacijas „Microsoft PowerPoint“.
„Microsoft“ Biuras „Microsoft Powerpoint“ „Microsoft“ Herojus / / November 05, 2021

Paskutinį kartą atnaujinta

Jei norite, kad pristatymas būtų šiek tiek patrauklesnis, ar daug, apsvarstykite galimybę naudoti animaciją „PowerPoint“ skaidrių demonstracijoje.
„PowerPoint“ pristatymai neturi būti nuobodūs – galite naudoti „PowerPoint“ animacijas, kad sujaudintumėte auditoriją.
PowerPoint pasiūlymai nemažai animacijų kuriuos galite pridėti prie teksto, vaizdų ir objektų savo pristatyme. Nesvarbu, ar jūsų skaidrių demonstracija yra rimta ir profesionali, ar linksma ir atsitiktinė, nes turėtų būti tinkama „PowerPoint“ animacija.
Jei norite naudoti animacijas programoje „PowerPoint“, štai ką turėsite padaryti.
Kaip pridėti animaciją „PowerPoint“.
Norėdami pridėti naują animaciją programoje „PowerPoint“, pirmiausia pasirinkite elementą, kurį norite naudoti. Tai gali būti tekstas, an vaizdas ar nuotrauka, stalas, figūra arba a „SmartArt“ grafika.
Toliau eikite į Animacijos skirtuką. Pamatysite galimų efektų rinkinį Animacija juostos dalis. Naudokite mažas rodykles dešinėje, kad peržiūrėtumėte animacijas po vieną eilutę, arba spustelėkite rodyklę apačioje, kad būtų rodoma visa kolekcija.
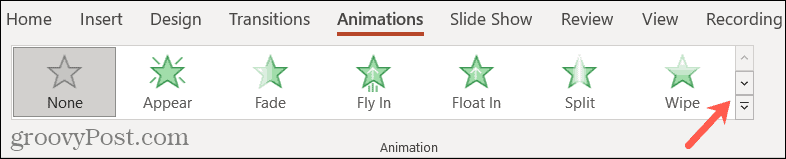
Pamatysite parinktis, kaip taikyti Įėjimas, Pabrėžimas, arba Išeiti animacija. Kai pritaikysite pirmąją animaciją, bet kuri paskesnė čia pasirinkta animacija ją pakeis.
Tai leidžia peržiūrėti idealiai tinkančias parinktis.
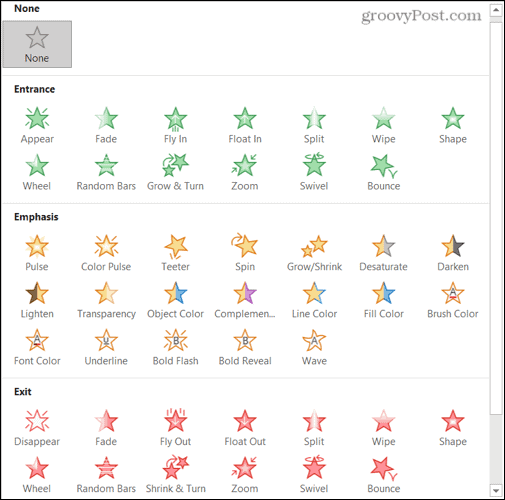
Taip pat vienam elementui galite naudoti daugiau nei vieną animaciją. Pavyzdžiui, jei norite, galite pritaikyti kiekvieną iš trijų animacijos tipų.
Norėdami prie elemento pridėti kitą animaciją, priskirkite pirmąją. Prie kiekvienos papildomos animacijos spustelėkite Pridėti animaciją viduje konors Išplėstinė animacija juostos dalį ir pridėkite kitą.

Kai elementui pritaikysite animaciją, skaidrėje šalia elemento pamatysite skaičių. Jei vienam elementui naudojate daugiau nei vieną animaciją, matysite kiekvienos jų skaičių. Toliau aptarsime, kaip naudoti šiuos skaičius.

Norėdami pamatyti, kaip veikia animacija, spustelėkite Peržiūra mygtuką, esantį kairėje juostelės pusėje. Jei norite, kad peržiūra būtų automatiškai rodoma pritaikius animaciją, spustelėkite toliau esančią rodyklę Peržiūra, tada pasirinkite Automatinė peržiūra kad šalia jos uždėtumėte varnelę.
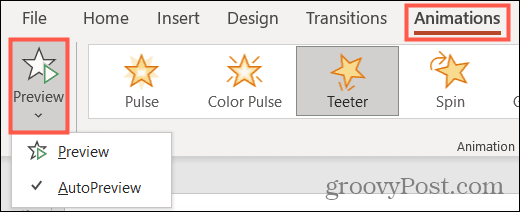
Kai elementui priskirsite animaciją, pamatysite įvairius įrankius, skirtus pritaikyti tos animacijos veikimui. Toliau paaiškinsime, kaip jas naudoti.
Kaip tinkinti „PowerPoint“ animaciją
Kai prie skaidrių demonstracijos elemento pridedate animaciją, galite tinkinti tam tikrus jo aspektus. Tai apima variacijos efektus, pvz., kryptį ar formą, animacijos pradžios paleidiklį ir pradžios laiką, trukmę ir delsą.

Veikiančių „PowerPoint“ animacijų pavyzdys
Pasirinkite varianto efektą
Pirma, galite tinkinti animacijos rodymo ar judėjimo būdą. Norėdami tai padaryti, eikite į Animacijos skirtuką ir pamatysite Efekto parinktys animacijos pasirinkimo dešinėje.
Šiame sąraše pateiktos parinktys skiriasi priklausomai nuo naudojamos animacijos. Pažiūrėkime keletą pavyzdžių.
Jei pasirinksite Įėjimo animaciją, pvz Skristi į, galite pasirinkti animacijos rodymo kryptį iš viršaus, apačios, kairės arba dešinės.
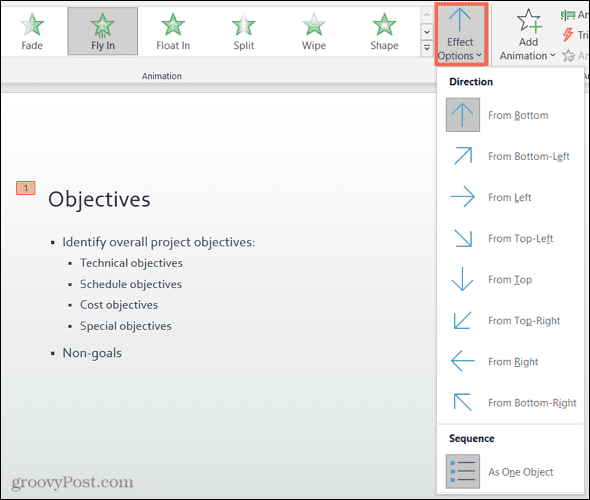
Jei pasirinksite „Emphasis“ animaciją, pvz Suk, galite pasukti elementą pagal laikrodžio rodyklę arba prieš laikrodžio rodyklę ir sukti ketvirtį, pusę, visą arba du.
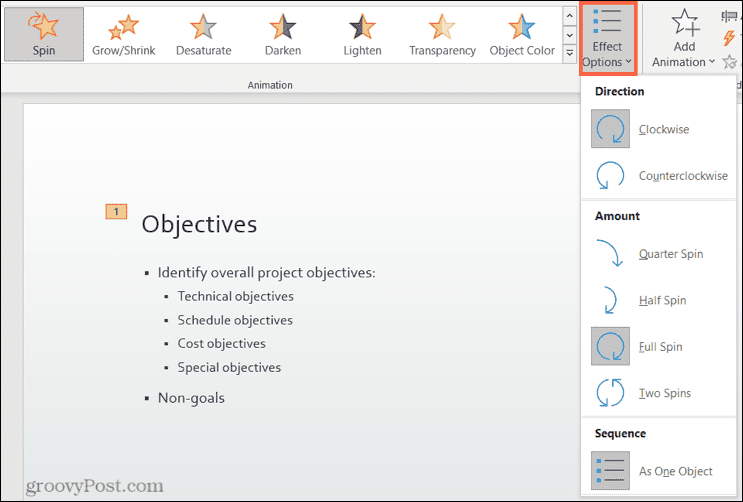
Pridėti trigerį
Kai kuriais atvejais galite norėti, kad jūsų animacija būtų pagrįsta kitu veiksmu.
Ant Animacijos skirtuką, spustelėkite Trigeris viduje konors Išplėstinės animacijos juostos dalis. Pamatysite parinktis Spustelėjus ir Ant žymės.
Pasirinkite norimą veiksmą, tada išskleidžiamajame meniu pasirinkite aktyviklį.

Nustatykite laiką
Kitas puikus animacijos „PowerPoint“ bruožas yra laikas. Galite nustatyti kiekvienos animacijos pradžios laiką, trukmės laikotarpį ir delsą Laikas juostos dalis.
Padaryti tai:
- Pradėti: nustatykite, kad animacija prasidėtų spustelėjus, su ankstesne animacija arba po ankstesnės.
- Trukmė: kiekviena animacija turi numatytąją trukmę sekundėmis, bet galite padidinti arba sumažinti animacijos trukmę. Naudokite rodykles arba įveskite sekundžių skaičių.
- Delsimas: galite pridėti laiko, kol animacija bus rodoma, naudodami rodykles arba įterpdami kelias sekundes.
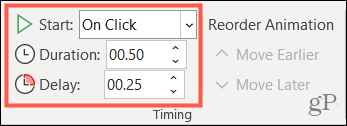
Pertvarkyti animacijas
Jei naudojate įvairias animacijas vienam elementui arba skirtingiems skaidrės elementams, galite jas leisti pasirinkta tvarka. Pagal numatytuosius nustatymus „PowerPoint“ išdėsto animacijas tokia seka, kokia jas taikote. Čia bus naudingi animacijos numeriai.
Jei turite tam tikrą animaciją, kurią norite perkelti anksčiau arba vėliau nei kitą, galite naudoti Animacijos pertvarkymas juostelės dalis ant Animacijos skirtuką.
Norėdami tai padaryti, pasirinkite animaciją ir spustelėkite Perkelti anksčiau arba Perkelti vėliau. Matysite, kad skaičiai prisitaikys prie atnaujintos animacijų tvarkos.
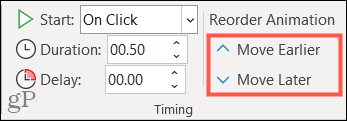
„PowerPoint“ animacijos srities naudojimas
Jei dirbate su daugybe animacijų, geriausias būdas jas stebėti, pertvarkyti arba reguliuoti laiką yra Animacijos sritis. Šis patogus įrankis šoninėje juostoje pateikia visas skaidrės animacijas.
Paspauskite Animacijos sritis viduje konors Išplėstinė animacija juostelės dalį, kad ją atidarytumėte.
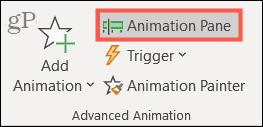
Tada srityje pasirinkite animaciją – skaidrėje pamatysite paryškintą jos numerį. Tai leis tiksliai žinoti, su kokia animacija dirbate.
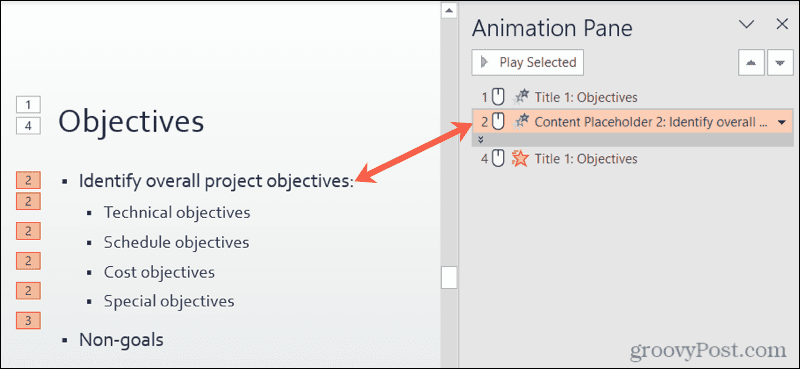
Jei jūsų animacijoje yra daug turinio, pvz., teksto, galite matyti, kad ji sutraukta. Dukart spustelėkite juostą jos apačioje, kad ją išskleistumėte.
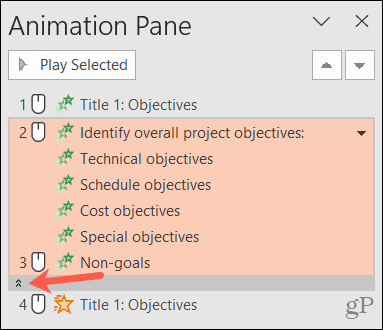
Spustelėkite rodyklę animacijos dešinėje, kad sureguliuotumėte Pradėti, efekto parinktys, ir Laikas. Taip pat galite pasirinkti Pašalinti į ištrinti animaciją.
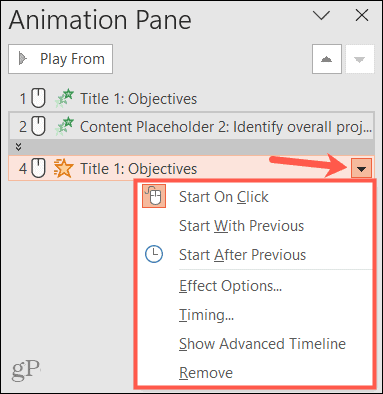
Norėdami pertvarkyti animacijas, pasirinkite vieną, vilkite ją į naują vietą sąraše ir atleiskite. Arba pasirinkite animaciją ir naudokite šoninės juostos viršutiniame dešiniajame kampe esančias rodykles.
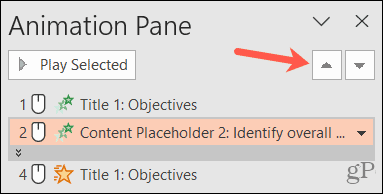
Norėdami peržiūrėti visas sąraše esančias animacijas, pasirinkite pirmąją ir spustelėkite Žaisti iš šoninės juostos viršuje. Pasirinkite tam tikrą animaciją ir mygtukas pasikeis į Leisti pasirinktus.
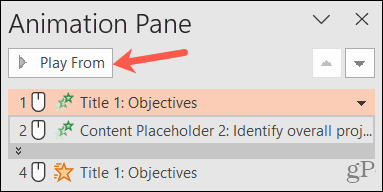
Kurkite efektyvias animacijas savo PowerPoint pristatyme
Nebijokite eksperimentuoti su animacijomis programoje „PowerPoint“, bet įsitikinkite, kad naudojate tinkamas animacijas, skirtas tinkamai auditorijai.
Pavyzdžiui, galite nuspręsti naudoti subtilią animaciją, kad įtrauktumėte tekstą į skaidrę, arba vizualiai įdomesnę animaciją, kad pasuktumėte vaizdą ir jis mirksėtų. Turėsite daugybę animacijų, iš kurių galėsite rinktis, ir daug lankstumo padėsite jas pritaikyti pagal savo poreikius.
Jei reikia papildomos pagalbos naudojant „PowerPoint“, peržiūrėkite, kaip tai padaryti importuoti ir pakartotinai naudoti skaidres arba kaip repetuokite skaidrių demonstraciją su „Presenter Coach“..
