
Paskutinį kartą atnaujinta
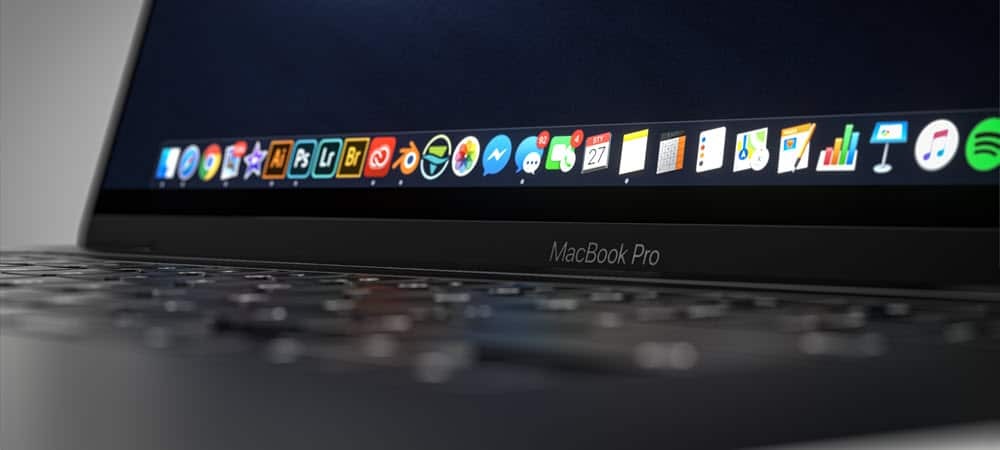
Norėdami išvalyti „macOS Monterey“ diegimą, turite tris parinktis. Viena iš jų yra nauja parinktis, perkelta iš „iPhone“ ir „iPad“, „Ištrinti visą turinį ir nustatymus“.
Jei naujovinate iš vienos pagrindinės „MacOS“ versijos į kitą, gali kilti problemų. Prieštaringi nustatymai, sugadinti sistemos failai, saugyklos trūkumas – visa tai gali apsunkinti gyvenimą, kai bandote atnaujinti „Mac“.
Pavyzdžiui, jei norite išvalyti „MacOS Monterey“ diegimą savo „Mac“, turėsite atlikti kelis veiksmus. Tačiau atminkite, kad švarus diegimas sukels duomenų praradimą sukurkite atsarginę „Mac“ atsarginę kopiją prieš tau pradedant.
Norėdami pradėti švarų „macOS Monterey“ diegimą, štai ką turėsite padaryti.
Kodėl turėtumėte švariai įdiegti „macOS Monterey“?
Jei ketinate švariai įdiegti „macOS Monterey“, apsvarstykite savo „Mac“ našumą. Ar, pavyzdžiui, kyla problemų dėl saugojimo ar greičio?
Švarus diegimas atlaisvins vietos, kurią šiuo metu naudoja trečiųjų šalių programos. Tai taip pat gali padėti pagreitinti senesnius „Mac“ kompiuterius, išvalius senus sistemos failus. Tačiau jei neturite sistemos veikimo problemų, galite pastebėti, kad geriausia naujovinti į macOS Monterey naudojant standartinį atnaujinimo metodą.
Švaraus „macOS Monterey“ diegimo parinktys
Yra trys būdai, kaip atlikti švarų diegimą „macOS Monterey“, tačiau verta apsvarstyti tik du.
Kaip ir ankstesnėse „MacOS“ versijose, „flash“ atmintinėje arba USB atmintinėje galite sukurti „macOS“ diegimo programos įkrovos kopiją. Tačiau ši funkcija beveik nebenaudojama visiems, išskyrus sistemos administratorius, ir nerekomenduotume jos naudoti šiai „macOS“ versijai.
Taip pat galite naudoti integruotą „macOS“ atkūrimo įrankį švariems diegimams arba naudoti naują funkciją, skirtą tik Monterey ( Ištrinti visą turinį ir nustatymus funkcija), kad užbaigtumėte diegimą. Norint naudoti šią parinktį, jūsų „Mac“ reikės T2 saugos lusto.
Prieš pradėdami, taip pat turėtumėte atsižvelgti į šiuos dalykus:
- Įsitikinkite, kad turite savo administratoriaus slaptažodis prieinama. Gali prireikti tai naudoti, jei diegimo metu gausite pranešimą, kad reikia atrakinti diską.
- Jei sistema nemato jūsų kompiuterio ar tomo, pirmiausia turėsite ištrinti diską. Jei reikės, būsite paraginti tai padaryti diegimo metu.
- Jei būsite paraginti, pavadinkite diegimo diską kaip Macintosh HD. Tai užtikrins, kad „macOS“ teisingai identifikuotų ją kaip sistemos diską.
- Neleiskite „Mac“ pabusti, kad diegimas būtų baigtas – neleiskite jam išsijungti arba pereiti prie energijos taupymo režimų. Tai reiškia, kad „MacBooks“ turi būti atidarytas, o kituose „Mac“ modeliuose jo negalima užmigdyti.
„MacOS“ atkūrimo įrankio naudojimas
Jei norite naudoti „macOS“ atkūrimo įrankį, kad išvalytumėte „macOS Monterey“ diegimą, pirmiausia turėsite apsvarstyti, kokio tipo „Mac“ naudojate. Atkūrimo įrankio paleidimo veiksmai skirsis priklausomai nuo to, ar naudojate „Intel“ pagrįstą „Mac“, ar naujesnį „Apple Silicon“ varomą „Mac“.
- „Mac“ kompiuteriuose su „Intel“: Įjunkite „Mac“ ir nedelsdami paspauskite ir palaikykite Command + R klaviatūroje, kol pamatysite „Apple“ logotipą arba pasirinktinį įkrovos vaizdą.
- Apple Silicon Mac kompiuteriams: Įjunkite „Mac“ ir paspauskite ir palaikykite Įjungimo mygtukas kol pamatysite paleidimo parinktys langas. Tada spustelėkite krumpliaračio piktogramą, pažymėtą Galimybės, tada spustelėkite Tęsti.
Šiuo metu jūsų gali būti paprašyta įvesti administratoriaus slaptažodį, kad galėtumėte tęsti.
Švarus diegimas naudojant „MacOS Recovery“.
Aukščiau atlikti veiksmai turėtų nukreipti jus į atkūrimo įrankį, kuriame galėsite pradėti diegimo procesą.
Norėdami pradėti švarų diegimą:
- Pasirinkite Iš naujo įdiekite „macOS“..
- Toliau pasirinkite Tęsti.
- Vykdykite visas papildomas instrukcijas ekrane.
Naudodami Ištrinti visą turinį ir nustatymus
The Ištrinti visą turinį ir nustatymus „iPhone“ ir „iPad“ naudotojai gali greitai ištrinti ir atkurti savo įrenginius – ši funkcija dabar pasiekiama „macOS Monterey“.
Ši funkcija suteikia Mac naudotojams greitą ir saugų būdą ištrinti visus nustatymus, duomenis ir programas išlaikant operacinę sistemą. Primename, kad ši parinktis galima tik Apple Silicon ir Intel Mac kompiuteriuose, kuriuose yra a T2 apsaugos lustas. Be to, jis pasiekiamas tik „Mac“ kompiuteriuose, kuriuose jau įdiegta „macOS Monterey“.
Kaip Apple paaiškina, tai taip pat yra tinkamiausias būdas švariai įdiegti „macOS Monterey“, jei jūsų sistemoje yra T2 saugos lustas. Tačiau vis tiek galite laisvai naudoti atkūrimo įrankį, kad iš naujo nustatytumėte įrenginį, jei norite tai padaryti.
Norėdami išvalyti „macOS“ diegimą naudodami funkciją „Ištrinti visą turinį ir nustatymus“:
- Pirma, atidarykite Sistemos nuostatos „Mac“ kompiuteryje.
- Pasirinkite Ištrinti visą turinį ir nustatymus nuo Sistemos nuostatos Meniu.
- Jei „Intel“ pagrįstoje „Mac“ sistemoje įdiegėte „Boot Camp“, šiuo metu jūsų bus paprašyta atlikti kitas užduotis. Kiti vartotojai gali praleisti šį veiksmą.
- Prisijunkite naudodami savo administratoriaus kredencialus. Tai yra vartotojo vardas ir slaptažodis, kurį paprastai naudojate prisijungdami prie „Mac“.
- Atlikite a atsarginė kopija į Time Machine arba spustelėkite Tęsti Pereiti.
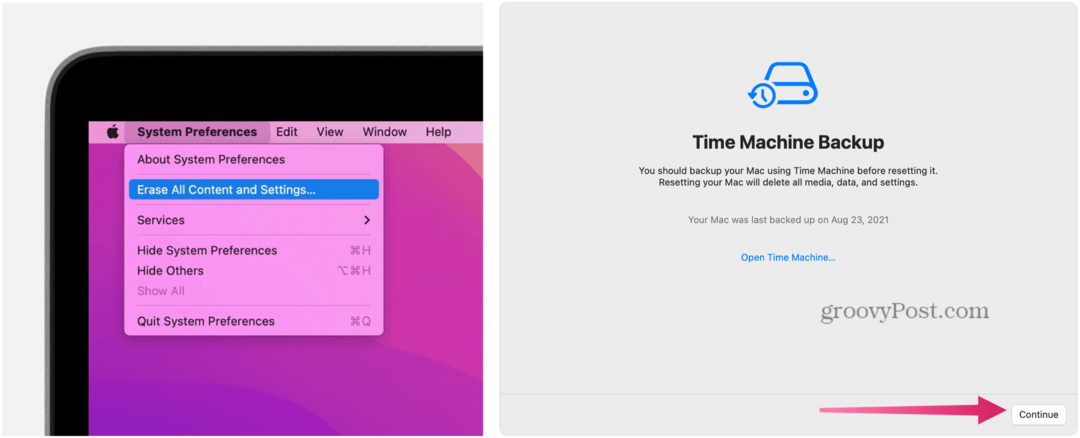
- Spustelėkite Tęsti norėdami pašalinti nustatymus, laikmeną, duomenis ir kitus sąraše esančius elementus.
- Atsijungti nuo Apple ID, jei taikoma.
- Spustelėkite Tęsti.
- Spustelėkite Ištrinti visą turinį ir nustatymus Pereiti. Palikite „Mac“ paleisti iš naujo.
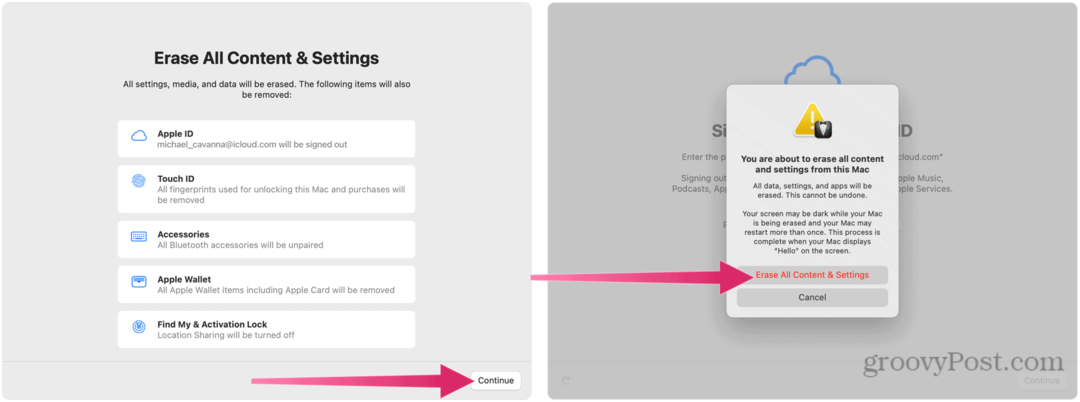
- Jei tavo Bluetooth priedai (klaviatūra, pelė) nustokite veikti, išjunkite juos, tada vėl įjunkite, kad prireikus vėl prisijungtumėte.
- Iš naujo paleidę „Mac“, vėl prisijunkite prie savo Wi-Fi tinklas, jei būtina.
- Spustelėkite Perkrauti.
- „MacOS“ diegimas prasidės – vykdykite visas papildomas instrukcijas ekrane. Jei turite „Time Machine“ atsarginę kopiją, šiuo metu galėsite atkurti turinį naudodami šią atsarginę kopiją.
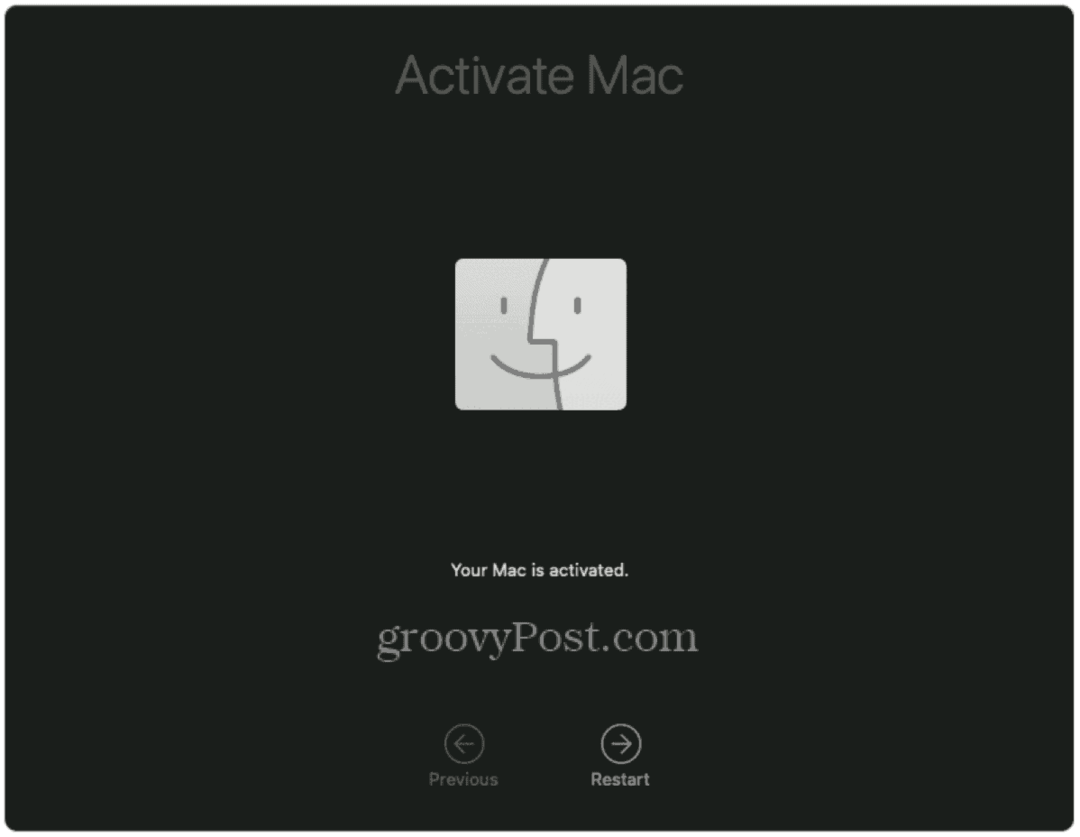
„MacOS Monterey“ naudojimas
Jei nuspręsite išvalyti „macOS Monterey“ diegimą, galėsite išvalyti įrenginį ir pradėti iš naujo. Veiksmai, kuriuos reikia atlikti, skirsis priklausomai nuo jūsų įrenginio. Jei jūsų Mac turi T2 lustą, naudokite metodą Erase All Content and Settings, bet jei nesate tikri, visada galite grįžti prie atkūrimo įrankio.
Šie veiksmai buvo parašyti turint omenyje Monterey, bet turėtų veikti su bet kokiomis „MacOS“ versijomis, kurios paleidžiamos po jos. Nepamirškite išbandyti kai kurių naujų Monterey funkcijų „Mac“ spartieji klavišai į AirPlay palaikymas.
Kaip rasti „Windows 11“ produkto kodą
Jei jums reikia perkelti „Windows 11“ produkto kodą arba tiesiog jo reikia švariai įdiegti OS,...
Kaip išvalyti „Google Chrome“ talpyklą, slapukus ir naršymo istoriją
„Chrome“ puikiai išsaugo naršymo istoriją, talpyklą ir slapukus, kad optimizuotų naršyklės veikimą internete. Jos kaip...
Kainų suderinimas parduotuvėje: kaip gauti kainas internetu perkant parduotuvėje
Pirkimas parduotuvėje nereiškia, kad turite mokėti didesnę kainą. Dėl kainų atitikimo garantijų galite gauti nuolaidų internetu apsipirkdami...
Kaip padovanoti „Disney Plus“ prenumeratą su skaitmenine dovanų kortele
Jei jums patiko „Disney Plus“ ir norite juo pasidalinti su kitais, štai kaip nusipirkti „Disney+“ dovanų prenumeratą...


