Kaip pakeisti kalbą „Windows 11“.
„Microsoft“ „Windows 11“ Herojus / / November 10, 2021

Paskutinį kartą atnaujinta

„Windows 11“ palaiko daugybę kalbų, o jei reikia pakeisti numatytąją sistemos kalbą, tai nesunku padaryti nustatymuose.
„Windows 11“ kompiuterio pranašumas yra tas, kad galite jį pritaikyti skirtingiems vartotojams. Pavyzdžiui, jei gyvenate daugiakalbiame namų ūkyje, galbūt norėsite sužinoti, kaip pakeisti kalbas sistemoje „Windows 11“.
Galite nustatyti savo sistemos kalbą per a švarus įrengimas arba vėliau galite nuspręsti jį pakeisti. Jei po įdiegimo reikia pakeisti kalbos nustatymus, tai galite padaryti meniu Nustatymai. Tačiau prieš tai darydami turėsite apsvarstyti keletą dalykų.
Jei norite pakeisti sistemos kalbą sistemoje „Windows 11“, štai ką turėsite padaryti.
Kaip sustabdyti kalbos nustatymų sinchronizavimą sistemoje „Windows 11“.
Jei turite kelias sistemas, galbūt norėsite sustabdyti kalbos nustatymų sinchronizavimą prieš juos keisdami. Kitu atveju kalbos nustatymai gali pasikeisti visuose „Windows“ įrenginiuose. Jei turite a
Jei norite, kad kalbos nustatymai būtų sinchronizuojami su kitais įrenginiais, galite pereiti į kitą skyrių. Norėdami pradėti, paspauskite Pradėti > Nustatymai > Paskyros, tada paspauskite „Windows“ atsarginė kopija dešinėje.
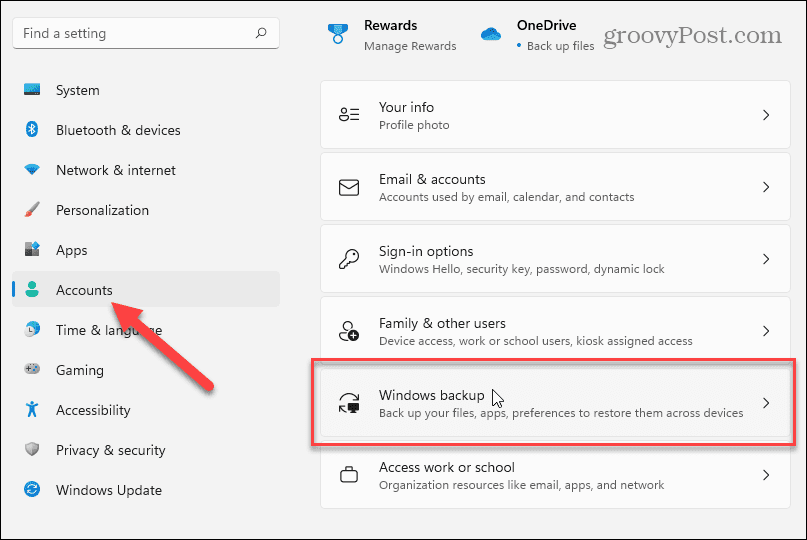
Spustelėkite, kad išplėstumėte Prisiminkite Mano nuostatas skyriuje kitame ekrane, tada panaikinkite žymėjimąKalbos nuostatos“ variantas.
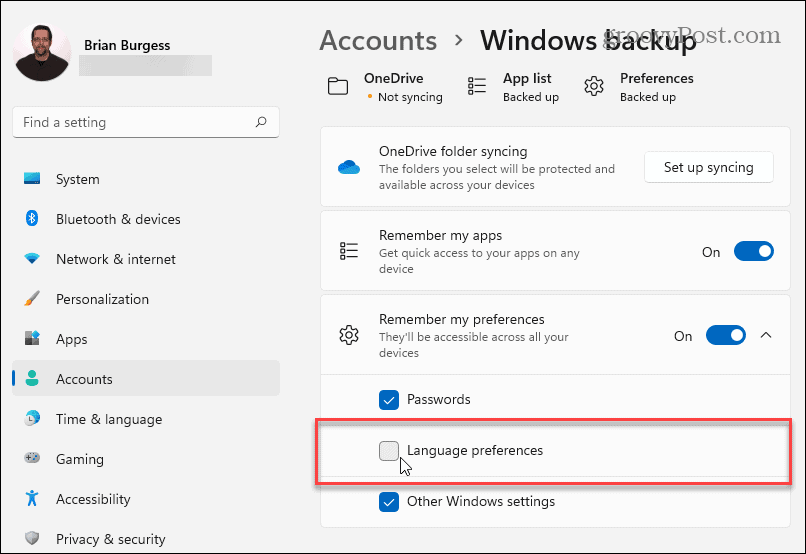
Baigę uždarykite meniu Nustatymai. Dabar jūsų „Windows“ kompiuteriui neturėtų būti leidžiama sinchronizuoti tinkintų kalbos nustatymų su kitais „Windows“ įrenginiais naudojant tą pačią „Microsoft“ paskyrą.
Kaip pakeisti kalbos nustatymus „Windows 11“.
Jei esate pasirengęs pradėti keisti kalbos nustatymus sistemoje „Windows 11“, tai galite padaryti meniu Nustatymai.
Norėdami tai pasiekti, paspauskite Pradėti ir spustelėkite Nustatymai. Į Nustatymai, pasirinkite Laikas ir kalba iš sąrašo kairėje. Iš ten spustelėkite Kalba ir regionas iš parinkčių dešinėje.
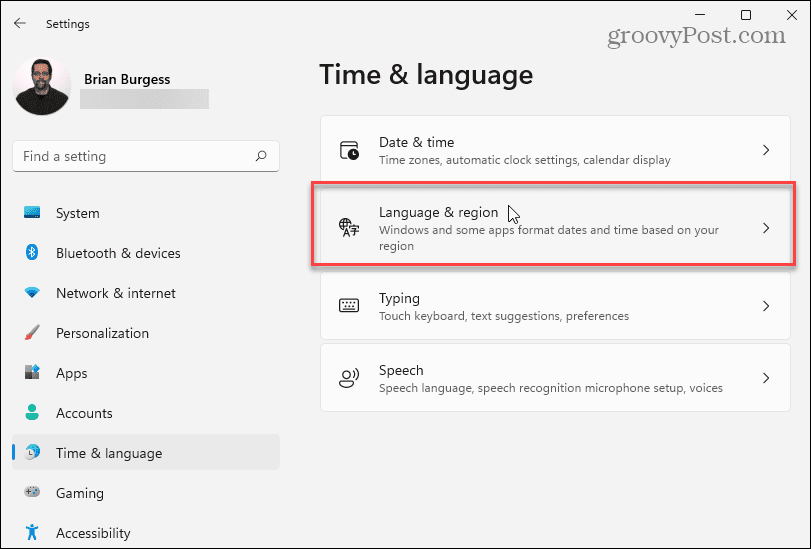
Tada spustelėkite Pridėti kalbą mygtukas šalia "Pageidaujamos kalbos.”
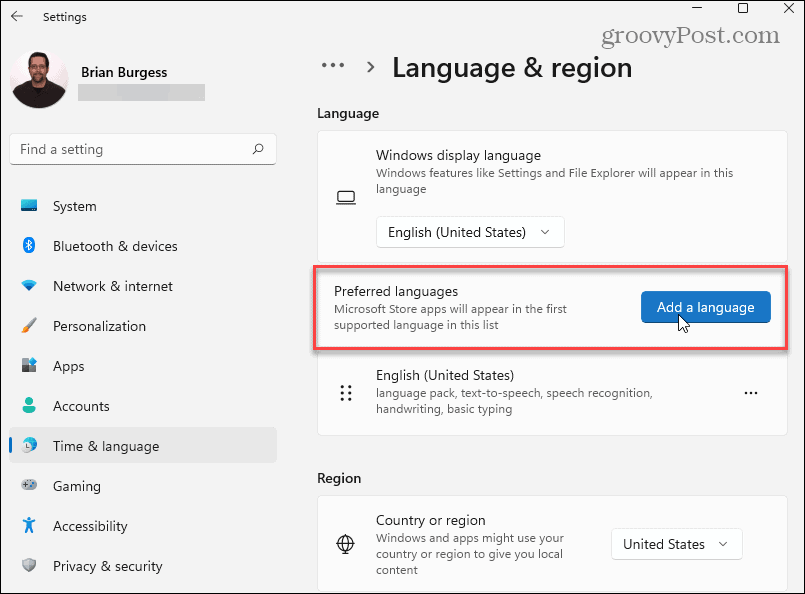
Dabar slinkite ir raskite norimą kalbą. Norėdami greitai rasti konkrečią kalbą, ieškokite jos naudodami paieškos laukelį viršuje.
Pastaba: Ne kiekviena kalba palaikys visas „Windows 11“ įvesties ir rodymo funkcijas. Pavyzdžiui, ispanų (Meksika) palaiko ekrano kalbą, teksto į kalbą, kalbos atpažinimą ir rašymą ranka.
Kitos kalbos gali palaikyti tik vieną ar dvi įvesties parinktis. Patikrinkite simbolius šalia kiekvieno, kad sužinotumėte, kurias funkcijas jie palaiko.
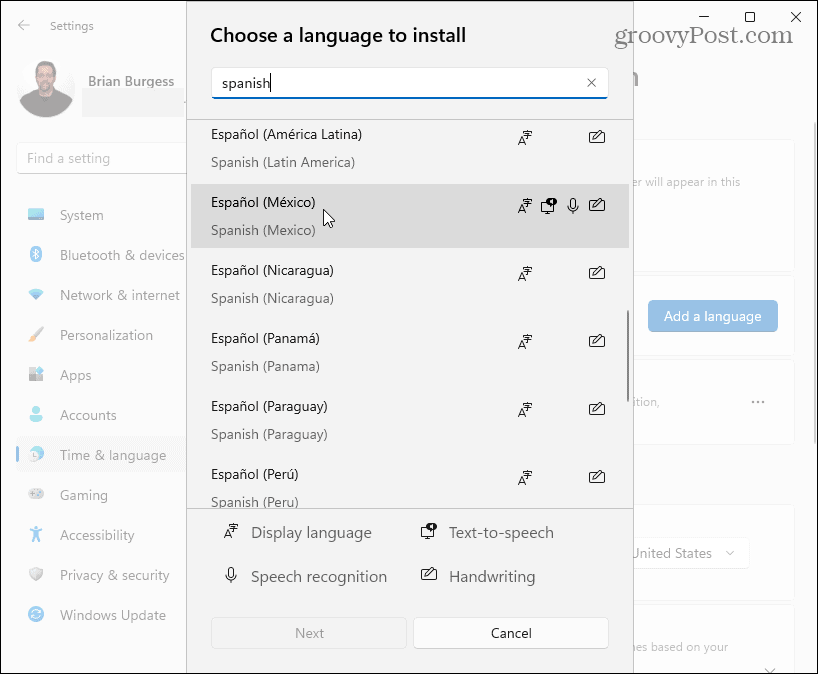
Kai būsite pasirengę pakeisti kalbą, spustelėkite reikiamą kalbą, tada spustelėkite Kitas mygtuką.
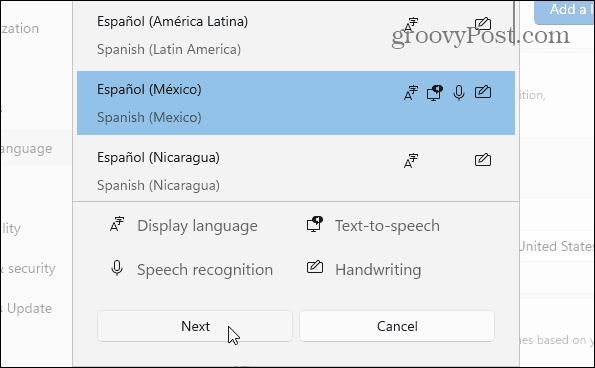
Prieš diegdami naują kalbos paketą, turėsite pažymėti arba panaikinti visų galimų pasirenkamų kalbos funkcijų žymėjimą.
Pagal "Kalbos nuostatos," Patikrink "Nustatyti kaip mano Windows rodymo kalbą“ variantas. Spustelėkite Diegti mygtuką, kad pradėtumėte procesą.
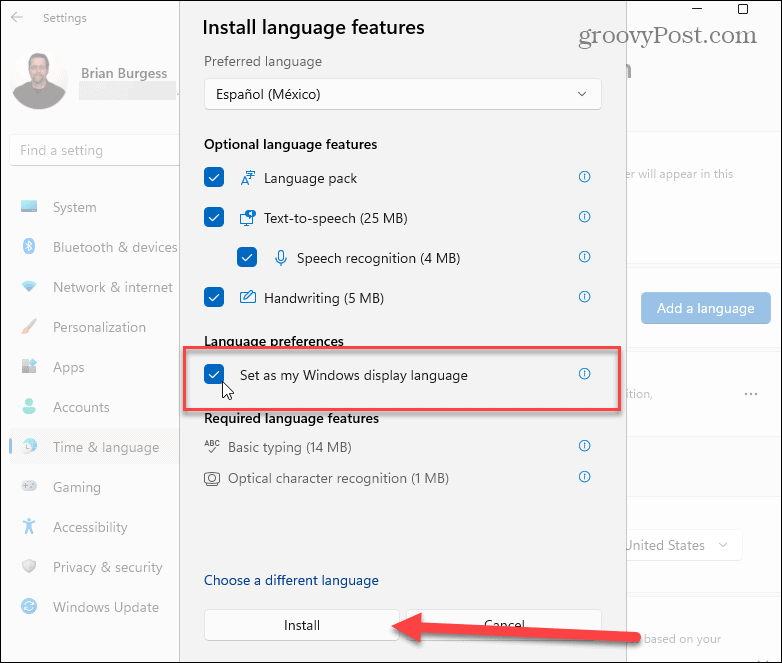
Kai kalbos paketas bus įdiegtas, bus rodoma eigos juosta – tai gali užtrukti kelias minutes.
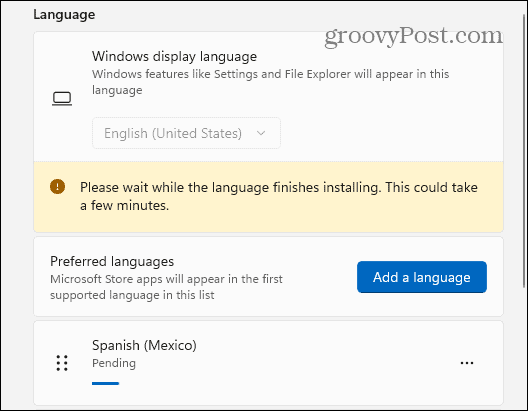
Norėdami užbaigti procesą, jūsų bus paprašyta atsijungti. Vėl prisijungę galėsite pradėti naudoti naujus kalbos nustatymus sistemoje „Windows 11“. Naujoji kalba turėtų būti matoma per didžiąją patirtį.
Tačiau atminkite, kad kai kurios etiketės vis tiek bus anglų arba abiejų kalbų deriniu.
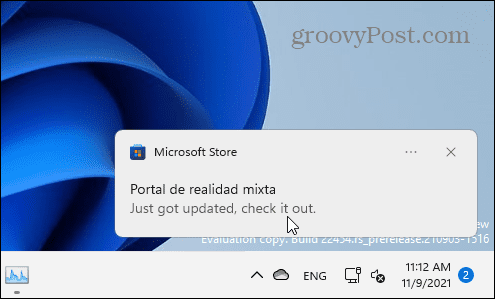
Pakeiskite regioninius nustatymus sistemoje „Windows 11“.
Jei esate kitoje vietoje, pakeitę sistemos kalbą taip pat galite konfigūruoti regioninius nustatymus (pvz., datos formatus).
Norėdami tai padaryti, atidarykite Pradėti > Nustatymai > Laikas irKalba, tada spustelėkite Kalba ir regionas iš dešinės pusės.
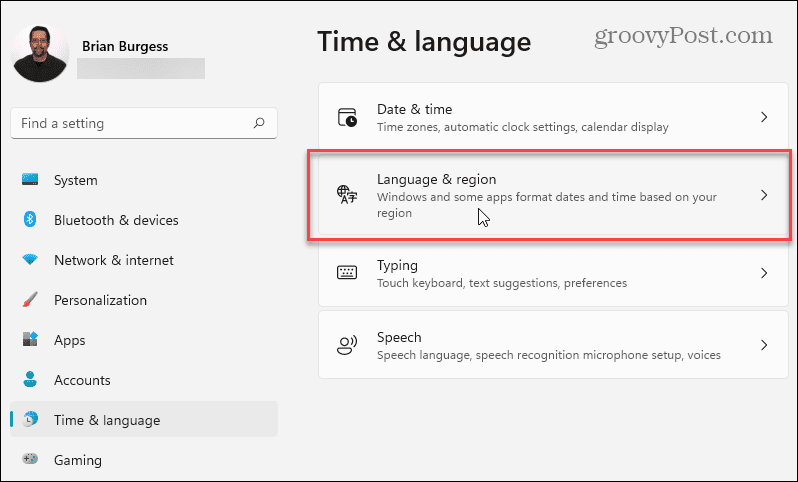
Toliau, po „Regionas“, spustelėkite išskleidžiamąjį meniu ir pasirinkite savo šalį.
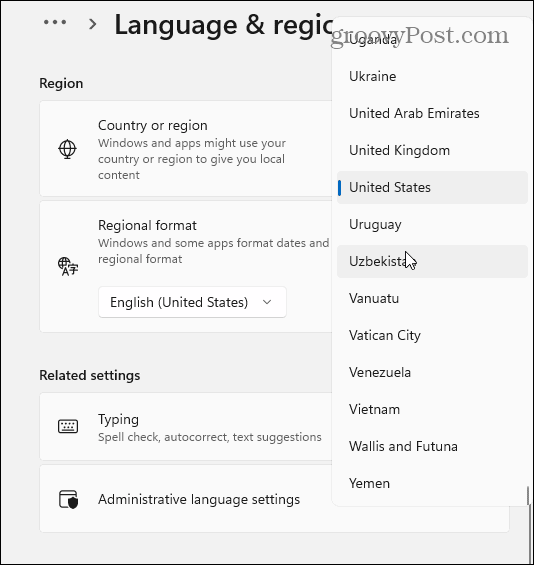
Naudoti "Regioninis formatas“, kad nustatytumėte regiono datos ir laiko formatus.
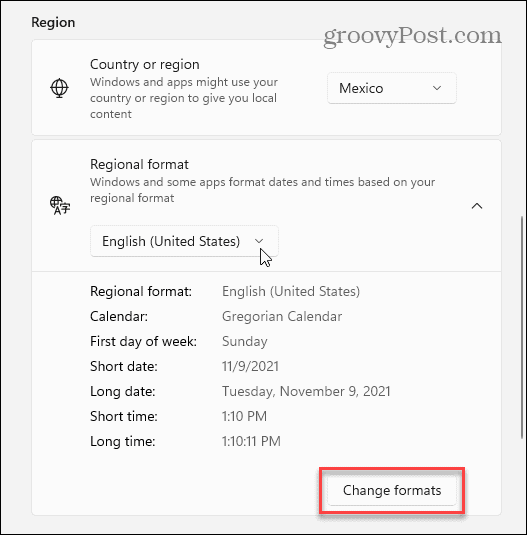
Taip pat galite spustelėti Keisti formatus mygtuką, norėdami rankiniu būdu pakeisti numatytąjį kalendoriaus formatą, taip pat tinkinti trumpos datos, pirmosios savaitės dienos ir laiko formato nustatymus.
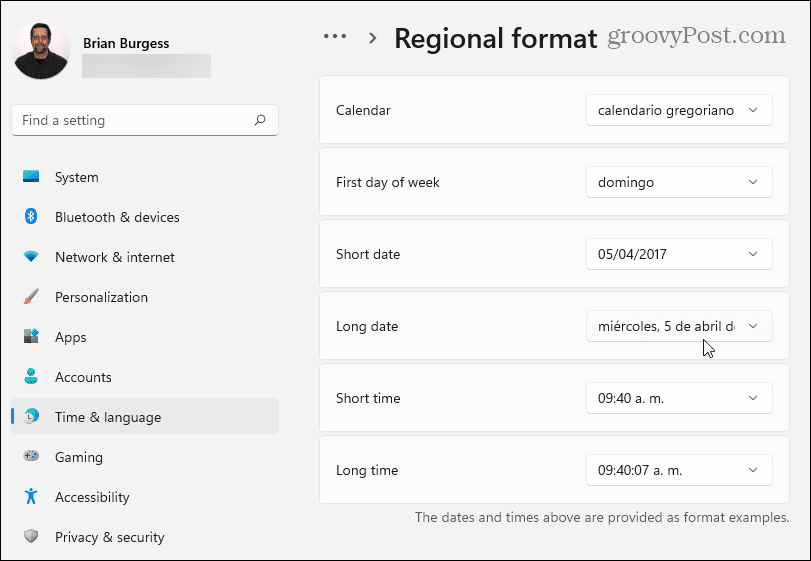
Administravimo kalbos nustatymai sistemoje „Windows 11“.
Jei pakeisite kalbas sistemoje „Windows 11“, naujoji kalba turėtų būti rodoma visose ją palaikančiose programose. Jei programos ar sistemos raginimas nerodo jūsų kalbos (ir esate tikras, kad ji ją palaiko), gali reikėti pakeisti administracinės kalbos nustatymai.
Tai nustoja rodyti tam tikrus tekstinius raginimus, jei tiems raginimams nepalaikoma unikodo teksto koduotė, kuri paprastai sukelia šią problemą.
Norėdami pakeisti šiuos nustatymus, atidarykite Nustatymai programa per Pradėti. Paspauskite Kalba ir regionas kairėje, tada spustelėkite Administravimo kalbos nustatymai pagal Susiję nustatymai skyrius.
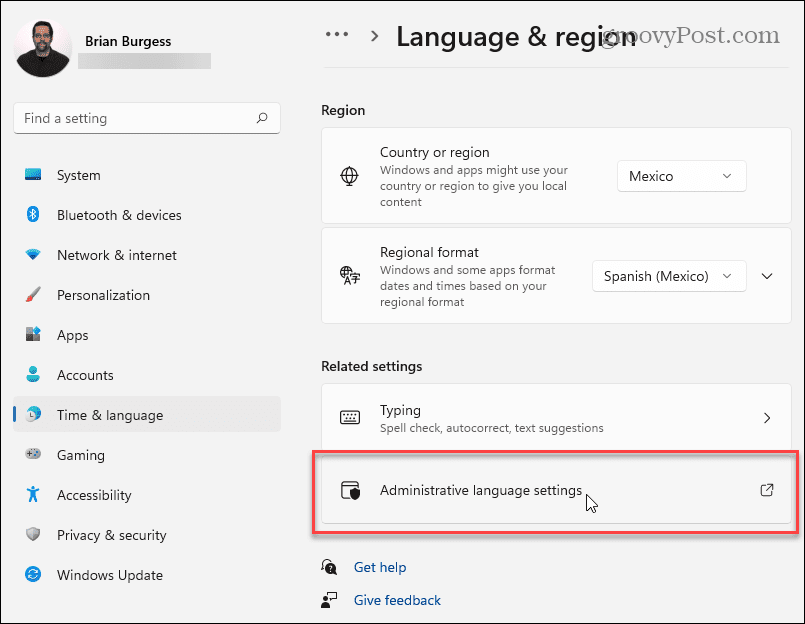
The Regionas atsidarys langas į Administracinis skirtukas. Pagal "Ne Unicode programų kalba“, spustelėkite Keisti sistemos lokalę mygtuką.
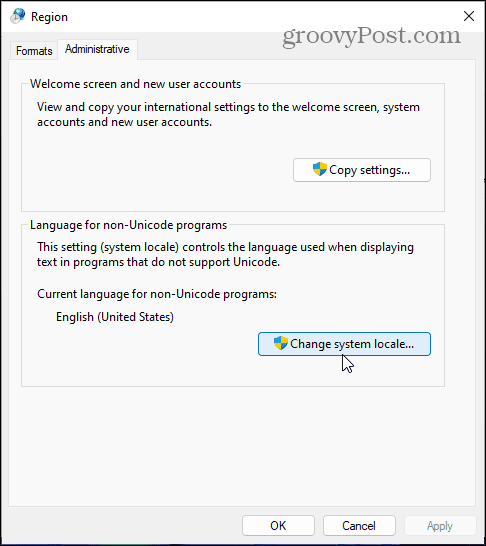
Jei Vartotojo abonemento valdymas pasirodo pranešimas, spustelėkite Taip patvirtinti.
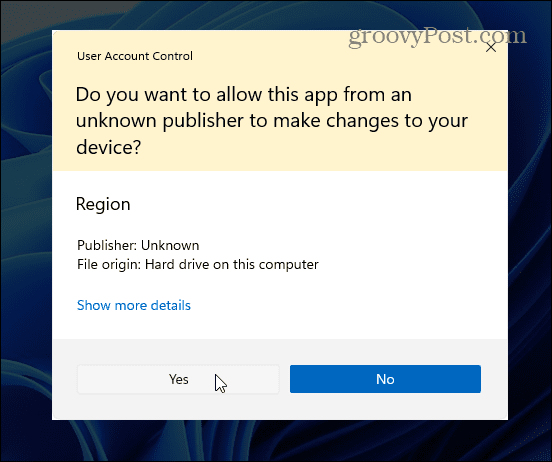
Tada pasirinkite sistemos lokalę pagal naują kalbą, kurią nustatėte, ir spustelėkite Gerai.
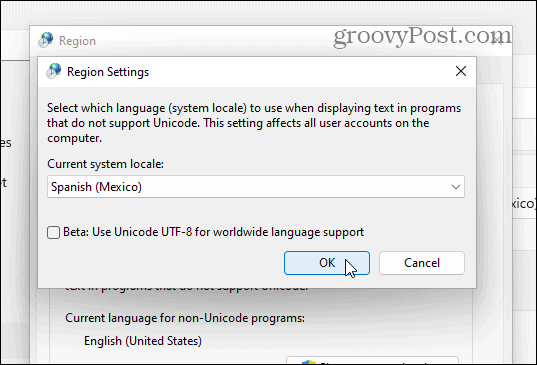
„Windows“ paragins iš naujo paleisti kompiuterį, kad pakeitimai įsigaliotų. Paspauskite Vėliau mygtuką – kol kas nenorite paleisti iš naujo.
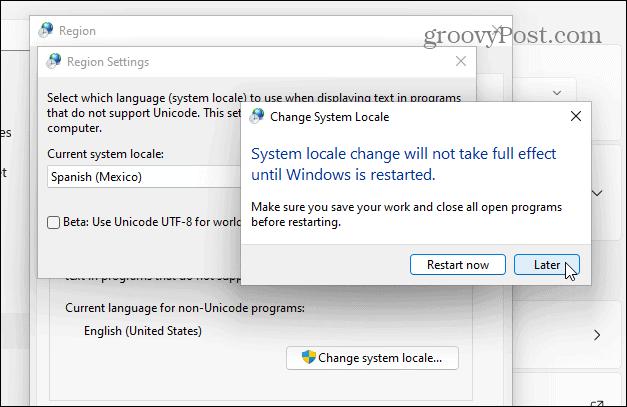
Tada spustelėkite Kopijuoti nustatymus mygtuką. Tai matoma Administracinis skirtuką Regionas langas.
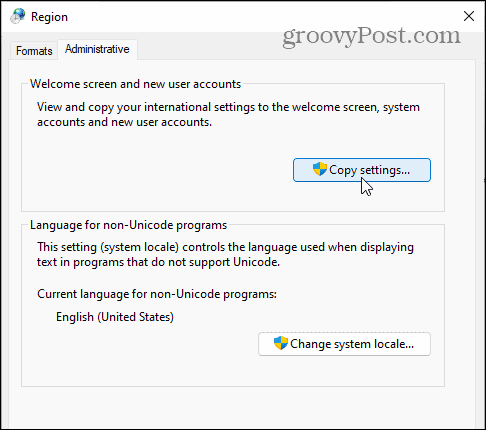
Spustelėkite Taip į UAC pranešimą, jei jis vėl pasirodys. Viduje konors Pasisveikinimo ekranas ir naujų vartotojų abonementų nustatymai langą, būtinai įgalinkite abu Sveikinimo ekranas ir sistemos paskyros ir Naujos vartotojų paskyros žymimuosius langelius.
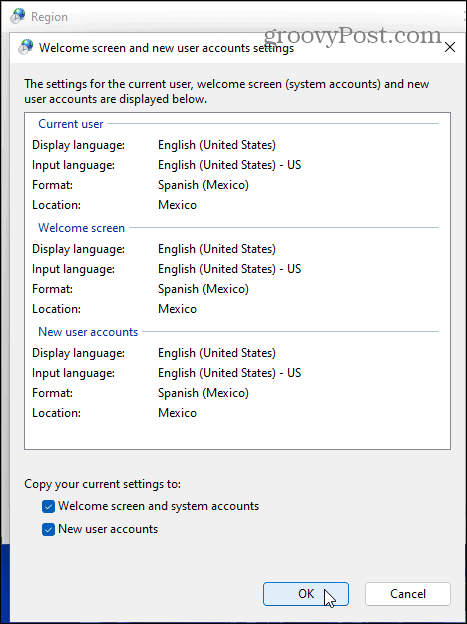
Spustelėkite Gerai kad patvirtintumėte, tada uždarykite Regionas langą ir iš naujo paleiskite kompiuterį, kad pakeitimai įsigaliotų.
Kaip greitai perjungti kalbas sistemoje „Windows 11“.
Sukonfigūravę kalbos nustatymus sistemoje „Windows 11“, galite juos perjungti. Užduočių juostos pranešimų skiltyje pasirodys naujos kalbos piktograma.
Norėdami greitai pakeisti kalbas, spustelėkite šią piktogramą ir pasirinkite kalbą, kurią norite naudoti. Toliau pateiktame pavyzdyje galite perjungti ispanų ir anglų kalbas.
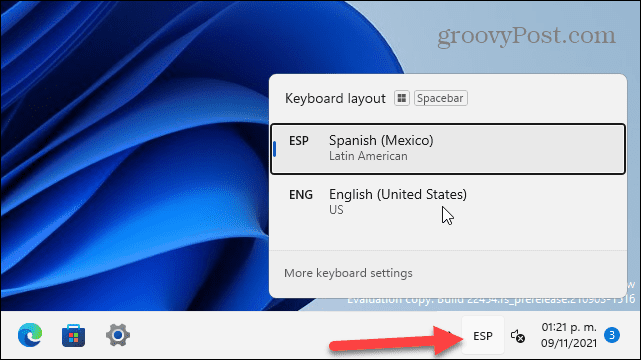
Taip pat verta paminėti, kad galite pakeisti kalbas prisijungimo ekrane paspausdami tą pačią piktogramą apatiniame dešiniajame kampe.
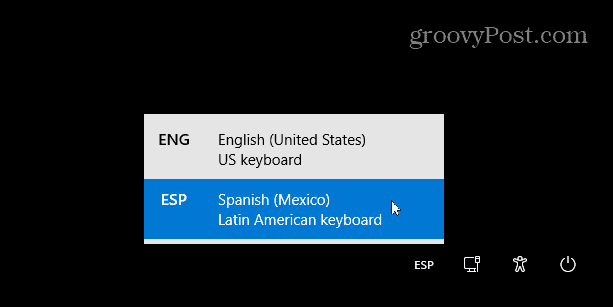
Įvairių kalbų naudojimas sistemoje „Windows 11“.
Aukščiau pateikti veiksmai turėtų padėti greitai pakeisti kalbas sistemoje „Windows 11“, be to, yra iš ko rinktis. Nesvarbu, ar jums reikia jį pakeisti vienam šeimos nariui, ar sinchronizuoti jį su visais kompiuteriais, procesas yra gana paprastas.
Galite tinkinti „Windows 11“ kitais būdais. Jei sergate nauja valdiklių funkcija sistemoje „Windows 11“., visada galite jį pašalinti. Jei jums sunku priprasti prie nauja pradinė padėtis, visada galite perkelti jį atgal į kairę.



