Kaip apriboti duomenų naudojimą sistemoje „Windows 11“.
„Microsoft“ „Windows 11“ Herojus / / November 10, 2021

Paskutinį kartą atnaujinta

„Windows 11“ gali būti duomenų šerdis, o tai nėra idealu, jei jūsų ryšys turi duomenų ribą. Štai keletas patarimų, kaip galite apriboti duomenų naudojimą sistemoje „Windows 11“.
„Windows 11“ gali atrodyti šiek tiek kitaip, tačiau, kaip ir „Windows 10“, ji mielai naudoja jūsų duomenis fone. Įvairios programos ir paslaugos skambina namo, sinchronizuoja duomenis apie kompiuterį su kitomis internetinėmis paslaugomis.
Tačiau jei naudojate ribotą duomenų planą, tai gali jums kainuoti. Jei pasieksite (arba pažeisite) duomenų limitą, galite mokėti papildomus mokesčius arba pastebėti, kad dėl to sumažės interneto greitis. Norėdami to išvengti, galite apriboti duomenų naudojimą sistemoje „Windows 11“ – štai kaip.
Nustatykite savo „Windows 11“ kompiuterį į matuojamą ryšį
Vienas iš paprasčiausių būdų sumažinti „Windows 11“ duomenų naudojimą yra nustatykite savo tinklą kaip matuojamą ryšį. Matuojamas ryšys riboja duomenis, kuriuos „Windows“ naudoja fone, taip pat įgalina nustatytą duomenų, kuriuos kompiuteris gali naudoti per tam tikrą laikotarpį, apribojimą.
„Ethernet“ ir „Wi-Fi“ ryšiai turi būti rankiniu būdu nustatyti į apskaitą, tačiau pagal numatytuosius nustatymus korinio ryšio duomenų ryšiai nustatomi kaip matuojami.
Atminkite, kad tam tikros programos ir paslaugos gali neveikti taip, kaip tikėtasi, jei jos gauna mažiau duomenų už išmatuotą ryšį. Pavyzdžiui, „OneDrive“ sinchronizavimas gali nustoti veikti, jei sistemoje „Windows 11“ naudojate išmatuotą ryšį.
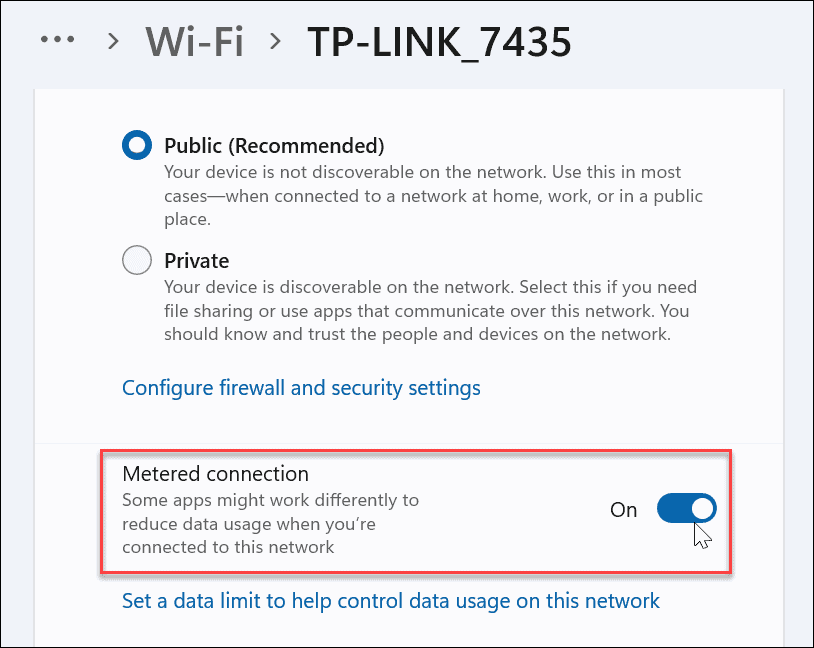
Išjungti paleisties programas
Paleisties programų išjungimas pagerins įkrovos laiką, bet taip pat gali padėti pagerinti duomenų naudojimą. Pavyzdžiui, jei esate nustatę „Facebook“ arba „OneDrive“ (daugiau apie tai toliau), kad jie veiktų paleidžiant, šios programos ims duomenis ir pralaidumą.
Sustabdžius programų paleidimą paleidžiant, bus išsaugoti duomenys apie tai negalvojant, ypač programų, kurios veikia fone.
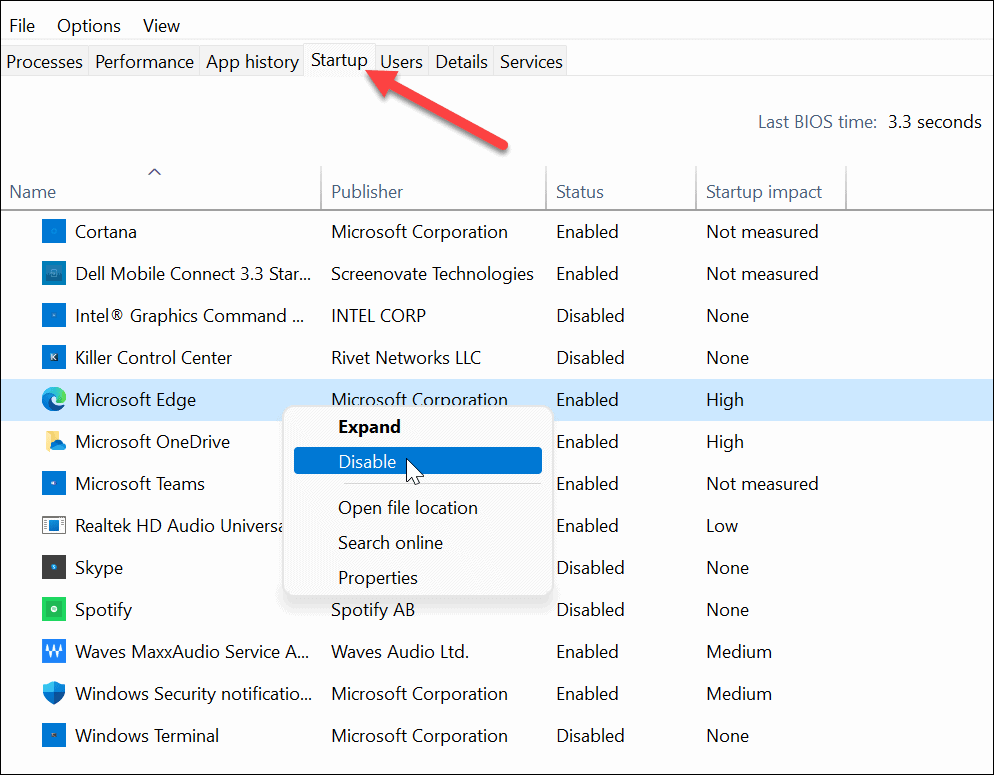
Išjungti fono programas
Taip pat nustatymų meniu galite sustabdyti tam tikrų fono programų veikimą. Pagal numatytuosius nustatymus „Windows“ leidžia kiekvienai „Microsoft Store“ programai veikti fone. Šios programos gali nemokamai sinchronizuoti duomenis, siųsti pranešimus ir kt. Tai reiškia, kad tokios programos kaip „OneDrive“, „Mail“, „Facebook“, „News“ ir kitos gali laisvai siurbti jūsų duomenis, kai jos veikia fone.
Deja, jų išjungti nėra taip paprasta, kaip ir „Windows 10“.. Norėdami išjungti fonines programas sistemoje „Windows 11“, atidarykite Pradėti > Nustatymai („Windows“ klavišas + I), tada spustelėkite Programėlės>Programos ir funkcijos.
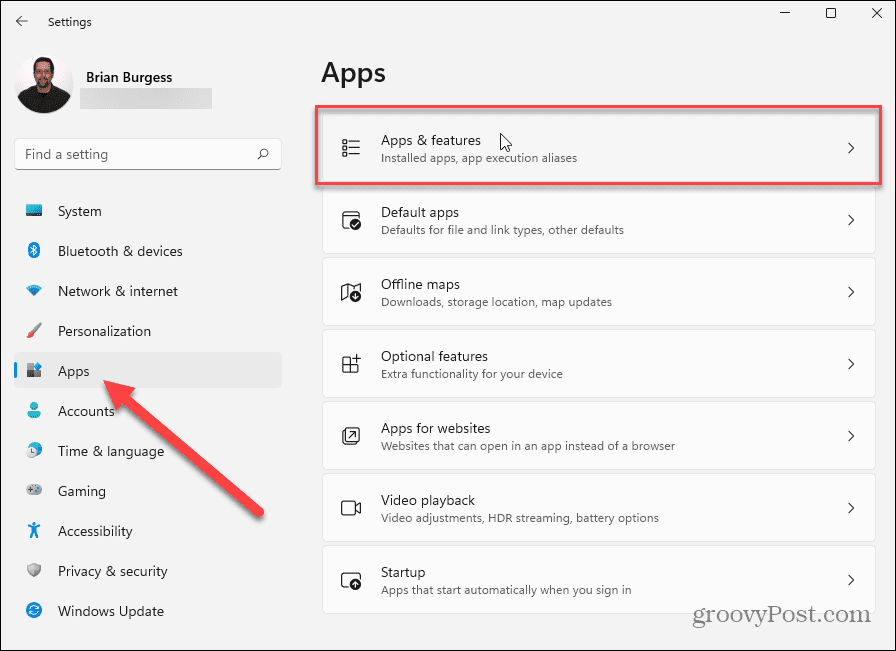
Viduje konors Programos ir funkcijos meniu, slinkite per programų sąrašą ir suraskite programą, kurios veikimą norite sustabdyti fone. Tada spustelėkite Parinkčių mygtukas (trys taškai), tada spustelėkite Išplėstiniai nustatymai pasirodžiusiame išskleidžiamajame meniu.
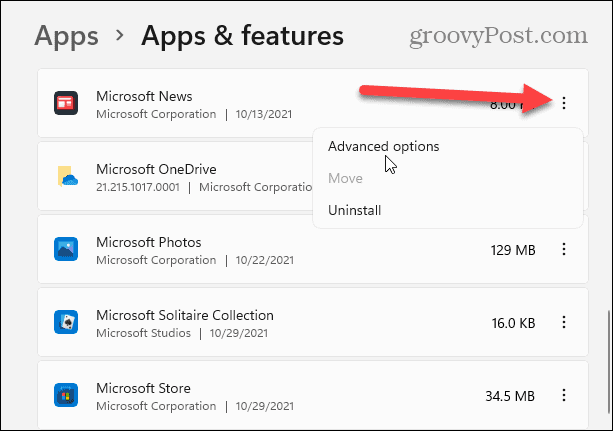
Slinkite žemyn iki „Fono programų leidimai“, tada paspauskite išskleidžiamąjį meniu po „Leiskite šiai programai veikti fone.”
Čia galite konfigūruoti, kaip „Windows“ leis tokioms programoms kaip šios naudoti jūsų ryšį fone – „Windows“ nustato programas į „Optimizuota galia“ pagal numatytuosius nustatymus. Pavyzdžiui, įjungus energijos taupymo režimą, programos bus išjungtos.
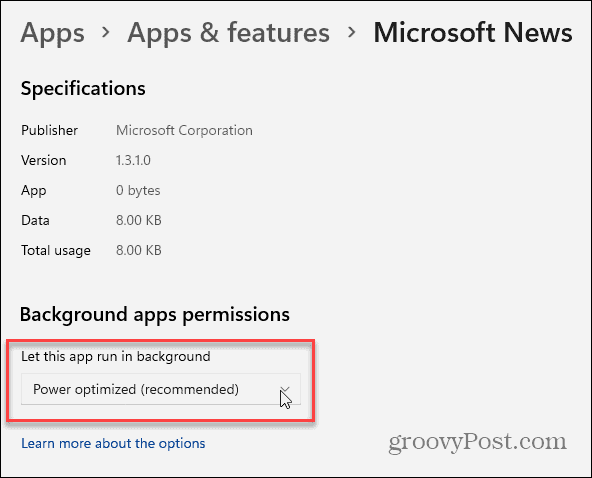
Norėdami užtikrinti, kad programa neveiktų fone, pasirinkite „Niekada“ iš meniu. Tai turėsite padaryti kiekvienai programai, kurios fone nebenorite.
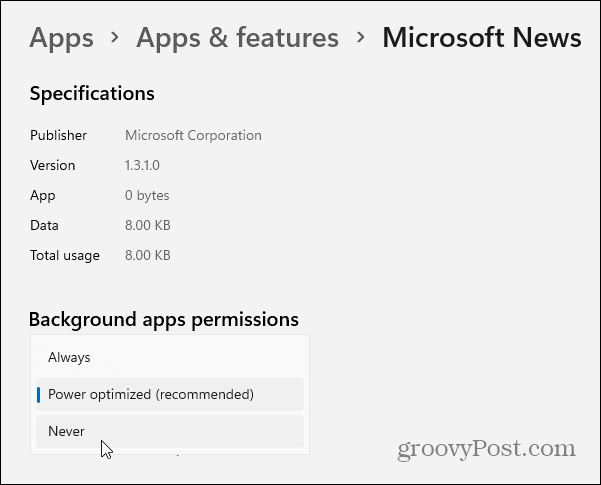
Pristabdykite „OneDrive“ sinchronizavimą
„OneDrive“ yra integruotas debesies saugyklos sprendimas, skirtas „Windows“ kompiuteriams. Kaip integruota „Windows 11“ dalis, „OneDrive“ automatiškai sinchronizuos jūsų failus su „Microsoft“ serveriais. Tai reiškia, kad „OneDrive“ pagal numatytuosius nustatymus sinchronizuoja duomenis fone.
Jei norite laikinai tai sustabdyti, turėsite tai padaryti pristabdyti OneDrive sinchronizavimą. Kai „OneDrive“ sinchronizavimas išjungtas, turėsite rankiniu būdu sinchronizuoti savo duomenis nematuotuose ryšiuose, kad apribotumėte duomenų naudojimą.
Norėdami tai padaryti, dešiniuoju pelės mygtuku spustelėkite OneDrive piktogramą užduočių juostoje ir spustelėkite Pristabdyti sinchronizavimą iš meniu. Galite pasirinkti pristabdyti „OneDrive“ sinchronizavimą 2, 8, arba 24valandų.
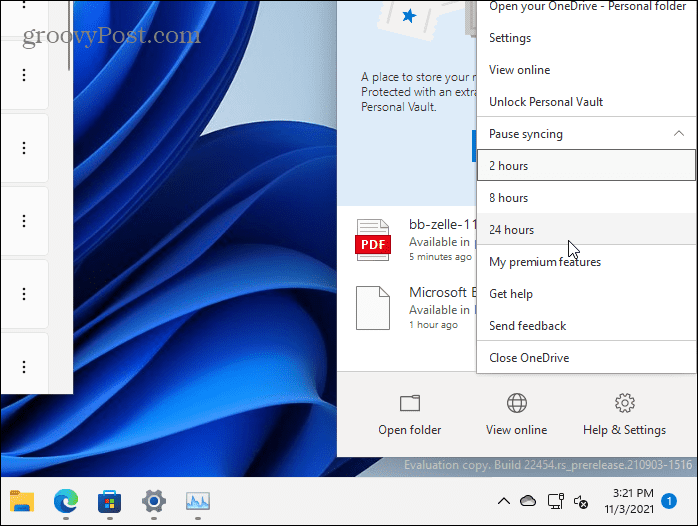
Kai sinchronizavimas pristabdytas, matysite a pauzės piktograma užduočių juostoje esančioje OneDrive piktogramoje. Taip pat pamatysite pranešimą, kai atidarysite OneDrive meniu.
Norėdami vėl pradėti sinchronizuoti, spustelėkite Tęsti sinchronizavimą arba spustelėkite viršutiniame pranešime esantį pristabdymo mygtuką.
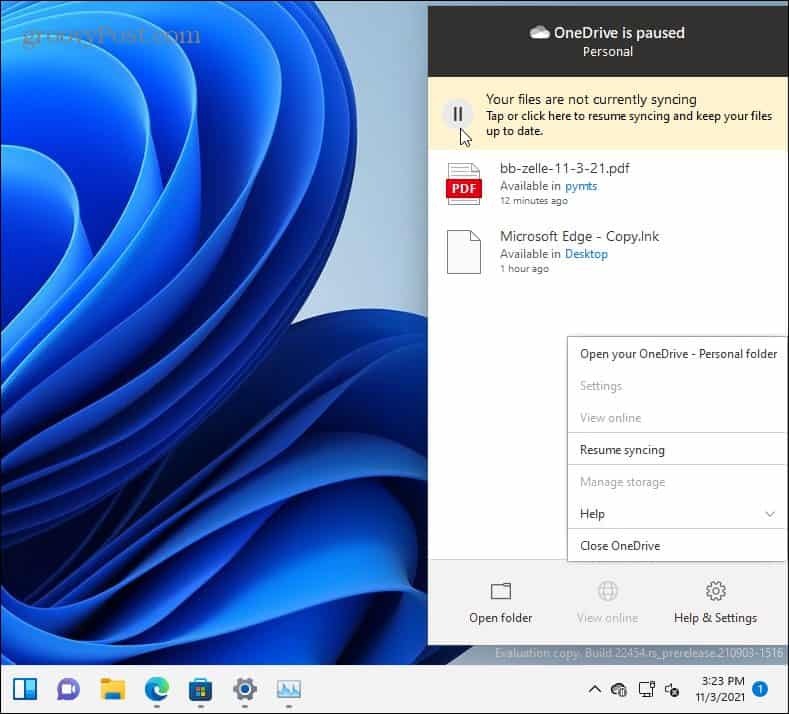
Taip pat galite konfigūruoti „OneDrive“ sinchronizavimo nustatymus „OneDrive“ programoje. Norėdami tai padaryti, dešiniuoju pelės mygtuku spustelėkite OneDrive piktograma ir spustelėkite Nustatymai.
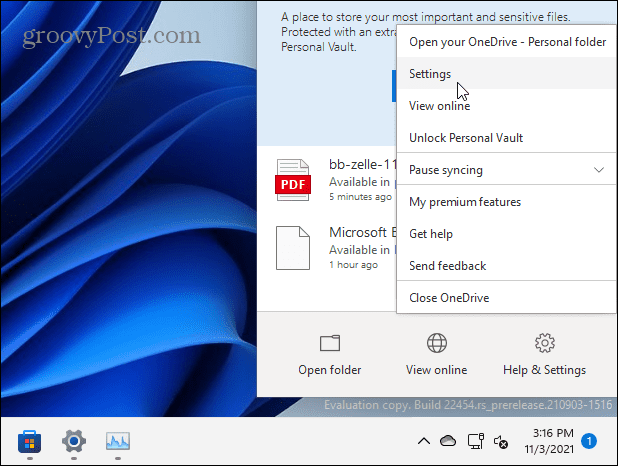
Spustelėkite Nustatymai skirtuką pasirodžiusiame lange. Jei norite, kad „OneDrive“ neatsidarytų paleidžiant, panaikinkite žymėjimą Automatiškai paleiskite „OneDrive“, kai prisijungiu prie „Windows“. žymimasis langelis.
Priešingu atveju įsitikinkite Automatiškai pristabdykite sinchronizavimą, kai šis įrenginys prijungtas prie tinklo, kuriame skaičiuojama pažymėtas, tada spustelėkite Gerai išsaugoti.
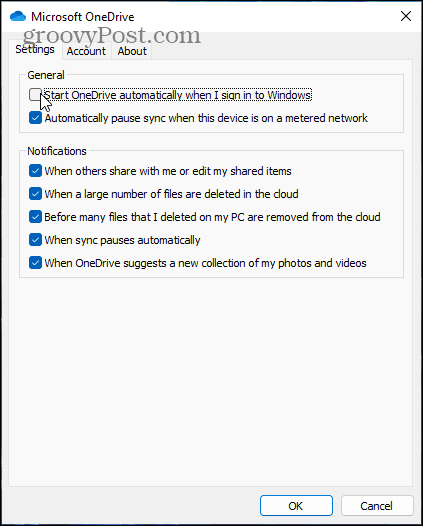
„Windows Update“ pristatymo optimizavimas
Jei tinkle turite daugiau nei vieną „Windows 11“ kompiuterį, galite naudoti „Windows Update“ pristatymo optimizavimas (WUDO) gauti naujinimų iš kitų kompiuterių. Tai leidžia dalytis naujinimais vietiniame tinkle, sumažinant ryšio duomenų naudojimą. Kiekvienam kompiuteriui nereikia atsisiųsti naujinimų iš „Microsoft“ serverių ir sunaudoti jūsų duomenų.
Norėdami įjungti Windows naujinimo pristatymo optimizavimą, paspauskite Pradėti > Nustatymai > „Windows naujinimas“ > Išplėstinės parinktys > Pristatymo optimizavimas. Įsitikinkite, kad "Leisti atsisiųsti iš kitų kompiuterių“ parinktis įjungta. Taip pat įsitikinkite, kad „Įrenginiai mano vietiniame tinkle“ pasirinkta parinktis.
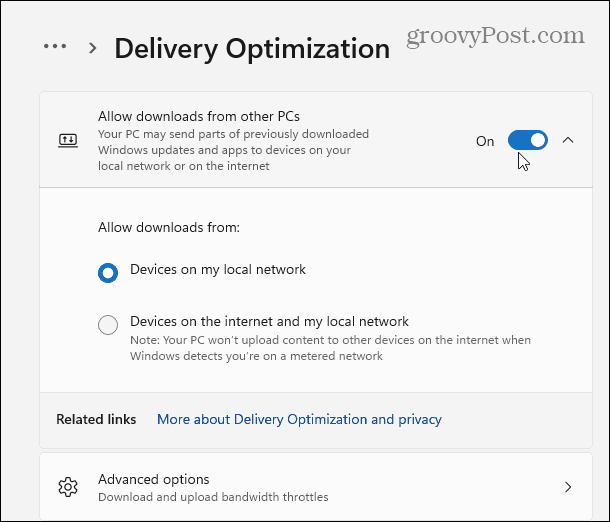
Taip pat galite spustelėti Išplėstinės parinktys iš čia, kur galite nustatyti atsisiuntimo ir įkėlimo pralaidumo reguliatorius. Galite apriboti naujinimams naudojamą įkėlimo ir atsisiuntimo pralaidumą naudodami ekrano parinktis.
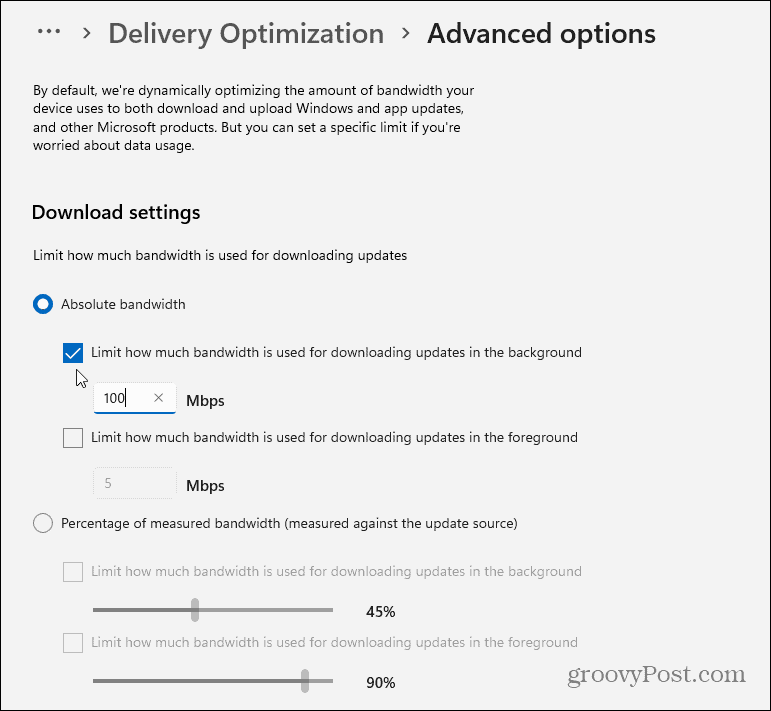
Sustabdyti diagnostikos informaciją
Kitas dalykas, kurį galite padaryti, yra neleisti „Windows“ siųsti diagnostikos informacijos „Microsoft“.
Norėdami tai išjungti, paspauskite Pradėti > Nustatymai > Privatumas ir sauga > Diagnostika ir atsiliepimai. Iš ten išjunkite diagnostikos duomenų siuntimo „Microsoft“ parinktį.
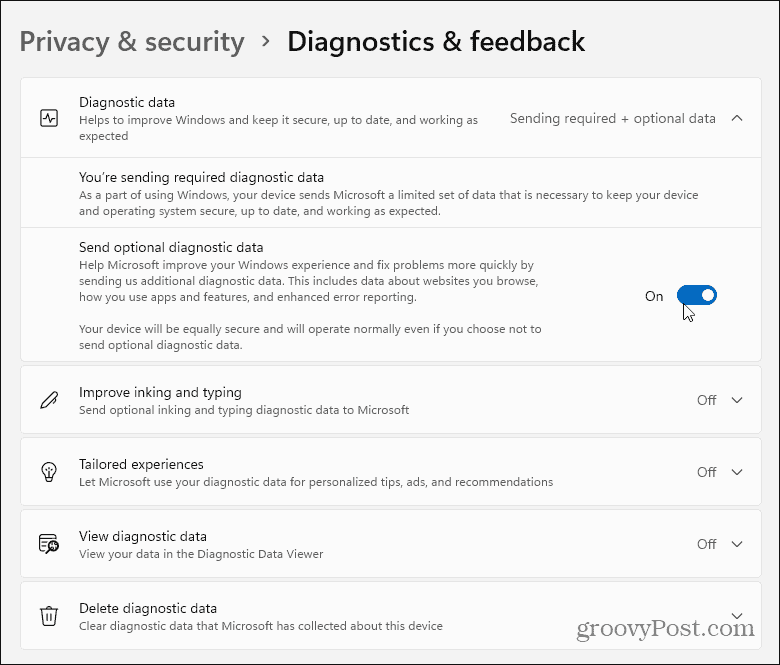
Apibendrinant
Kaip matote, „Windows 11“ naudoja daug duomenų, ypač fone. Laimei, yra keletas dalykų, kuriuos galite padaryti, kad sumažintumėte duomenų naudojimą sistemoje „Windows 11“. Ryšio nustatymas kaip matuojamas yra vienas iš efektyviausių būdų išsaugoti duomenis, tačiau yra daugybė kitų dalykų, kuriuos prireikus galite išjungti.
Taip pat verta paminėti, kad galite pristabdykite „Windows 11“ naujinimus iki savaitės (galite atidėti naujinimus ilgiau sistemoje „Windows 10“.). Jei pirmą kartą naudojate „Windows 11“, pažiūrėkite, kaip perkelti Pradėti mygtukas kairėje arba naujas būdas atidarykite Task Manager. Jei kyla trikčių šalinimo problemų, patikrinkite, kaip tai padaryti sukurti atkūrimo tašką arba kaip atstatyti Windows 11 gamykliniai nustatymai.



